How to enlarge font in notepad++
notepad How to enlarge fonts: You can enlarge fonts by clicking the enlarge icon at the top of the menu bar. You can also use [ctrl mouse wheel scroll up] to enlarge the font.

notepad supports quick adjustment of text font size, making your operation more convenient and faster.
Open notepad software, you can find that the font of the text is too small and cannot be seen clearly. How can I enlarge the font at this time? (Recommended learning: notepad )
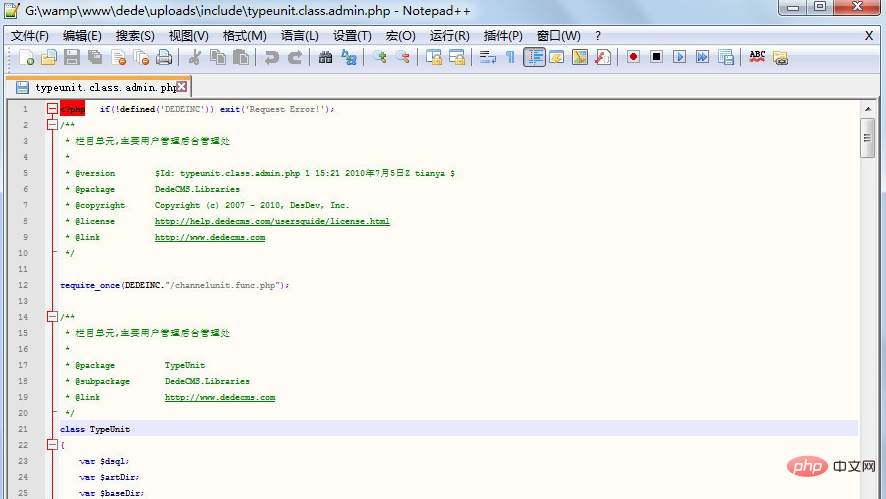 See the two icons in the red box, one is to enlarge the font, and the other is to reduce the font
See the two icons in the red box, one is to enlarge the font, and the other is to reduce the font
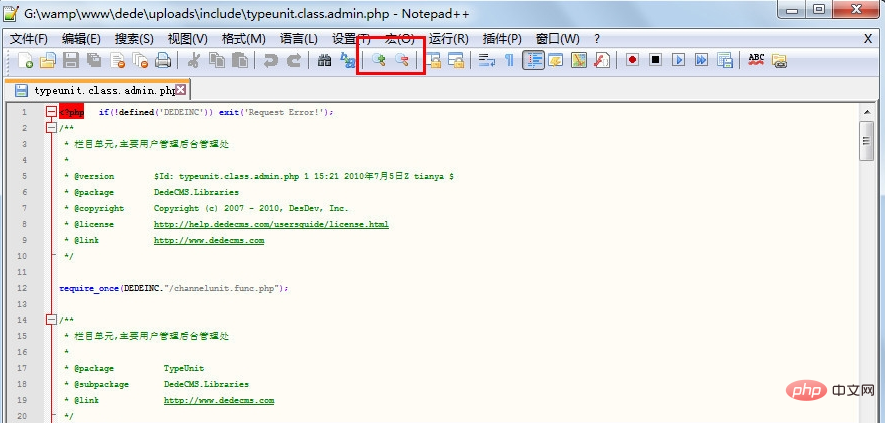 Click the enlarged icon, and the text font will become larger by 1 pixel. The number of pixels will be larger as many times as you click
Click the enlarged icon, and the text font will become larger by 1 pixel. The number of pixels will be larger as many times as you click
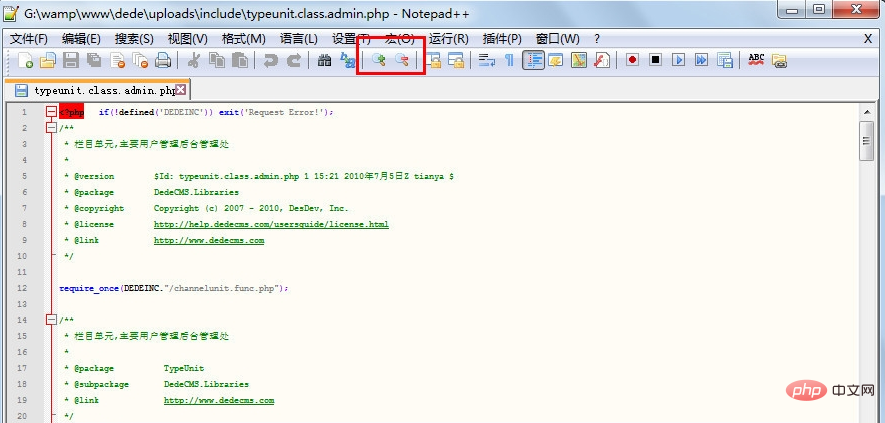 notepad It also supports keyboard combinations to enlarge/reduce fonts. The key combination for enlarging is [Ctrl mouse wheel scroll up]
notepad It also supports keyboard combinations to enlarge/reduce fonts. The key combination for enlarging is [Ctrl mouse wheel scroll up]
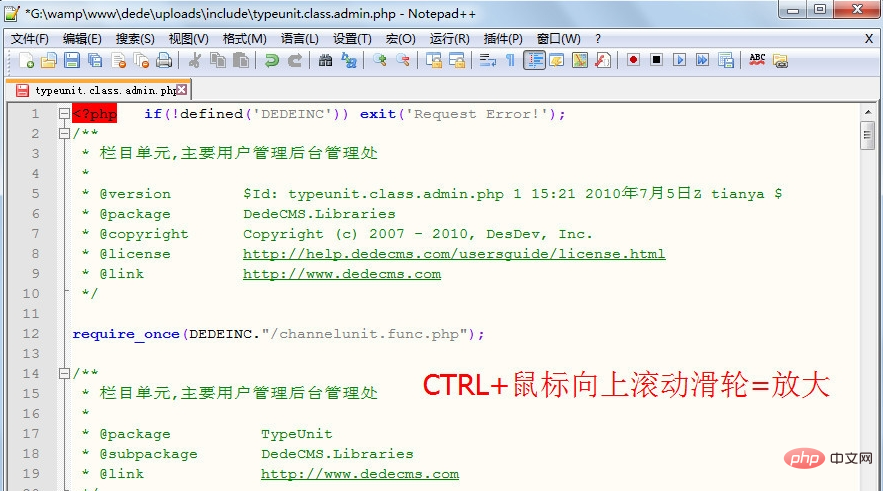
The above is the detailed content of How to enlarge font in notepad++. For more information, please follow other related articles on the PHP Chinese website!

Hot AI Tools

Undresser.AI Undress
AI-powered app for creating realistic nude photos

AI Clothes Remover
Online AI tool for removing clothes from photos.

Undress AI Tool
Undress images for free

Clothoff.io
AI clothes remover

AI Hentai Generator
Generate AI Hentai for free.

Hot Article

Hot Tools

Notepad++7.3.1
Easy-to-use and free code editor

SublimeText3 Chinese version
Chinese version, very easy to use

Zend Studio 13.0.1
Powerful PHP integrated development environment

Dreamweaver CS6
Visual web development tools

SublimeText3 Mac version
God-level code editing software (SublimeText3)

Hot Topics
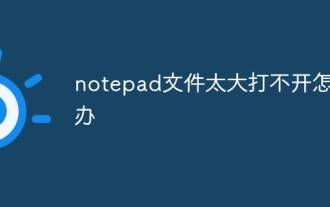 What should I do if the notepad file is too large to open?
Apr 08, 2024 am 03:15 AM
What should I do if the notepad file is too large to open?
Apr 08, 2024 am 03:15 AM
When Notepad files get too large, here are some solutions you can try: Use another text editor like Sublime Text as they don’t have file size limits. Split the file into smaller parts. Enable large file support via Registry Editor. Try using an alternative method such as Notepad++, WordPad, or Microsoft Word to open the file. Zip the file and open it with an archive tool.
 How to open large files in notepad++
Apr 08, 2024 am 09:45 AM
How to open large files in notepad++
Apr 08, 2024 am 09:45 AM
How to open large files using Notepad++? Start Notepad++, click File > Open, and select the large file in the file browser. Common problems you may encounter: slow loading of files, "file too big" errors, insufficient memory, corrupted files. Ways to optimize performance: disable plug-ins, adjust settings, use multi-threading.
 How to format in notepad++
Apr 08, 2024 am 05:12 AM
How to format in notepad++
Apr 08, 2024 am 05:12 AM
Notepad++ provides a variety of formatting options, including: 1. Automatic alignment: Ctrl + A After selection, Edit > Operation > Alignment; 2. Indentation: Tab/Shift + Tab or configured in settings; 3. Line break: Ctrl + J/Ctrl + Shift + J or configured in settings; 4. JSON formatting: Ctrl + Shift + F; 5. Case conversion, first letter capitalization, duplicate line deletion and other options.
 How to find duplicate data in notepad
Apr 08, 2024 am 05:36 AM
How to find duplicate data in notepad
Apr 08, 2024 am 05:36 AM
To find duplicate data in Notepad, just perform the following steps: 1. Load the file; 2. Press "Ctrl + F" to open the "Find" dialog box; 3. Enter text and select the "Find All" option; 4. Click "Find" Next" button; 5. Manually mark or copy duplicate data.
 How to compare files in notepad++
Apr 08, 2024 am 04:45 AM
How to compare files in notepad++
Apr 08, 2024 am 04:45 AM
In Notepad++, you can perform file comparisons by installing the comparison plug-in. Specific steps include: 1. Install the comparison plug-in 2. Open the file 3. Start the comparison 4. Analyze the results 5. Take advantage of advanced features such as side-by-side comparison, ignore whitespace, and custom colors
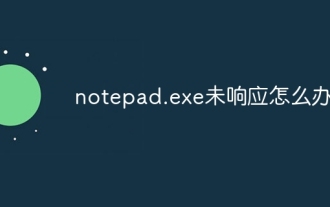 What to do if notepad.exe is not responding
Apr 08, 2024 am 03:12 AM
What to do if notepad.exe is not responding
Apr 08, 2024 am 03:12 AM
Solutions to Notepad.exe not responding: 1. Force quit the process; 2. Check for and remove malware; 3. Reset Notepad.exe; 4. Update or reinstall Notepad.exe; 5. Run System File Checker; 6 . If the above method does not work, please contact Microsoft Support.
 How to compare two texts in notepad
Apr 08, 2024 am 03:57 AM
How to compare two texts in notepad
Apr 08, 2024 am 03:57 AM
Notepad provides a text comparison function that can compare the differences between two text files. The steps include: 1. Open two text files; 2. Enable the comparison function; 3. Compare the files; 4. View the comparison results.
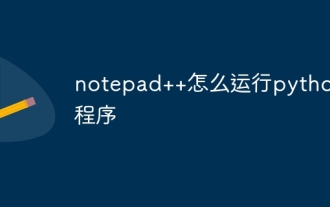 How to run python program in notepad++
Apr 08, 2024 am 03:24 AM
How to run python program in notepad++
Apr 08, 2024 am 03:24 AM
Using Notepad++ to run a Python program requires the following steps: 1. Install the Python plug-in; 2. Create a Python file; 3. Set the run options; 4. Run the program.






