
这篇教程是向PHP中文网的朋友分享PS滤镜绘制出漂亮的花瓣方法,教程绘制出来的花瓣非常漂亮,难度不是很大,值得大家学习,推荐到PHP中文网,来看看吧
Photoshop的滤镜的用处非常大,配合着其他工具的使用,总是能够达到意想不到的的效果。这里小编分享下如何用PS中的滤镜来绘制出花瓣图。

步骤
新建一块画布,填充黑色背景。可以将前景色设置为黑色,按ALT+DELETE填充。
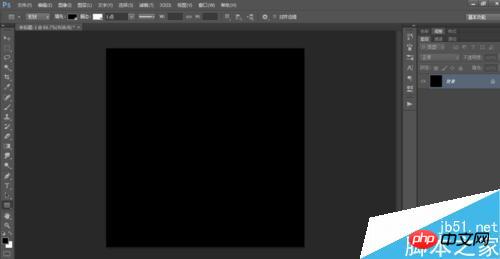
选择矩形选框工具,将填充和描边设置为白色,在画布上画出一个较为细长的矩形。
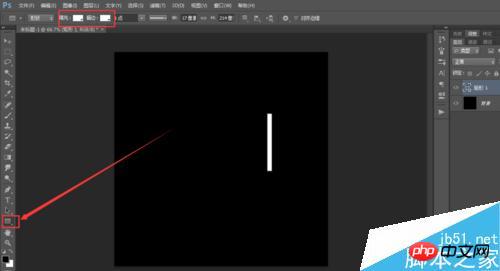
选择矩形的图层,右键,选择栅格化图层。
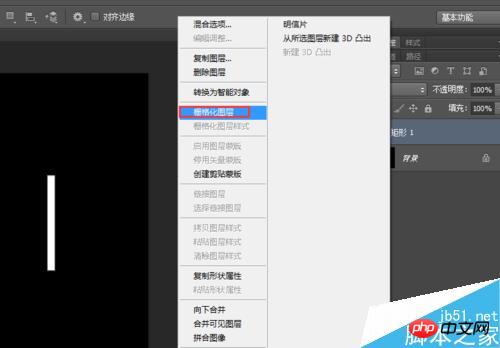
在滤镜中选择风格化,选择风。弹出如图所示的对话框,方法为【风】,方向可以任意方向。因为小编把矩形画的靠右,所以风向选择了从右。
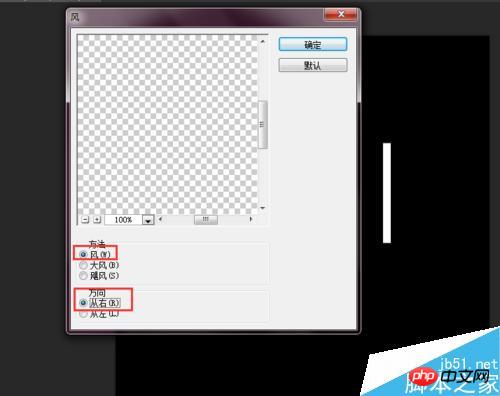
确定后,发现尾巴特别短,无法达到下图中的效果,则多重复几次既可。
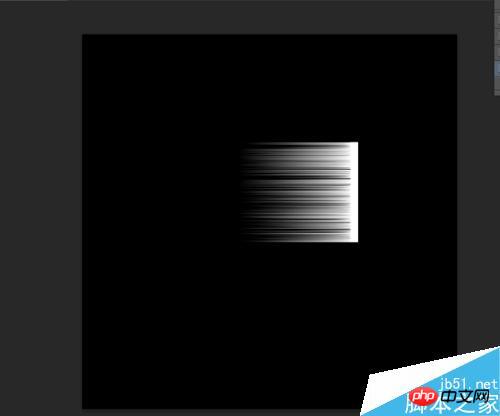
按住CTRL+T,右键变形成一个花瓣的形状,按ENTER键即可。
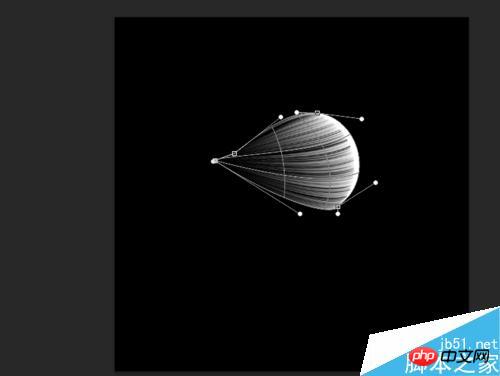
变形完成后,再次按CTRL+T,把中心点移动到如图所示的位置,再给花瓣旋转一个角度。如果做3片花瓣的花朵,则可以设置120°角,如果做4瓣花朵,可以设置90°角。以此类推,这里小编想要6瓣花朵,则设置60°角。
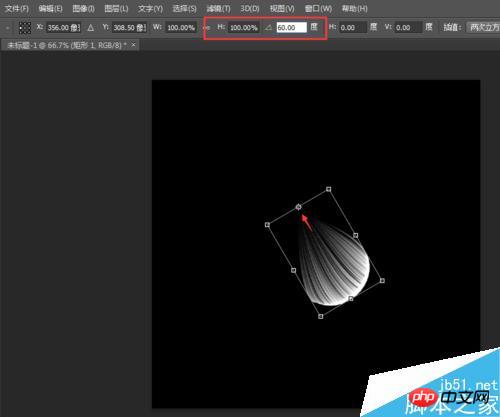
确定好中心点和角度后,则同时按住ALT+SHIFT+CTRL不松手,再T进行再制。T键被按一次,则再制一次。小编这里要做6瓣花朵,所以还需要再制5个花瓣,所以按5次T,得到如图所示的效果。
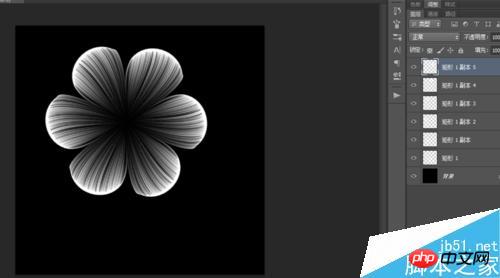
隐藏黑色背景,按ALT+SHIFT+CTRL+E将所有花瓣盖印得到图层1。
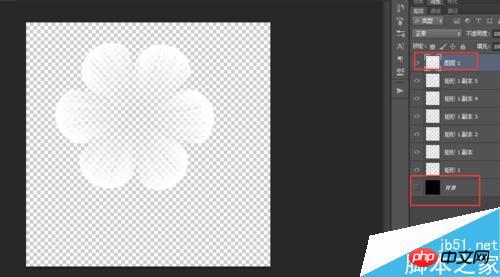
显示出黑色背景,选择图层1,按住ALT+SHIFT进行缩小。得到下图。
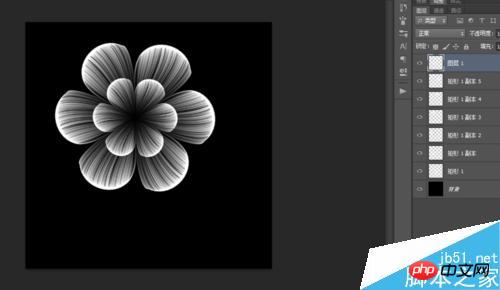
对图层1进行复制(按ctrl+J即可),按住alt+shift缩小。
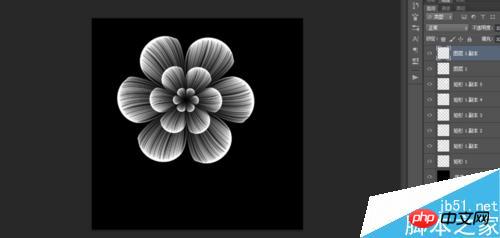
新建一个图层,填充一个适合花朵的颜色。将混合模式更改为叠加就全部完成了。也可以用相同的方式也花瓣添加出绿叶。
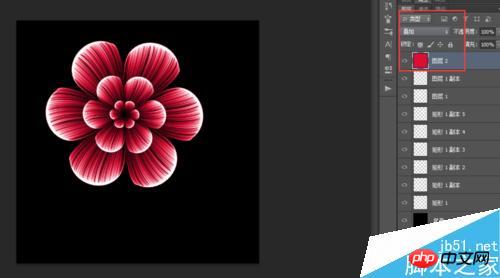
以上就是PS滤镜绘制出漂亮的花瓣方法介绍,操作很简单的,大家学会了吗?希望能对大家有所帮助!




