How to crop pictures freely in PS
Aug 13, 2019 am 11:23 AM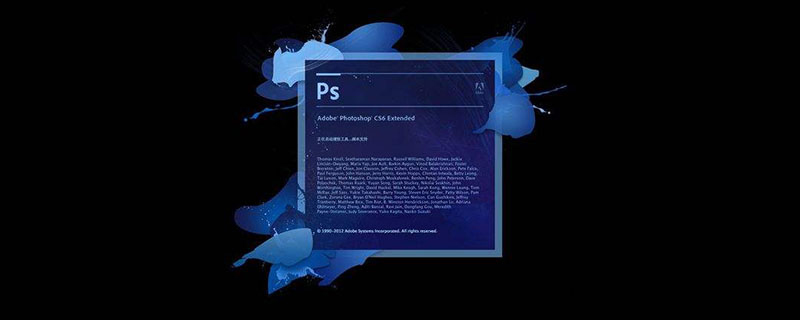
How to freely crop pictures in ps?
1-1. You can use the lasso tool or the pen tool. Create a selection, as shown in the figure below:
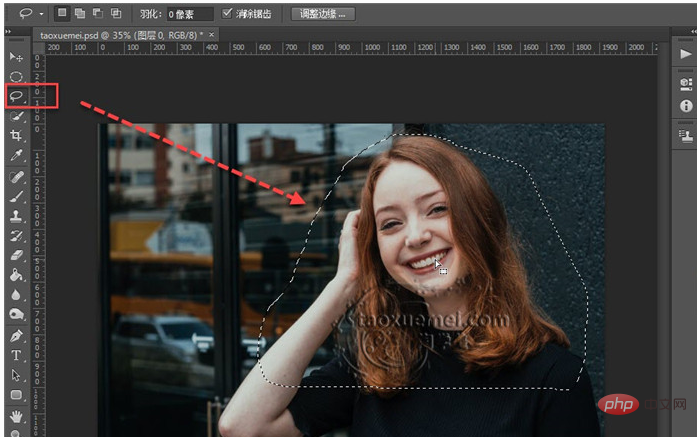
1-2. After the selection is made, click the [Move Tool] with the mouse, the shortcut key is [V], and then move the mouse Go to the selection, you can see the scissors icon will appear under the mouse arrow,
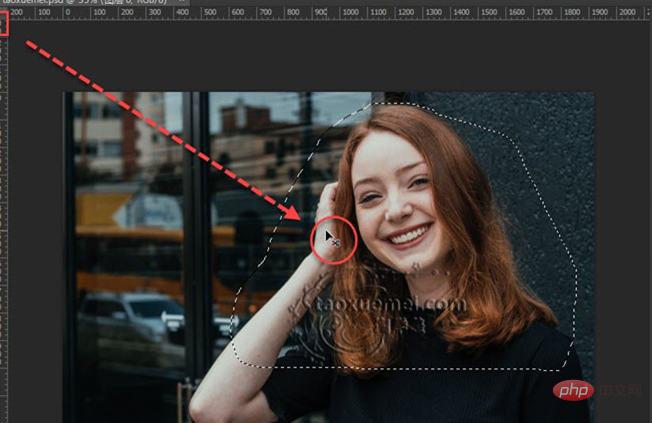
1-3. At this time, just drag the selection to cut out the selection. Just drag Just move it to the desired position, and you can complete the cutting function without using the cutting tool.
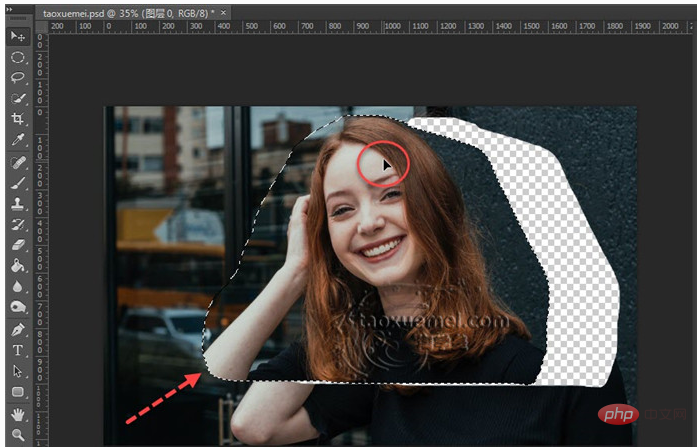
#2. If you want to freely crop a certain part of the picture and then save it as a picture, do as follows.
2-1. You can also use the lasso or quick selection tool, or the more precise pen function. Just make a selection first, then right-click within the selection and click in the drop-down menu. [Select Reverse], the shortcut key is [Shift Ctrl I],
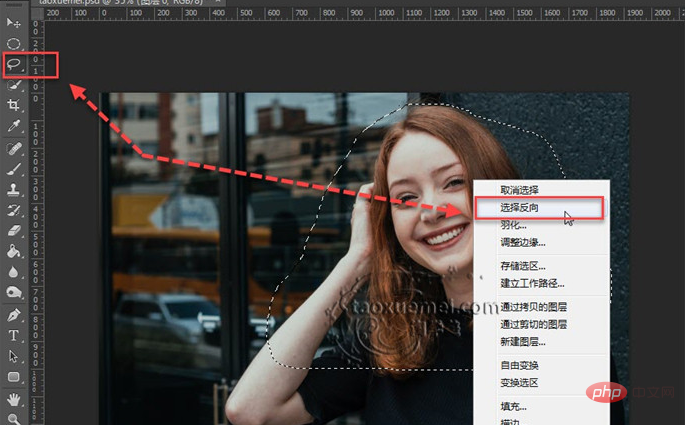
2-2, then click the [Delete key] on the keyboard to clear the selected part and cancel Select, the shortcut key is [Ctrl D],
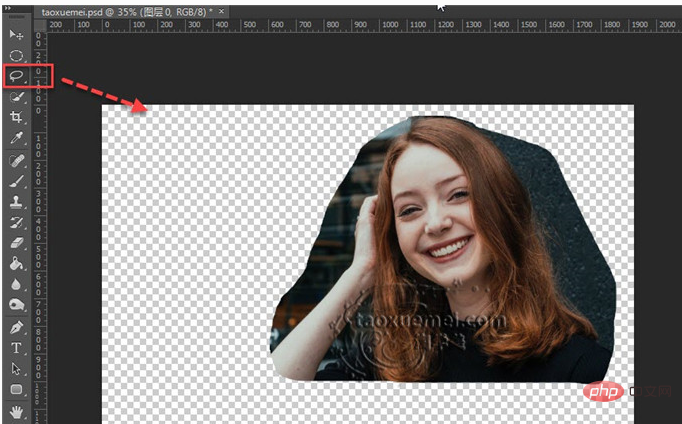
2-3. The next step is to delete unnecessary transparent areas. The quick way to delete them is to click on the menu bar [Image], click [Crop] in the drop-down menu,
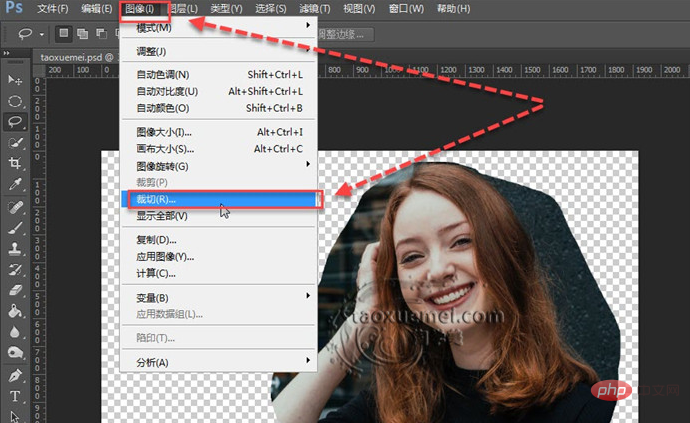
2-4. On the pop-up interface, you can see that the cropping option is based on [Transparent Pixel], The cropping area is [Top, Bottom, Left, Right], check all, click [OK],
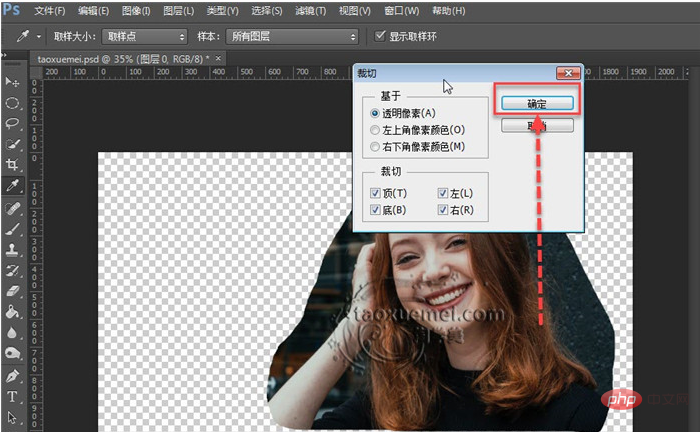
2-5, and then save the current image, method Yes: Click [File] on the menu bar, continue to click [Save for web] in the drop-down menu,
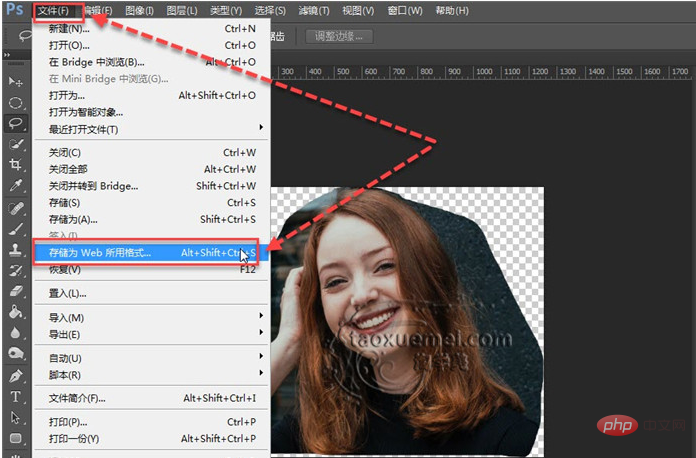
2-6. On the pop-up interface, you need The main image is saved in png format, so when it is used again, the transparent area will be empty. If it is saved as jpg, the transparent area will be filled with white.
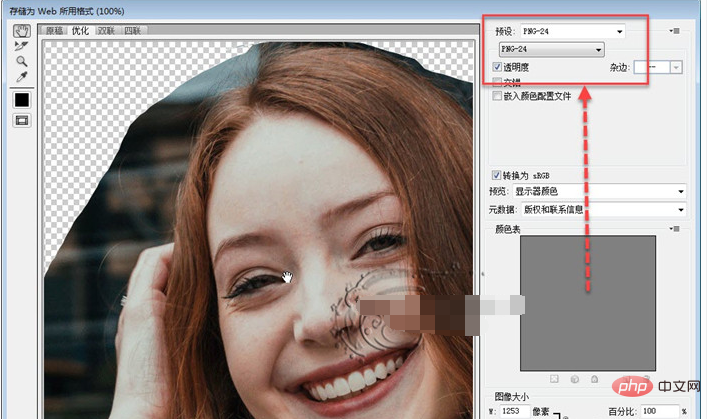
The above is the detailed content of How to crop pictures freely in PS. For more information, please follow other related articles on the PHP Chinese website!

Hot Article

Hot tools Tags

Hot Article

Hot Article Tags

Notepad++7.3.1
Easy-to-use and free code editor

SublimeText3 Chinese version
Chinese version, very easy to use

Zend Studio 13.0.1
Powerful PHP integrated development environment

Dreamweaver CS6
Visual web development tools

SublimeText3 Mac version
God-level code editing software (SublimeText3)

Hot Topics
 ps serial number cs5 permanently free 2020
Jul 13, 2023 am 10:06 AM
ps serial number cs5 permanently free 2020
Jul 13, 2023 am 10:06 AM
ps serial number cs5 permanently free 2020
 Introduction to the process of extracting line drawings in PS
Apr 01, 2024 pm 12:51 PM
Introduction to the process of extracting line drawings in PS
Apr 01, 2024 pm 12:51 PM
Introduction to the process of extracting line drawings in PS
 How to automate tasks using PowerShell
Feb 20, 2024 pm 01:51 PM
How to automate tasks using PowerShell
Feb 20, 2024 pm 01:51 PM
How to automate tasks using PowerShell
 What should I do if the PS interface font is too small?
Dec 01, 2022 am 11:31 AM
What should I do if the PS interface font is too small?
Dec 01, 2022 am 11:31 AM
What should I do if the PS interface font is too small?
 What to do if ps installation cannot write registry value error 160
Mar 22, 2023 pm 02:33 PM
What to do if ps installation cannot write registry value error 160
Mar 22, 2023 pm 02:33 PM
What to do if ps installation cannot write registry value error 160
 How to use ps vanishing point - how to use ps vanishing point
Mar 05, 2024 am 09:00 AM
How to use ps vanishing point - how to use ps vanishing point
Mar 05, 2024 am 09:00 AM
How to use ps vanishing point - how to use ps vanishing point









