How to blur replace notepad
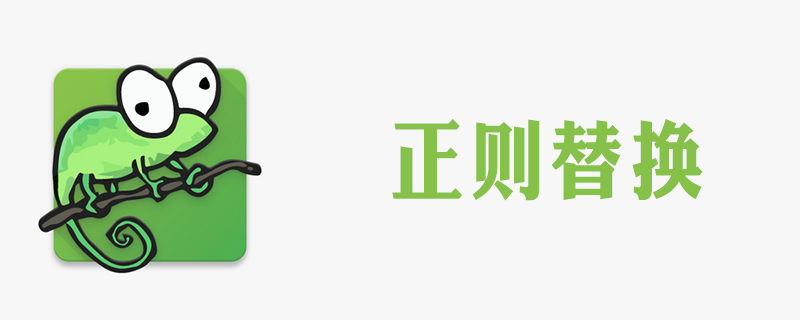
Notepad (Notepad) is a code editor or a small program in WINDOWS, used for text editing, and has equivalent functions to Windows WordPad in terms of text editing. It is an open source, compact and free plain text editor. In a few days, we will introduce to you how to use notepad to perform blur replacement.
Recommended tutorial: notepad graphic tutorial
If you want to perform fuzzy replacement in notepad, you only need to use regular expressions Just replace it with an expression. We just need to enter the regular expression we want to find in the search list. Then just enter the content you want to replace in the replacement column. As shown in the figure
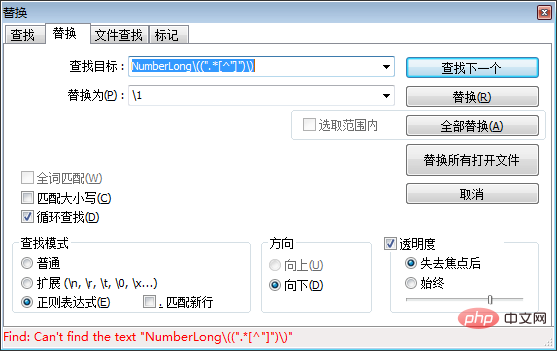
Extended information:
The following is an introduction to the regular expressions of notepad. formula rules.
1, basic expression
| Symbol | Explanation |
|---|---|
| . | matches any character except a new line (\n). In other words, "." can match \r. When the file contains both \r and \n, it will cause confusion. To match all characters, use \s\S. |
| (…) | This matches a tag range. This tag can be accessed through the syntax \1 to access the first tag, \2 to access the second, Same reason\3\4…\9. These tags can be used in the current regular expression, or as replacement strings in search and replace. |
| \1, \2, etc | represents the label area from 1 to 9 (\1 to \9) in the replacement. For example, a method that finds the string Fred([1-9])XXX and replaces it with the string Sam\1YYY will replace it with Sam2YYY when the string Fred2XXX is found in the file. Note: Only 9 areas can be used, so we are safe when using them, like \10\2 means area 1 and the text "0" and area 2. |
| […] | represents a set of characters, for example [abc] represents any character a, b or c. We can also use a range such as [a-z] to represent so of lowercase letters. |
| [^…] | represents the complement of characters. For example, [^A-Za-z] represents any character except the alphabet. |
| ^ | Matches the beginning of a line (unless in a collection, as below). |
| $ | Match the end of the line. |
| * | Match 0 or more times, for example, Sa*m matches Sm, Sam, Saam, Saaam, etc. |
| Match 1 or more times, for example, Sam matches Sam, Saam, Saaam, etc. | |
| ? | Match 0 or 1 times, for example, Sa?m matches Sm, Sam. |
| {n} | Match a certain n times. For example, 'Sa{2} m' matches Saam. |
| {m,n} | Matches at least m times and at most n times (any number of times if n is missing). For example, 'Sa {2,3}m' matches Saam or Saaam. 'Sa{2,}m' is the same as 'Saa m' |
| *?, ?, ??, {n,m }? | Non-greedy matching, matching the first valid match, usually '<.>' will match the entire 'content' string – but '<.>' will only match ". This marks a label area. These areas can be accessed multiple corresponding areas 1-9 using the syntax \1 \2, etc. |
2. Marking and grouping
| Symbol | Explanation |
|---|---|
| A group of captures. The first group can be accessed via \1, and the second via \2. | |
| Non-capturing group. | |
| Non-capturing group – forward assertion. For example, '(.*)( ?=ton)' expression, when encountering the 'Appleton' string, it will match 'Apple'. | Non-capturing group – backward assertion. For example, the '(? | (?!…) |
| Non-capturing group – negative forward assertion. For example, the '.(?!e)' expression, when encountering 'Apple', will find each letter Except 'l' because it immediately follows 'e'. | |
| Non-capturing group – Negative lookbehind assertion. For example, '(? | |
| Name the captured group. Submit a name to the group for subsequent use, for example '(?PA[^\s] )\s( ?P=first)' will find 'Apple Apple'. Similar '(A[^\s] )\s\1' uses the group name instead of the number. | |
| Matches a group named name. (?P…). | |
| Comment – in parentheses The content will be ignored when matching. |
| Explanation | |
|---|---|
| \S | |
| \w | |
| \W | |
| \d | |
| \D | |
| \b | |
| \B | |
| # in the middle of the word | ##\ |
| > | |
| \x | |
Symbol
| ##[[:digit:]] | Matches numeric characters: [0-9] | ||
| [[:xdigit:]] | Matches hexadecimal characters: [0-9A-Fa-f] | ||
| [[:alnum: ]] | Matches alphanumeric characters: [0-9A-Za-z] | ||
| [[:lower:]] | Matches lowercase characters : [a-z] | ||
| [[:upper:]] | Matches uppercase characters: [A-Z] | ||
| ##[[ :blank:]] | Matches blank (space or tab):[ \t] | ||
| Matches blank Characters: [ \t\r\n\v\f] | |||
| Match punctuation characters: [-!”#$% &'()* ,./:;?@[]_`{ | |||
| Match graphic characters : [\x21-\x7E] | |||
| Matches graphical characters and spaces | |||
| Match control characters |
| Text body | Search string | Replace string | Result |
|---|---|---|---|
| Hi my name is Fred | my name is (. ) | my name is not \1 | Hi my name is not Fred |
| The quick brown fox jumped over the fat lazy dog | brown (. ) jumped over the (. ) | brown \2 jumped over the \1 | The quick brown fat jumped over the fox lazy dog |
The above is the detailed content of How to blur replace notepad. For more information, please follow other related articles on the PHP Chinese website!

Hot AI Tools

Undresser.AI Undress
AI-powered app for creating realistic nude photos

AI Clothes Remover
Online AI tool for removing clothes from photos.

Undress AI Tool
Undress images for free

Clothoff.io
AI clothes remover

Video Face Swap
Swap faces in any video effortlessly with our completely free AI face swap tool!

Hot Article

Hot Tools

Notepad++7.3.1
Easy-to-use and free code editor

SublimeText3 Chinese version
Chinese version, very easy to use

Zend Studio 13.0.1
Powerful PHP integrated development environment

Dreamweaver CS6
Visual web development tools

SublimeText3 Mac version
God-level code editing software (SublimeText3)

Hot Topics
 1392
1392
 52
52
 36
36
 110
110
 How to open large files in notepad++
Apr 08, 2024 am 09:45 AM
How to open large files in notepad++
Apr 08, 2024 am 09:45 AM
How to open large files using Notepad++? Start Notepad++, click File > Open, and select the large file in the file browser. Common problems you may encounter: slow loading of files, "file too big" errors, insufficient memory, corrupted files. Ways to optimize performance: disable plug-ins, adjust settings, use multi-threading.
 How to adjust font size in notepad
Apr 08, 2024 am 10:21 AM
How to adjust font size in notepad
Apr 08, 2024 am 10:21 AM
Font size can be adjusted in Notepad by following these steps: 1. Open Notepad; 2. Go to the "Format" menu; 3. Select the "Font" option; 4. In the "Font" window, use the "Size" field to adjust the font size; 5. Click the OK button to apply the changes.
 What is the use of notepad++?
Apr 08, 2024 am 11:03 AM
What is the use of notepad++?
Apr 08, 2024 am 11:03 AM
Notepad++ is a free, open source text editor widely used for programming, web development and text manipulation. Its main uses include: Text editing and viewing: Create, edit and view plain text files, supporting tabs and syntax highlighting. Programming: Supports syntax highlighting, code folding and auto-completion for multiple programming languages, and integrates debuggers and version control plug-ins. Web development: Provides syntax highlighting, code verification and auto-completion for HTML, CSS and JavaScript to facilitate web page creation and editing. Other uses: For text processing, scripting, and document editing.
 Which components should be selected for notepad++ installation?
Apr 08, 2024 am 10:48 AM
Which components should be selected for notepad++ installation?
Apr 08, 2024 am 10:48 AM
When installing Notepad++ components, it is recommended to select the following required components: NppExec, Compare, Multi-Edit, Spell Checker, XML Tools. Optional components are available to enhance specific functionality, including Auto Completion, Column Editor, DSpellCheck, Hex Editor, and Plugin Manager. Before installing components, identify frequently used functions and consider compatibility and stability. Install only the components you need to avoid unnecessary clutter.
 How to filter data by conditions in notepad text editor
Apr 08, 2024 am 10:33 AM
How to filter data by conditions in notepad text editor
Apr 08, 2024 am 10:33 AM
Through regular expressions, Notepad++ can filter data by conditions: 1. Open the file and use the "Find" window; 2. Select "Regular Expression" mode; 3. Enter a regular expression to define conditions, such as finding lines containing "foo" :foo.
 How to change notepad++ to Chinese
Apr 08, 2024 am 10:42 AM
How to change notepad++ to Chinese
Apr 08, 2024 am 10:42 AM
Notepad++ does not provide a Chinese interface by default. The switching steps are as follows: download the Chinese language pack and complete the installation when prompted; restart Notepad++ and enter the "Preferences" window; select "Chinese Simplified" in the "Language" tab and click "OK".
 How does notepad++ run perl code
Apr 08, 2024 am 10:18 AM
How does notepad++ run perl code
Apr 08, 2024 am 10:18 AM
To run Perl code in Notepad++ follow these steps: Install a Perl interpreter. Configure Notepad++, select Perl in the Language setting and enter the path to the Perl executable file. Write Perl code. Select the Perl interpreter in the NppExec plugin and run the code. View the output in the "Console" menu bar.
 How to run C language in notepad++
Apr 08, 2024 am 10:06 AM
How to run C language in notepad++
Apr 08, 2024 am 10:06 AM
Notepad++ itself cannot run C language programs and requires an external compiler to compile and execute the code. In order to use an external compiler, you can follow the following steps to set it up: 1. Download and install the C language compiler; 2. Create a custom tool in Notepad++ and configure the compiler executable file path and parameters; 3. Create the C language program and save it with a .c file extension; 4. Select the C language program file and select a custom tool from the "Run" menu to compile; 5. View the compilation results and output a compilation error or success message. If the compilation is successful, an executable file will be generated.




