利用PS在照片上添加一道彩虹
这篇教程是向PHP中文网的朋友分享PS在照片上添加一道彩虹方法,教程比较基础,制作出来的彩虹非常漂亮,难度不是很大,推荐过来,一起来学习吧
PS彩虹教程,主要学习的是渐变的调试,以及橡皮擦、图层的透明度的使用。先看看效果。想不想在自己的照片背后添加一个彩虹?一起来学习吧!

方法/步骤
打开风景图像,创建一个新图层。


选渐变工具,在选择工具栏中选径向渐变工具;单击渐变列表,打开渐变编辑器对话框,选“透明彩虹渐变”,并把该颜色作为颜色调整的基础渐变方式。

单击颜色条上方的左滑块,在不透明度框中输入100%,颜色条中间的滑块不透明度为100%,右滑块不透明度为100%。

单击并拖动颜色条下方的渐变色滑块至右侧,将六种颜色滑块的位置分别设置为100%,97%,94%,91%,88%,85%。
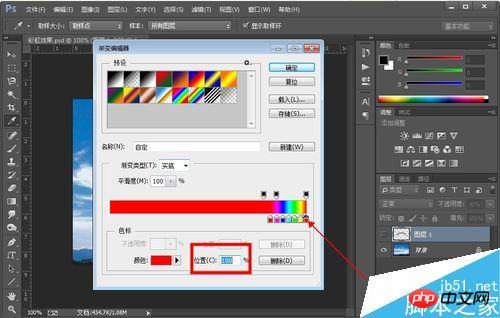
将鼠标移动到图像底部的中间,由下向上拖动一条直线,得到一渐变环形。
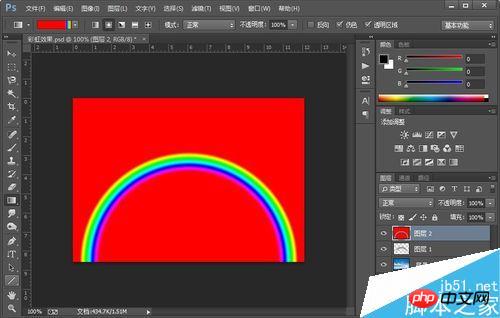
用“魔棒”选择红色区域,为使彩虹包括红色,“选择→修改→收缩”,收缩4px。


选择→羽化,羽化半径为4;按Del键,删除大片红色区域,取消选区。


滤镜→模糊→高斯模糊,半径为3。
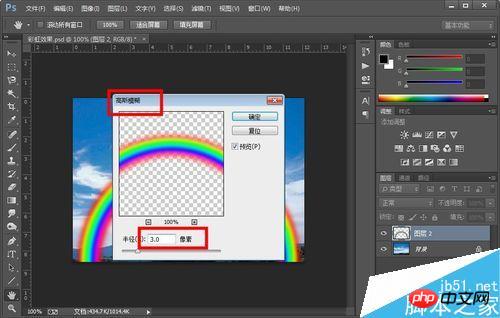
选“橡皮擦工具”,设置笔刷为软边笔刷,不透明度为20%,从彩虹的两个底端由下向上进行擦除,使其慢慢消失在地面以上
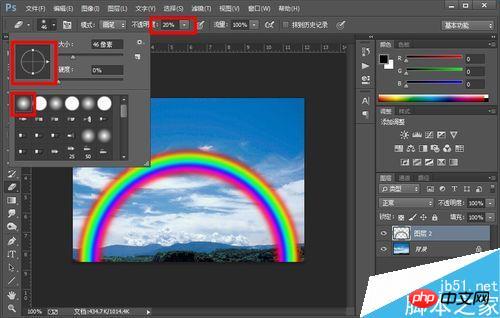

将彩虹层的不透明度设为40%。

注意事项
渐变之前一定要新建一个图层。
橡皮擦涂抹的时候要下面抹重,上面轻。形成渐变层次感。
以上就是PS在照片上添加一道彩虹方法介绍,操作很简单的,大家学会了吗?希望能对大家有所帮助!

Hot AI Tools

Undresser.AI Undress
AI-powered app for creating realistic nude photos

AI Clothes Remover
Online AI tool for removing clothes from photos.

Undress AI Tool
Undress images for free

Clothoff.io
AI clothes remover

AI Hentai Generator
Generate AI Hentai for free.

Hot Article

Hot Tools

Notepad++7.3.1
Easy-to-use and free code editor

SublimeText3 Chinese version
Chinese version, very easy to use

Zend Studio 13.0.1
Powerful PHP integrated development environment

Dreamweaver CS6
Visual web development tools

SublimeText3 Mac version
God-level code editing software (SublimeText3)

Hot Topics
 1378
1378
 52
52
 How to color invert photos on iPhone
Feb 02, 2024 pm 04:15 PM
How to color invert photos on iPhone
Feb 02, 2024 pm 04:15 PM
While you might not do it often, inverting colors on a photo can have some interesting effects. By inverting the colors of your image, you might end up with a spooky or interesting photo. Whatever the result, inverting colors can give you a deeper understanding of how colors work. In addition, inverting colors can help people with visual impairments and color blindness better understand and distinguish objects in pictures. So while it may not be a technique you use often, trying inverting colors can still be a fun and rewarding way to explore the possibilities of photo editing. In this article, we will explain to you all the ways to temporarily and permanently invert the colors of pictures on iPhone. How to color invert photos on iPhone We provide two scenarios
 How to sort photos by favorites in Windows 11
Mar 18, 2024 am 09:37 AM
How to sort photos by favorites in Windows 11
Mar 18, 2024 am 09:37 AM
In this article, we will explain how to sort photos using the Favorites feature in Windows 11. The Photos app in Windows offers a convenient feature that allows you to mark specific photos or videos as Favorites or Preferences. Once you mark these items as favorites, they are automatically organized into a separate folder, allowing you to easily browse your favorite content without having to hunt through your entire photo library. This feature enables you to quickly access and manage your favorite photos and videos, saving you a lot of time and effort. Normally, photos in the Favorites folder are sorted by date in descending order, so that the newest photos appear first, followed by older photos. However, if you wish to focus on
 How to sort photos by date taken in Windows 11/10
Feb 19, 2024 pm 08:45 PM
How to sort photos by date taken in Windows 11/10
Feb 19, 2024 pm 08:45 PM
This article will introduce how to sort pictures according to shooting date in Windows 11/10, and also discuss what to do if Windows does not sort pictures by date. In Windows systems, organizing photos properly is crucial to making it easy to find image files. Users can manage folders containing photos based on different sorting methods such as date, size, and name. In addition, you can set ascending or descending order as needed to organize files more flexibly. How to Sort Photos by Date Taken in Windows 11/10 To sort photos by date taken in Windows, follow these steps: Open Pictures, Desktop, or any folder where you place photos In the Ribbon menu, click
 How to disable Face ID or Touch ID for hidden and recently deleted photos on iPhone
Mar 04, 2024 pm 04:40 PM
How to disable Face ID or Touch ID for hidden and recently deleted photos on iPhone
Mar 04, 2024 pm 04:40 PM
Apple's Photos app offers a feature that locks photos in Hidden and Recently Deleted albums to ensure they're hidden from prying eyes. This provides an extra layer of protection for the sensitive photos and videos you may have stored in those albums because they are locked behind your iPhone's Face ID, Touch ID, or device passcode. If you have difficulty accessing Hidden and Recently Deleted albums using this lock feature, you may consider disabling it to make the content more accessible. This article will explain to you in detail how to disable FaceID or TouchID authentication for Photos app on iPhone. How to disable Face ID or Touch ID for the Photos app Required: Running iOS 16 or later
 Photos cannot open this file because the format is not supported or the file is corrupted
Feb 22, 2024 am 09:49 AM
Photos cannot open this file because the format is not supported or the file is corrupted
Feb 22, 2024 am 09:49 AM
In Windows, the Photos app is a convenient way to view and manage photos and videos. Through this application, users can easily access their multimedia files without installing additional software. However, sometimes users may encounter some problems, such as encountering a "This file cannot be opened because the format is not supported" error message when using the Photos app, or file corruption when trying to open photos or videos. This situation can be confusing and inconvenient for users, requiring some investigation and fixes to resolve the issues. Users see the following error when they try to open photos or videos on the Photos app. Sorry, Photos cannot open this file because the format is not currently supported, or the file
 What should I do if the 'Unable to upload' message appears in the iPhone 'Photos' app?
Feb 28, 2024 pm 09:00 PM
What should I do if the 'Unable to upload' message appears in the iPhone 'Photos' app?
Feb 28, 2024 pm 09:00 PM
If you turn on the iCloud photo function, the photos and videos taken on your iPhone will be synchronized to Apple servers for storage. However, during the synchronization process to iCloud, a "Unable to upload" prompt or album may appear. Usually, this status will be displayed at the bottom of the iPhone Photos app, with a prompt saying "Unable to sync [number] items to iCloud." A new album named "Cannot Upload" will be added in the "Photos" App. To add these photos or videos to iCloud Photos, you can try exporting them from the Photos App and then re-importing them. Note, however, that any edits or keywords previously applied to these photos or videos will be lost. on iPhone
 2 Ways to Lock Photos on Mac
Feb 02, 2024 pm 04:05 PM
2 Ways to Lock Photos on Mac
Feb 02, 2024 pm 04:05 PM
When storing photos on your Mac, there may be some that you want to keep private. To ensure that they are not seen by others, you can lock these photos on your Mac so they are protected from prying eyes. This article will guide you on how to lock photos on Mac so you can view them when you need them. How to Lock Photos on Mac [2 Methods] You can lock photos on Mac in two ways – using the Photos app or the Disk Utility app. Method 1: Use the Photos app If you have photos stored in this app, you can use the Photos app to lock them. If the photos are stored elsewhere, they need to be moved to the Photos app to lock them. Step 1: Add Pictures to Photos App If
 How to blur photos with Yitian camera
Feb 23, 2024 pm 06:40 PM
How to blur photos with Yitian camera
Feb 23, 2024 pm 06:40 PM
You can blur the photos in Yitian Camera, so how to blur the photos? Users can click Edit to select a photo, then click Effects and select Blur to blur the photo. This introduction to how to blur photos can tell you the specific content. The following is a detailed introduction, come and take a look! Yitian Camera usage tutorial. How to blur photos with Yitian Camera. Answer: Go to Edit-Special Effects-Blur. The specific process: 1. First open the app and click Edit on the lower left. 2. Then click on a picture and click the edit button. 3. Then click the special effects button below. 4. You can find the blur function below. 5. Then select the magnification of the blur.




