

Pagoda Panel SSH (Remote Desktop) Tutorial
After confirming that the installation environment meets the requirements, use the SSH (Remote Desktop) tool to connect to your For Linux or Windows servers, it is recommended to use Pagoda Remote Connection Desktop Assistant, which can support remote connections for Linux and Windows servers in both directions. There are many SSH (remote connection) tools on the market, but there are also many security issues. Therefore, Pagoda official recommendations Users, try to use the SSH provided by the server or download the official SSH (Remote Desktop) tool. Windows remote can use the system's own desktop connection tool (mstsc) to ensure the security of the server account and password. Please do not use SSH (Remote Desktop) tool at will. .
The following column Pagoda User Tutorial will explain how to use SSH (remote desktop) tools to install Linux and Win panels, taking Pagoda Remote Connection Desktop Assistant as an example.
First download the Remote Connection Desktop Assistant from the Pagoda official website, and then double-click to use it (as shown in the picture):
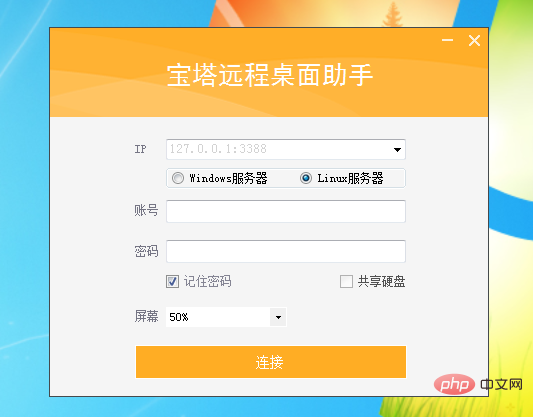
Enter the corresponding server IP address, according to the service type Choose a Linux or Windows server.
Note: The IP address here is the external network IP address, or the public IP address. If you need to add a port, please add it after the IP address.
1. Linux SSH connection
Enter the server account and password, click Connect. After successful login, the command line will prompt the current login success and login time (as shown in the figure) ):

#If the login password is incorrect, the system will prompt Access denied (as shown in the picture):

Then re-enter the new password to log in.
2. Windows Remote Desktop
Enter the server account and password, click Connect, and you will automatically enter the server system after successful login. (As shown in the picture):
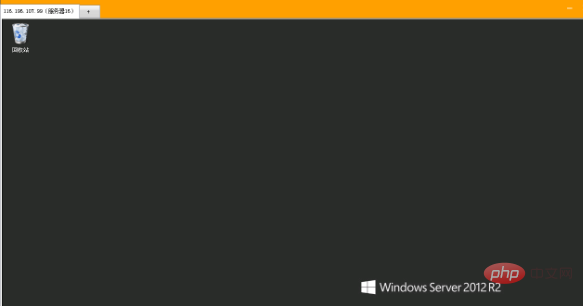
If the account password is wrong, the following error will be prompted. Please confirm and log in again (as shown in the picture):
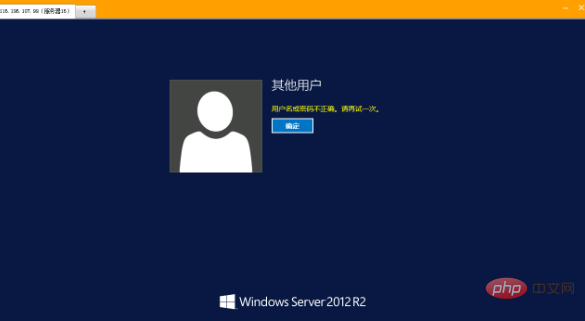
If the following problems occur, please check whether there are problems with the service port, server IP address, and operator (as shown in the picture):
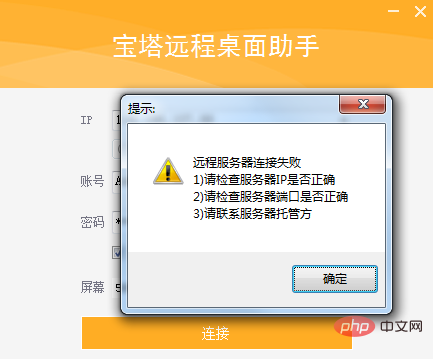
The above is the detailed content of Pagoda panel remote ssh. For more information, please follow other related articles on the PHP Chinese website!