
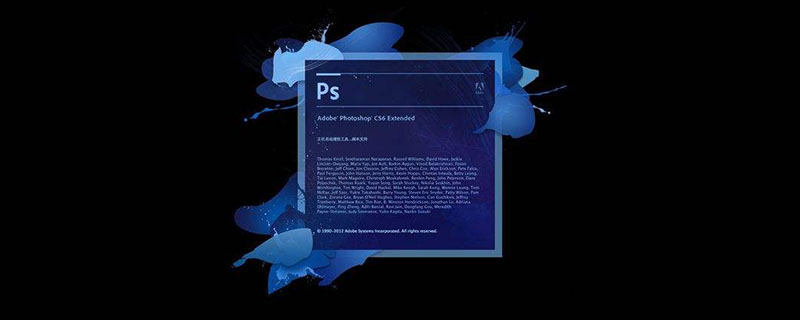
How to remove text using PS?
1. Use the imitation stamp tool to remove text
This is a common method. The specific operation is to select the Clone Stamp tool, hold down the Alt key, click on a similar color or pattern sample in the text-free area, and then drag the mouse in the text area to copy it to cover the text.
Note: The sampling point is the starting point of replication. Choosing different brush diameters will affect the range of painting, while different brush hardness will affect the edge blending effect of the painting area.
2. Use the patch tool to remove text
If the background color or pattern of the picture is relatively consistent, it is more convenient to use the patch tool.
The specific operation is to select the patch tool, select the patch item as "Source" in the public column, and turn off the "Transparent" option. Then use the patch tool to select the text, drag it to a location with a similar color or pattern in the text-free area, and release the mouse to complete the copy.
The patch tool has the function of automatically matching colors, and the copied effect is more integrated with the surrounding colors, which is not available in the imitation stamp tool.
3. Use the Healing Brush Tool to remove text
The operation method is similar to the Clone Stamp Tool. Hold down the Alt key, click on a similar color or pattern sample in the text-free area, and then drag the mouse in the text area to copy it to cover the text. Just like the repair tool, the Healing Brush Tool also has the function of automatically matching colors, which can be selected as needed.
4. Replace text with part of the screen
In some cases, select similar graphics (or patterns) in the text-free area, and press Ctrl+J to copy it into It will be faster to create a new layer and use the Transform tool to deform it and directly cover the text.
5. Use the "Vanishing Point" filter to process images with a strong perspective effect
For some images with a strong perspective effect (such as the floor), you can use " Vanishing Point filter.
The operation method in the legend is to select the text area to be processed (to prevent parts outside the selection from being covered) and execute the menu command: Filter→Vanishing Point to enter the vanishing point filter editing interface.
Then: (1) Select the Create Panel tool in the left toolbar, starting from the intersection of the floor tile seams, and click four points in sequence along the seams to form a rectangle with a perspective effect. Then drag its edges to expand to the right and below so that the panel completely covers the text. (2) Select the stamp tool in the left toolbar, hold down the Alt key and click to select the source image point. After the green cross turns red, drag in the text area to complete the copy.
6. Use the selection tool skillfully to remove text
For some icons whose background color is a vertical linear gradient color, there is a convenient way to remove text.
The method is to use the rectangular marquee tool to make a selection in the area without text. The selection should not be too wide and the height should be higher than the text. Then hold down the Ctrl + Alt keys and continuously press the direction keys (→ or ←) until the text is completely covered.
The above is the detailed content of How to remove text using ps. For more information, please follow other related articles on the PHP Chinese website!