 Operation and Maintenance
Operation and Maintenance
 Windows Operation and Maintenance
Windows Operation and Maintenance
 Connect to a Windows instance using the management terminal
Connect to a Windows instance using the management terminal
Connect to a Windows instance using the management terminal
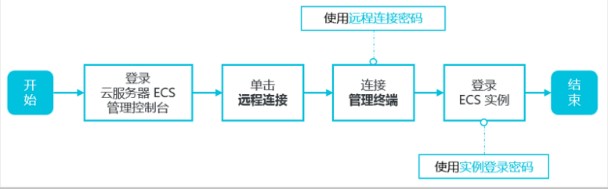
This article introduces how to use the management terminal of the cloud server ECS management console to connect to a Windows instance, and explains some related operations.
Prerequisites:
You have already created an instance.
You have set the instance login password. If it is not set, you can reset the instance password. For specific steps, see Reset instance password.
Background information
If ordinary remote connection software (such as PuTTY, Xshell, SecureCRT, etc.) cannot be used, you can use cloud server ECS management Connect the management terminal of the console to the instance to view the current status of the cloud server operation interface.
The applicable scenarios for the management terminal include but are not limited to:
1. If your instance boots slowly (such as starting self-test), you can view it through the management terminal schedule.
2. If the internal settings of your instance are incorrect (for example, the firewall is turned on by mistake), resulting in the inability to use the software to connect remotely, you can connect to the instance through the management terminal and modify the settings (for example, turn off the firewall).
3. If the application consumes CPU or bandwidth is relatively high (for example, the cloud server crashes, the process CPU or bandwidth is full), resulting in the inability to connect remotely, you can connect to the instance through the management terminal to end the abnormal process, etc.
Operation steps
The operation flow chart is as follows:

1. LoginECS Management Console.
2. In the left navigation bar, click Instances and Mirroring > Instances.
3. In the upper left corner of the top status bar, select the region.
4. On the instance list page, find the instance that needs to be connected, and click Remote Connection in the operation column.
5. Connect to the management terminal.
5-1. When using the main account to connect to the management terminal for the first time, follow the steps below to connect to the management terminal:
a. In the remote connection password dialog box, copy the password.
Note:
The connection password is only displayed once when connecting to the management terminal for the first time. If you need to use this password to connect to the management terminal in the future, please write down the password.
If you connect to the management terminal for the first time as a RAM user, this dialog box will not appear.
b. Click Close.
c. After pasting the password in the pop-up Enter Remote Connection Password dialog box, click OK to start connecting to the management terminal.
5-2. If you forget your password or connect to the management terminal for the first time as a RAM user, follow the steps below:
a. Change the remote connection password.
b. Click Send Remote Command > Connect Remote Connection in the upper left corner of the interface.
c. In the pop-up Enter Remote Connection Password dialog box, enter the new password you just modified.
d. Click OK to start connecting to the management terminal.
5-3. When using the main account or RAM user identity to connect to the management terminal again, enter the password in the Enter Remote Connection Password dialog box and click OK to start connecting to the management terminal.
6. Enter the username and password to log in to the ECS instance.
Instructions: Click Send Remote Command > CTRL ALT DELETE in the upper left corner of the management terminal interface to enter the login interface of the Windows instance.
Change the remote connection password
If you want to use a remote connection password that is easy to remember, or have forgotten the password, you can follow The following steps change the remote connection password.
Note: If you need to connect to a non-I/O optimized instance, after changing the password, you need to restart the instance in the ECS management console to make the new password take effect. The restart operation requires stopping your instance and interrupting your business, so please perform it with caution.
1. Enter the management terminal interface.
2. Close the pop-up remote connection password dialog box or enter the remote connection password dialog box.
3. In the upper right corner of the interface, click Modify remote connection password.
4. In the pop-up dialog box to modify the remote connection password, enter the new password and click OK to close the dialog box.
5. The new password takes effect.
5-1. If you want to connect to an I/O optimized instance, the new password will take effect immediately.
5-2. If you want to connect to a non-I/O optimized instance, you must restart the instance on the console first before the password will take effect. Restarting within the ECS instance has no effect. For specific steps, see Restarting an instance.
Copy long command
If you need to input relatively long text, file download address, etc. on the local device into the Windows instance, you can use the copy command input function.
1. Enter the management terminal interface.
2. In the upper right corner of the interface, click Copy Command Input.
3. In the copy-paste command dialog box that pops up, enter the specific command and click OK to copy the command to the Windows instance.
#Connecting to a Windows instance on a local client
#Connecting to a Windows instance on a mobile device
Recommended tutorial: windows tutorial
The above is the detailed content of Connect to a Windows instance using the management terminal. For more information, please follow other related articles on the PHP Chinese website!

Hot AI Tools

Undresser.AI Undress
AI-powered app for creating realistic nude photos

AI Clothes Remover
Online AI tool for removing clothes from photos.

Undress AI Tool
Undress images for free

Clothoff.io
AI clothes remover

AI Hentai Generator
Generate AI Hentai for free.

Hot Article

Hot Tools

Notepad++7.3.1
Easy-to-use and free code editor

SublimeText3 Chinese version
Chinese version, very easy to use

Zend Studio 13.0.1
Powerful PHP integrated development environment

Dreamweaver CS6
Visual web development tools

SublimeText3 Mac version
God-level code editing software (SublimeText3)

Hot Topics
 1386
1386
 52
52
 Complete Guide to Win11 Gamepad Connection
Jan 02, 2024 pm 05:26 PM
Complete Guide to Win11 Gamepad Connection
Jan 02, 2024 pm 05:26 PM
After updating to the latest win11 system, many users are not sure how to connect the controller to play games. For this reason, we have brought you a detailed tutorial on connecting the win11 controller today. If you haven't completed the connection yet, let's take a look at how to operate it. . How to connect the controller in win11: 1. Click Start below and then enter Windows Settings to open the "Control Panel". 2. After entering, you can find "View devices and printers" to enter. 3. At this point you can see the information about the controller device and just make the connection. 4. After the connection is successful, a √ appears, and the connection is completed.
 win7 printer cannot connect error code 0x0000011b
Dec 26, 2023 pm 10:01 PM
win7 printer cannot connect error code 0x0000011b
Dec 26, 2023 pm 10:01 PM
Many times we need to use a computer to connect to the printer for various printing operations, but sometimes some users will encounter the problem that win7 cannot connect to the printer 0x0000011b. The following is the specific solution. win7 cannot connect to the printer 0x0000011b1. Shortcut key "win+r", enter "regedit" 2. Find the following path "HKEY_LOCAL_MACHINE\SYSTEM\CurrentControlSet\Control\Print" 3. Right-click to create a new value "DWORD (32-bit) value (D) and Set the value to 0. Name the new project "RpcAuthnLevelPri
 How to check network connection details and status on Windows 11
Sep 11, 2023 pm 02:17 PM
How to check network connection details and status on Windows 11
Sep 11, 2023 pm 02:17 PM
In order to make sure your network connection is working properly or to fix the problem, sometimes you need to check the network connection details on Windows 11. By doing this, you can view a variety of information including your IP address, MAC address, link speed, driver version, and more, and in this guide, we'll show you how to do that. How to find network connection details on Windows 11? 1. Use the "Settings" app and press the + key to open Windows Settings. WindowsI Next, navigate to Network & Internet in the left pane and select your network type. In our case, this is Ethernet. If you are using a wireless network, select a Wi-Fi network instead. At the bottom of the screen you should see
 How to connect keep body fat scale
Mar 07, 2024 pm 04:50 PM
How to connect keep body fat scale
Mar 07, 2024 pm 04:50 PM
How to connect the keep body fat scale? Keep has a specially designed body fat scale, but most users do not know how to connect the keep body fat scale. Next is the graphic tutorial on the connection method of the keep body fat scale that the editor brings to users. , interested users come and take a look! How to connect the keep body fat scale 1. First open the keep software, go to the main page, click [My] in the lower right corner, and select [Smart Hardware]; 2. Then on the My Smart Devices page, click the [Add Device] button in the middle; 3 , then select the device you want to add interface, select [Smart Body Fat/Weight Scale]; 4. Then on the device model selection page, click the [keep body fat scale] option; 5. Finally, in the interface shown below, finally [Add Now] at the bottom
 How to solve limited network connection in Windows 10
Feb 19, 2024 pm 09:20 PM
How to solve limited network connection in Windows 10
Feb 19, 2024 pm 09:20 PM
Solutions to Restricted Network Connections in Win10 With the rapid development of technology, the Internet has become an indispensable part of people's lives. However, sometimes we may encounter some problems when connecting to the Internet on computers using the Windows 10 operating system, one of which is restricted connections. In this case, we cannot access web pages, download files, or use network functions normally. So, is there any way to solve this problem? This article will introduce you to several common solutions. 1. Check the network connection settings. First, I
 Three Ways to Fix Edge Your Connection Isn't Private
Mar 13, 2024 pm 01:30 PM
Three Ways to Fix Edge Your Connection Isn't Private
Mar 13, 2024 pm 01:30 PM
When you use the Edge browser to access web pages, have you ever encountered a prompt that your connection is not a dedicated connection, causing web browsing to fail? How is this going? Many friends don’t know how to deal with this problem. You can take a look at the following three solutions. Method 1 (simple and crude): In the edge browser, you can try to solve the problem of the website being inaccessible by entering the settings and turning off the security function, and then blocking location permissions in the website permissions. It is important to note that the effectiveness and duration of this approach may vary, and specific effects cannot be determined. After restarting your browser, you can try visiting the website to see if the issue is resolved. Method 2: Adjust the keyboard to English input
 What does printer error code 0x0000011b mean?
Feb 18, 2024 pm 10:02 PM
What does printer error code 0x0000011b mean?
Feb 18, 2024 pm 10:02 PM
What does 0x0000011b mean when connecting to a printer? Users often encounter various error codes when using computers, laptops or other devices. Among them, 0x0000011b is a common printer connection error code. So, what does connecting printer 0x0000011b mean? First, we need to understand the basic principles of printer connection. When we need to print files from the computer, we usually need to connect the printer to the computer for data transfer between the two. This connection can be made via
 Shared printer cannot connect to printer
Feb 22, 2024 pm 01:09 PM
Shared printer cannot connect to printer
Feb 22, 2024 pm 01:09 PM
With the development of the digital era, shared printers have become an indispensable part of the modern office environment. However, sometimes we may encounter the problem that the shared printer cannot be connected to the printer, which will not only affect work efficiency, but also cause a series of troubles. This article aims to explore the reasons and solutions for why a shared printer cannot connect to the printer. There are many reasons why a shared printer cannot connect to the printer, the most common of which is network issues. If the network connection between the shared printer and the printer is unstable or interrupted, normal operation will not be possible.



