PS位移滤镜制作一张褶皱效果的圣诞树图案纸张
今天为大家分享PS位移滤镜制作一张褶皱效果的圣诞树图案纸张方法,教程很实用,能学到很多知识点,快快来学习吧!
带大家来做一张褶皱的圣诞图案纸张,核心内容只有两个,一是如何利用位移,做一个圣诞无缝图案,二是如何给图案叠加纹理。不熟悉位移功能的同学不妨来看看,教程说得很细致。素材也都打包好了,圣诞练手走起。
我们的素材包中,包含一个纸张PSD,一个圣诞图案PSD,一个圣诞图案PAT,一张纸张纹理。
首先,我们说说位移,位移滤镜用的比较少,其实,不管什么工具,其存在,必定有其道理,只是视乎我们会不会用。在这里,我们会详细的解释位移的操作。
位移(offset)滤镜的位置是滤镜——其他——位移。位移或许大家并不经常用到,但是,负责任的说,位移其实挺强大的,尤其是用来制作一些无缝图案,好用程度五颗星。下面,我们先来看看位移的对话框。

看对话框,我们可以很直观的理解位移。首先,水平是什么意思,水平就是,设置水平向右移动的距离,垂直则是设置垂直向下移动的距离,其单位为像素。
接下来的未定义区域拥有三个子选项。未定义区域什么意思呢,从字面上,我们就可以理解,那就是我们没有选择的区域即为未定义区域。
第一个,设置为透明。意思就是将未定义的区域,在选区的原来的位置填充为透明。
第二个,重复边缘像素。意思是使用原图边缘的像素填充原来的位置。
第三个,折回。使用图像的另一部分填充空白区域。
听了是不是一头雾水,感觉无从下手,没关系,下面,我们会用几张图片来详细的解释一下。
首先,我建了一个300*300像素的文档,并填充了一个绿色。
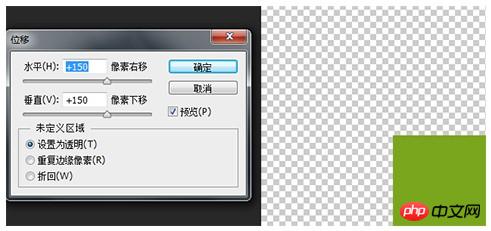
执行位移滤镜,设置水平位移+150像素,垂直位移+150像素,未定义区域设置为透明,得到如下的效果。
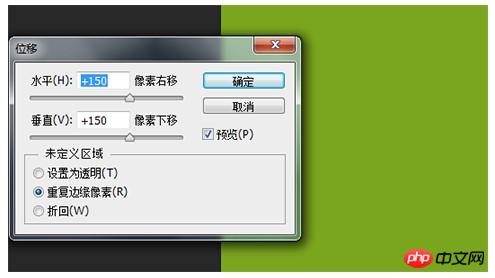
刚才我们说了,设置为透明的意思是将未定义的区域以透明来填充,现在我们可以看到,绿色的图像,已经向右和向下移动了150像素,而其图像原来所在的位置则变成透明了,简单的理解就是,设置为透明,就是图像移动,而移动过后,其原来位置变成透明。
友情提示,位移设置为负数时,则是向左和向上移动。
下面,我们试试重复边缘像素,执行位移滤镜,设置水平位移+150像素,垂直位移+150像素,未定义区域设置为重复边缘像素。
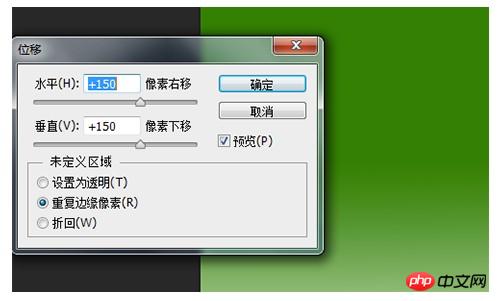
从上图中,我们可以看出,重复边缘像素的意思是,使用原图边缘的像素来填充原图所在的位置,或者纯色的背景,大家看不清楚,下面,我用一个渐变的图层来演示一下。
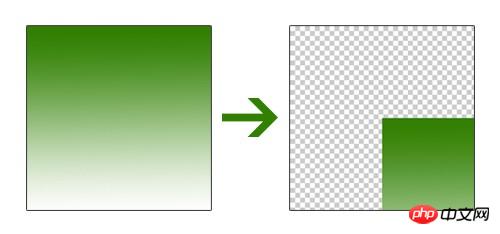
下面,我们就来看一下,重复边缘像素具体是怎么一回事。
我们未执行位移时的图像是下面这个图像的左边部分,水平向右、垂直向下移动了150像素,则得到如下图像中的右边部分。
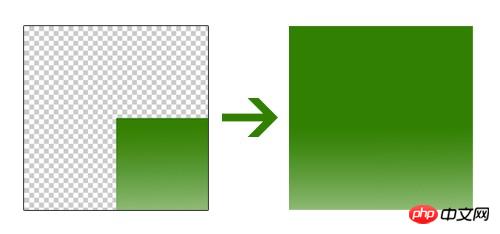
当我们设置了未定义区域为重复边缘像素之后,我们得到的是下面这个图像。
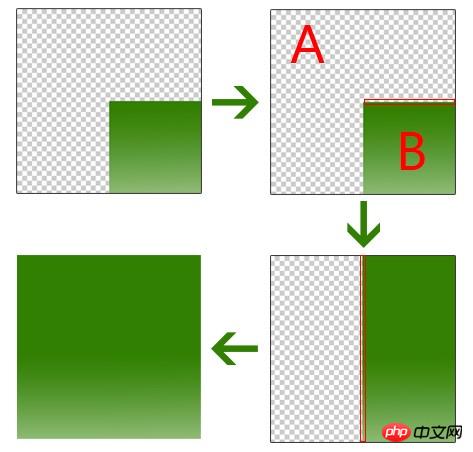
我们刚才说过,重复边缘像素的作用是使用原图边缘的像素填充原来的位置,我们现在就通过下面这个图片,来直观的了解一下。
我们把图像原来所处位置标注为A,图像位移后的位置标注为B,使用原图边缘的像素填充原来的位置,就是说把B部分的边缘像素来填充A部分,我们把B部分中用红色方框框住的部分CTRL+T,向上拉伸,得到3部分的效果,再把3部分中用红色方框框住的部分CTRL+T,向左拉伸,得到4部分的效果。大家可以检验一下,看现在我们得到的4部分的效果,跟我们直接执行位移,设置未定义区域为重复边缘像素的效果是不是一样。

最后,我们来看看最后一个选项折回,同样,我们还是建一个300X30像素的文档,用矩形工具填充一个绿色图层,设置水平、垂直居中,这个图层的大小要小于300像素,不然看不出效果。
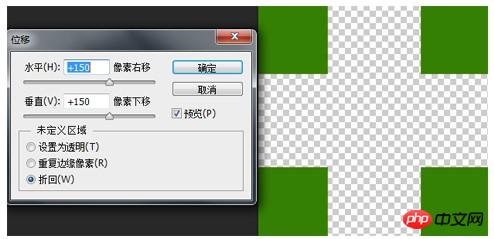
我们执行位移滤镜,设置水平向右、垂直向下各150像素,未定义区域为折回,效果如下。
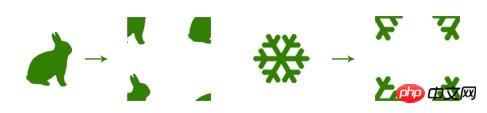
这个折回,大概的意思就是说,把图案分成四份,分别填充在四个角,四个角的图案合起来就是图案本身。如果图案太小,不足以超出画布,折回对其就不起作用,因为太小,移动后压根超不出画布,如何折回,其效果就跟设置为透明的效果是一样的。示例如下图。
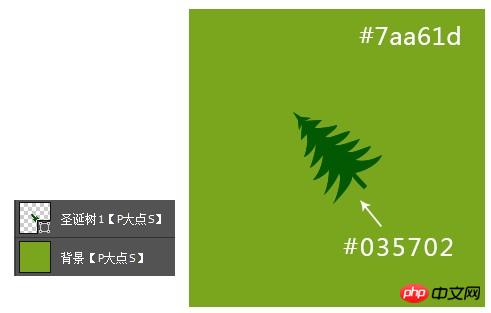
顺便说一句,位移是可互的,比如说,你向右向下位移了150像素,你参数不变,再位移一次,图案就又回来了。
位移的大概操作基本就是这样了,实战开始。
新建个文档,这里我用的还是300*300像素,不知为何特别喜欢用这个尺寸。设置前景色为#7aa61d,填充背景。用钢笔工具画一株圣诞树出来,这里树的颜色我用的是#035702。
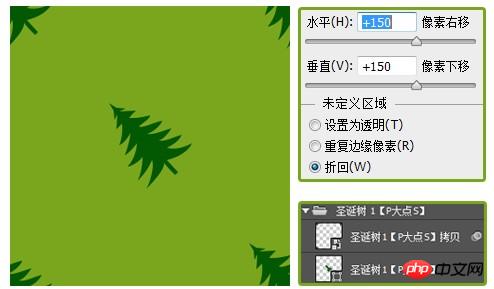
复制一层圣诞树图层,选择住两个圣诞树图层,CTRL+G创建图层组,为顶层的圣诞树执行位移滤镜设置水平向右、垂直向下各150像素,未定义区域为折回,效果如下:
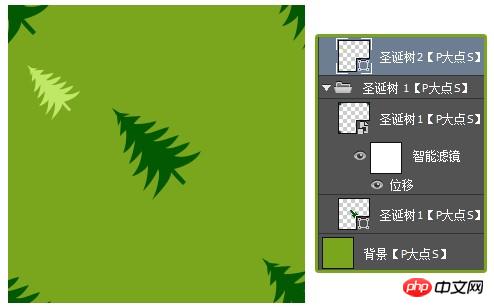
下面,我们继续添加圣诞树图案。复制圣诞树形状,置于顶层,CTRL+T调整大小,并更改形状颜色 为#bfe866,同样的,为了方便操作,我也是用了一个新的图层组,建议大家养成良好的图层编组和命名习惯。
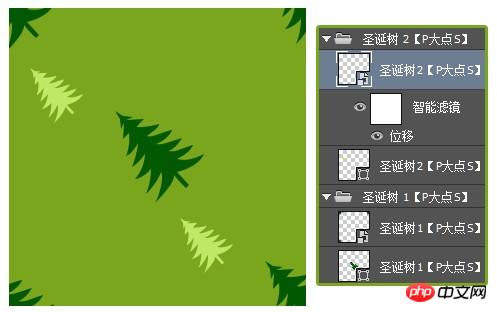
接下来,我们复制这个淡黄色的圣诞树,执行位移滤镜,设置水平向右、垂直向下各150像素,未定义区域设置为透明。

接下来,一样的操作手法,重复的添加圣诞树,我的最终效果如下:

到这里,感觉图案整体略显单调,我们继续添加一些其他元素,丰富图案。在这里我用椭圆工具添加了一些圆点,颜色为#f3f83a,重复复制同心圆,使其在图案上适当的散布,效果如下。

下面,我又添加了一些实心圆,颜色为#fcff81。

最后,我又添加了一些五角星,颜色设置为#b6c890。
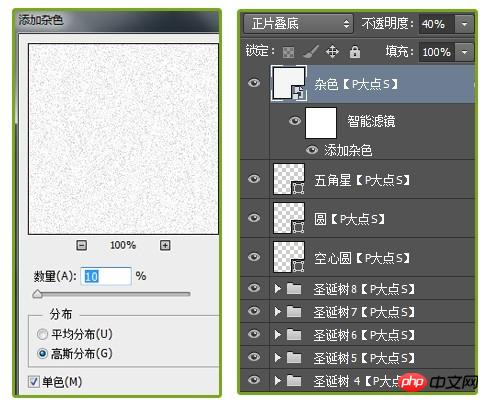
图案基本完成,但是好像质感不强,完善一下吧。新建一层,置于最顶层,填充白色,执行添加杂色滤镜,设置数量为10%,高斯分布,勾选单色,设置图层混合模式为正片叠底,不透明度为40%。
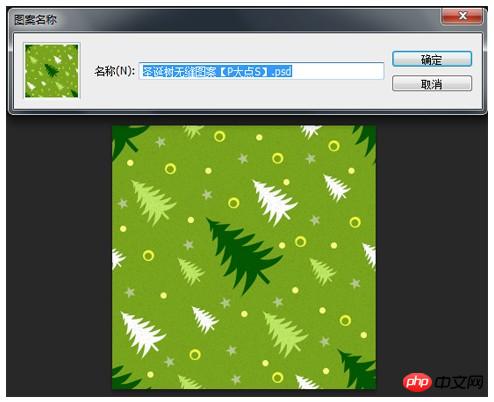
接下来,是激动人心的时刻,执行编辑——自定图案。

下面,在素材包中,找到我们所提供的纸张素材,双击解锁,新建一个图层将其置于底层,填充我们刚才所制作的图案,将纸张图层的图层混合模式更改为线性光。
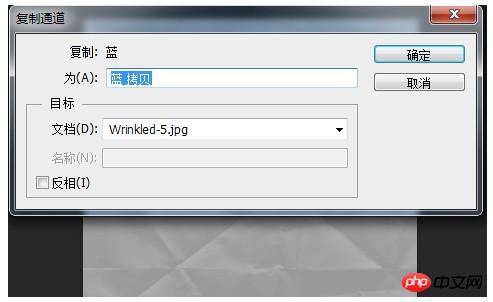
保存我们的文档,重新打开纸张素材,切换到通道,复制蓝通道。

选择蓝拷贝通道,CTRL+M调出曲线,拉一个S曲线。
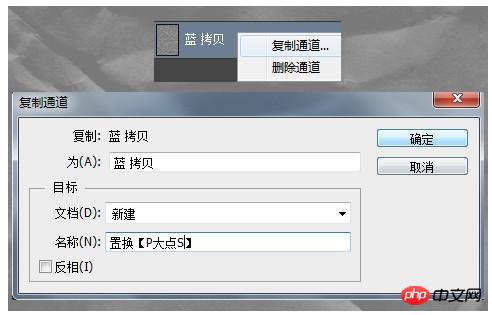
选择蓝拷贝通道,右键,复制通道,并将目标选项中的文档设置为新建,将这个新建的文件保存,等会我们将要用这个文件来进行置换。友情提示,置换文件必须为PSD文件。

现在回到我们的文档,对我们填充的圣诞树图案图层执行一个置换滤镜设置如下图,置换文件就是我们上一步做的那个文件。
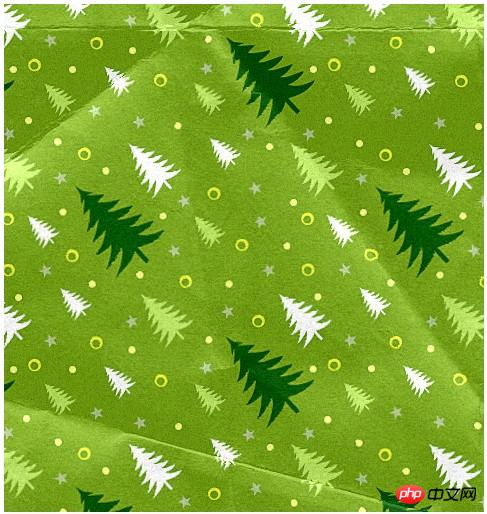
做到现在基本就完工了,当然你可以更改颜色,增加划痕,甚至是二次加工,我们的最终效果如下。
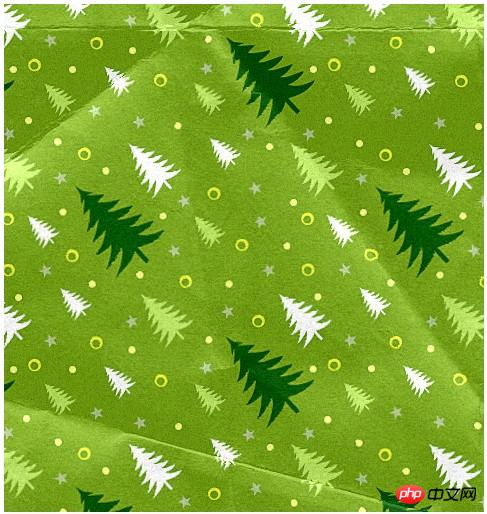
教程结束,以上就是PS位移滤镜制作一张褶皱效果的圣诞树图案纸张方法介绍,操作很简单的,大家学会了吗?希望能对大家有所帮助!

Hot AI Tools

Undresser.AI Undress
AI-powered app for creating realistic nude photos

AI Clothes Remover
Online AI tool for removing clothes from photos.

Undress AI Tool
Undress images for free

Clothoff.io
AI clothes remover

AI Hentai Generator
Generate AI Hentai for free.

Hot Article

Hot Tools

Notepad++7.3.1
Easy-to-use and free code editor

SublimeText3 Chinese version
Chinese version, very easy to use

Zend Studio 13.0.1
Powerful PHP integrated development environment

Dreamweaver CS6
Visual web development tools

SublimeText3 Mac version
God-level code editing software (SublimeText3)

Hot Topics
 ps serial number cs5 permanently free 2020
Jul 13, 2023 am 10:06 AM
ps serial number cs5 permanently free 2020
Jul 13, 2023 am 10:06 AM
PS serial numbers cs5 permanent free 2020 include: 1. 1330-1384-7388-4265-2355-8589 (Chinese); 2. 1330-1409-7892-5799-0412-7680 (Chinese); 3. 1330-1616-1993 -8375-9492-6951 (Chinese); 4. 1330-1971-2669-5043-0398-7801 (Chinese), etc.
 How to delete selected area in ps
Aug 07, 2023 pm 01:46 PM
How to delete selected area in ps
Aug 07, 2023 pm 01:46 PM
Steps to delete the selected area in PS: 1. Open the picture you want to edit; 2. Use the appropriate tool to create a selection; 3. You can use a variety of methods to delete the content in the selection, use the "Delete" key, use the "Healing Brush Tool" , use "Content-Aware Fill", use the "Stamp Tool", etc.; 4. Use tools to repair any obvious traces or defects to make the picture look more natural; 5. After completing editing, click "File" > in the menu bar "Save" to save the editing results.
 How to automate tasks using PowerShell
Feb 20, 2024 pm 01:51 PM
How to automate tasks using PowerShell
Feb 20, 2024 pm 01:51 PM
If you are an IT administrator or technology expert, you must be aware of the importance of automation. Especially for Windows users, Microsoft PowerShell is one of the best automation tools. Microsoft offers a variety of tools for your automation needs, without the need to install third-party applications. This guide will detail how to leverage PowerShell to automate tasks. What is a PowerShell script? If you have experience using PowerShell, you may have used commands to configure your operating system. A script is a collection of these commands in a .ps1 file. .ps1 files contain scripts executed by PowerShell, such as basic Get-Help
 What to do if ps installation cannot write registry value error 160
Mar 22, 2023 pm 02:33 PM
What to do if ps installation cannot write registry value error 160
Mar 22, 2023 pm 02:33 PM
Solution to error 160 when ps installation cannot write registry value: 1. Check whether there is 2345 software on the computer, and if so, uninstall the software; 2. Press "Win+R" and enter "Regedit" to open the system registry, and then Find "Photoshop.exe" and delete the Photoshop item.
 Introduction to the process of extracting line drawings in PS
Apr 01, 2024 pm 12:51 PM
Introduction to the process of extracting line drawings in PS
Apr 01, 2024 pm 12:51 PM
1. Open the software and import a piece of material, as shown in the picture below. 2. Then ctrl+shift+u to remove color. 3. Then press ctrl+J to copy the layer. 4. Then reverse ctrl+I, and then set the layer blending mode to Color Dodge. 5. Click Filter--Others--Minimum. 6. In the pop-up dialog box, set the radius to 2 and click OK. 7. Finally, you can see the line draft extracted.
 What should I do if the PS interface font is too small?
Dec 01, 2022 am 11:31 AM
What should I do if the PS interface font is too small?
Dec 01, 2022 am 11:31 AM
How to fix the PS interface font that is too small: 1. Open PS, click the "Edit" button on the top menu bar of PS to expand the editing menu; 2. Click the "Preferences" button in the expanded editing menu, and then click "Interface. .." button; 3. In the interface settings, set the user interface font size to "Large", set the UI scaling to "200%" and save the settings, then restart PS to take effect.
 Complete list of ps shortcut keys
Mar 11, 2024 pm 04:31 PM
Complete list of ps shortcut keys
Mar 11, 2024 pm 04:31 PM
1. Ctrl + N: Create a new document. 2. Ctrl + O: Open a file. 3. Ctrl + S: Save the current file. 4. Ctrl + Shift + S: Save as. 5. Ctrl + W: Close the current document. 6. Ctrl + Q: Exit Photoshop. 7. Ctrl + Z: Undo. 8. Ctrl + Y: Redo. 9. Ctrl + X: Cut the selected content. 10. Ctrl + C: Copy the selected content.
 How to use ps vanishing point - how to use ps vanishing point
Mar 05, 2024 am 09:00 AM
How to use ps vanishing point - how to use ps vanishing point
Mar 05, 2024 am 09:00 AM
Recently, many friends have asked the editor how to use PS vanishing point. Next, let us learn how to use PS vanishing point. I hope it can help everyone. Step one: First open the ps software and import a picture with a three-dimensional perspective effect (as shown in the picture). Step 2: Then import a material picture, any picture can be used (as shown in the picture). Step 3: Then select the material picture, then ctrl+c to copy the material picture, hide the eyes in front, select the stereoscopic perspective effect picture, and then click the vanishing point option in the filter options (as shown in the picture). Step 4: Enter the editing window of the vanishing point filter and select the Create Plane tool on the left (as shown in the picture). Step 5: Click on the four corners of the object in the three-dimensional perspective rendering to form a closed circle






