How to back up the DreamWeaver system
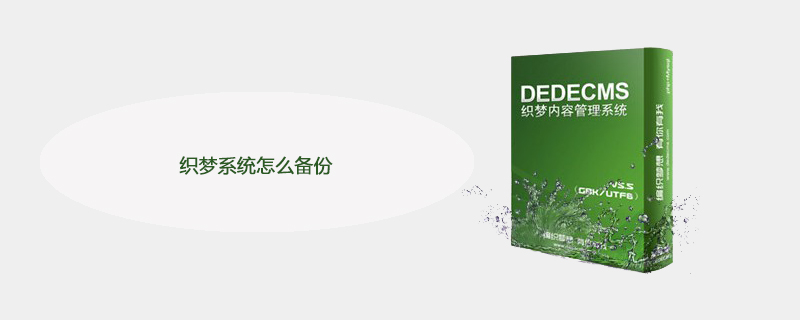
How to back up the DedeCms system?
Detailed tutorial on backing up the DedeCms system (applicable to all versions) )
The website needs to be backed up regularly. If there is any problem with the website, it can be restored without causing too much loss.
The following explains how to make a complete data backup using DedeCms.
Recommended learning: dedecms tutorial
Backup
1. Back up database data
Enter DedeCms background -> System-> The database backup/restore backup file is in \data\backupdata
2. Download all the data on the website.
After completing the above two steps, all the data on the website will be backed up.
But if you back up like this every time, it will be more troublesome, and more data will be downloaded, so you only need to do this kind of backup once.
The following explains how to do daily backup
1. Back up database data, the method is the same as above
Enter the DedeCms background-> System-> Database Backup/Restore
2. Download related files
Download the database backup data\data\backupdata and download the backupdata folder to the local
Download the attachment folder and change the root directory Download the uploads file below to the local.
This depends on your situation, how many days you choose to back up. It is recommended to back up frequently. If you have changed the template file or other system files, it is recommended to re-download them locally for backup.
Restore
If it is a normal restore, follow this method:
1. Upload the latest database backup folder backupdata and attachment folder uploads Replace the original data into the space.
2. Enter the DedeCms backend system -> Data Backup/Restore -> Data Restore
3. Update the cache and generate all pages.
If you are restoring the entire site:
1. Overwrite the latest database backup folder backupdata and attachment folder uploads into the entire site data you downloaded.
Log in to the backend, click System Management -> Database Backup/Restore -> Data Restore, select all found backup files, (Note: Do not check the restore table structure information in the additional parameters).
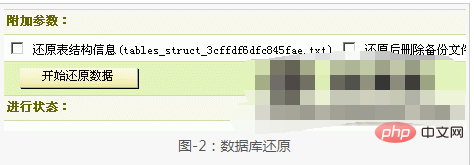
2. Click to start restoring data
3. Clear the cache and update the website with one click
This step requires cache clearing, click on the background Generate -> Update system cache -> Start execution; after the update is clear, update the website with one click.
This is just the relocation of website data. After the website data is moved, the domain name must be set to point to the new space, and the new space is still setting up domain name access, etc.
Always make backups so that you are not afraid of disaster and all your efforts will be in vain. This will make you feel more at ease.
The above is the detailed content of How to back up the DreamWeaver system. For more information, please follow other related articles on the PHP Chinese website!

Hot AI Tools

Undresser.AI Undress
AI-powered app for creating realistic nude photos

AI Clothes Remover
Online AI tool for removing clothes from photos.

Undress AI Tool
Undress images for free

Clothoff.io
AI clothes remover

Video Face Swap
Swap faces in any video effortlessly with our completely free AI face swap tool!

Hot Article

Hot Tools

Notepad++7.3.1
Easy-to-use and free code editor

SublimeText3 Chinese version
Chinese version, very easy to use

Zend Studio 13.0.1
Powerful PHP integrated development environment

Dreamweaver CS6
Visual web development tools

SublimeText3 Mac version
God-level code editing software (SublimeText3)

Hot Topics
 1387
1387
 52
52
 How to import css in DreamWeaver
Dec 03, 2020 pm 04:03 PM
How to import css in DreamWeaver
Dec 03, 2020 pm 04:03 PM
How to import css into DreamWeaver: 1. Place the HTML template file in the "templets" folder; 2. Change the suffix of the HTML file to ".htm"; 3. Add "{dede:" in front of the original style path: global.cfg_templets_skin/}" can be used.
 How to solve the problem if Dreamweaver fails to install php7.0
Mar 23, 2023 am 11:11 AM
How to solve the problem if Dreamweaver fails to install php7.0
Mar 23, 2023 am 11:11 AM
It is a common situation to encounter problems when installing Dreamweaver. One of the possible problems is that php7.0 cannot be successfully installed. In this article, we will explain how to solve this problem.
 An article discusses the new features and advantages of Dreamweaver PHP5.7 version
Mar 21, 2023 am 09:36 AM
An article discusses the new features and advantages of Dreamweaver PHP5.7 version
Mar 21, 2023 am 09:36 AM
Dreamweaver is a very famous CMS. It is used by many websites due to its simplicity and ease of use. Its backend is developed using PHP, and the latest official version is Dreamweaver PHP 5.7. In this article, we will explore the new features and advantages of DreamWeaver PHP 5.7 version.
 Detailed explanation of CMS database file recovery method
Mar 13, 2024 pm 03:15 PM
Detailed explanation of CMS database file recovery method
Mar 13, 2024 pm 03:15 PM
The database is the core of website operation and stores important information such as user data and article content. Therefore, the backup and recovery of database files is particularly important during website operation. For websites built using Dreamweaver CMS, the recovery of database files is also a critical task. This article will introduce in detail the recovery method of Dreamweaver CMS database files, and provide specific code examples to help users quickly restore website data and ensure the normal operation of the website. 1. Back up the database file. Before restoring the database file, you first need to ensure that it has been
 A brief analysis of the PHP version and number of components required for DreamWeaver
Mar 21, 2023 am 10:50 AM
A brief analysis of the PHP version and number of components required for DreamWeaver
Mar 21, 2023 am 10:50 AM
DreamWeaver is a very popular website construction system, and its architecture is based on the PHP language. Therefore, Dreamweaver requires PHP to run. So, specifically, how many PHPs are needed to weave dreams? This is not a simple question. This article will introduce the PHP version and number of components required for Dreamweaver from the following aspects.
 Is cms a dream weaver?
Mar 01, 2023 am 09:58 AM
Is cms a dream weaver?
Mar 01, 2023 am 09:58 AM
cms is not Dreamweaver, cms refers to content management system, and Dreamweaver is just a kind of cms; Dreamweaver cms refers to Dreamweaver content management system, and content management system is a kind of WEB front-end and back-end office system or process. A software system between websites; cms has many excellent designs based on templates, which can speed up website development and reduce development costs.
 Master the key points of Dreamweaver PHP5
Mar 26, 2024 am 11:12 AM
Master the key points of Dreamweaver PHP5
Mar 26, 2024 am 11:12 AM
Dreamweaver CMS is an open source content management system developed based on PHP5 and is widely used in the field of website construction. It is very important for developers to master the key points of Dreamweaver PHP5. This article will introduce some key points and provide specific code examples to help readers better understand and apply DreamWeaver PHP5. 1. Files included in the development of DreamWeaver CMS often require data sharing and code reuse between different files. PHP's file inclusion feature is an effective way to solve this problem. In DreamWeaver CMS, often
 What version of php is required for DreamWeaver?
Jun 06, 2023 pm 01:20 PM
What version of php is required for DreamWeaver?
Jun 06, 2023 pm 01:20 PM
Dreamweaver requires PHP version 5.2 and above. The installation method: 1. First install PHP and configure the environment; 2. Download the DedeCMS installation package and extract it to the root directory of the website; 3. Open the website URL and follow the prompts to complete the installation; 4. After the installation is complete, you can access the Dreamweaver backend through http://localhost/yourwebsite.




