phpMyAdmin usage tutorial (detailed graphic and text explanation)
The following column phpmyadmin introductory tutorial will introduce how to use the phpmyadmin tool. I hope it will be helpful to friends in need!
What is phpMyAdmin ?
phpMyAdmin is the most widely used among many MySQL graphical management tools. It is a MySQL client software based on B/S mode developed using PHP. This tool is based on Web cross-platform management program and supports Simplified Chinese. Users can download the latest version from the official website.
phpMyAdmin provides web developers with a graphical database operation interface similar to Access and SQL Server. Through this management tool, you can perform various operations on MySQL, how to create databases, data tables and generate MySQL database script files, etc. .
Features
PHP is a server-based scripting language for creating dynamic websites. You can use PHP and HTML to generate the website homepage. When a visitor opens the homepage, the server executes PHP commands and sends the execution results to the visitor's browser. This is similar to ASP and CoildFusion. However, the difference between PHP and them is that PHP is open source and cross-platform. PHP can run on WINDOWSNT and various versions of UNIX. It doesn't require any pre-processing for fast feedback, and it doesn't require mod_perl tweaks to make your server's memory image smaller. PHP consumes fewer resources. When PHP is used as part of the Apache Web server, there is no need to call external binaries to run the code, and the server does not need to bear any additional burden.
In addition to being able to manipulate your pages, PHP can also send HIIP headers. You can set cookies, manage digital signatures and redirect users, and it provides excellent connectivity to other databases (also ODBC), integrating various external libraries to do anything from parsing XML with PDF documents.
phpMyAdmin is a software tool written in PHP that can control and operate the MySQL database through the web. Through phpMyAdmin, you can completely operate the database, such as creating, copying and deleting data, etc. Managing MySQL databases becomes quite simple if you use the right tools. Using the MySQL command line method requires very familiarity with MySQL knowledge, and the same is true for the SQL language. Not only that, if the database has a large number of accesses, it will be quite difficult to read the data in the list.
There are currently many GUI MySQL client programs, the most outstanding of which is the Web-based phpMyAdmin tool. This is a PHP-based tool for the MySQL database frontend.
The disadvantage of PhpMyAdmin is that it must be installed on the web server, so without appropriate access rights, other users may compromise the SQL data.
Installation process
If you use the integrated installation package to configure the PHP development environment, there is no need to download the phpMyAdmin graphical management tool separately, because the integrated installation package Basically all include graphical management tools. We use the integrated installation package phpStudy here.
If you are not using the integrated installation package, you need to install the phpMyAdmin graphical management tool yourself. You can go to the official website to download the latest version. The specific installation process We will not introduce it in detail here. You can read the article "http://www.php.cn/php-weizijiaocheng-357397.html", which introduces the phpMyAdmin installation process in detail!
Use
phpMyAdmin is a MySQL database management tool based on PHP and structured in Web-Base mode on the website host.
Can manage the entire MySQL server (requires super user) or a single database. In order to achieve the latter, you will need to set up the MySQL user appropriately so that he can only read/write to allowed databases. That's until you read the relevant section in the MySQL manual.
Whether it is a Windows operating system or a Linux operating system, the method of using the phpMyAdmin graphical management tool is the same.
phpMyAdmin Operate the database in the visual interface of the graphical management tool
Operation database
In the address bar of the browser Enter: localhost/phpMyAdmin/ and press Enter to enter the main interface of phpMyAdmin. Next, you can operate the MySQL database.
1. Create a database
In the main interface of phpMyAdmin, you can see the drop-down box with "Language-languange", we can select "Chinese" in the drop-down box -Chinese simplified" option, and then there is "Server connection proofreading". We usually choose the utf8_general_ci simplified Chinese encoding format to prevent garbled characters.
When the above settings are completed, I will start to create the database. Click on the database in the upper left corner and the following interface will appear:
Then in the text box Enter your own database name in "php.cn" here. Although we have set this encoding format at the beginning, just in case, we can select "utf8_general_ci" here again, and then click the create button. You can see the database you created in the left column, as shown below:
We can click on the database we created to manage the database:
The above is the successful creation of the database!
2. Modify the database
In the database management interface (pictured above), there is an "Operation" button. Click to enter the page for modifying the operation database.
1. Enter the upper left corner of the modification page to create a data table for the current database. Enter the name of the data table to be created and the total number of fields in the two text boxes under the create data table prompt information, and click Click the "Execute" button to enter the page for creating a data table structure, which we will introduce in detail in a later article.
2. You can rename the database in the upper right corner of the modification page. Enter the database name in the text box of "Rename the database to:" and click "Execute" to successfully modify the database name.
3. Delete the database
Similarly click the "Action" button to enter the modification page, and click on the "New Data Table" button The following is to delete the database. Click to delete the database.
Note:
The database is used in our daily development It is very heavy and contains a lot of data. You must be careful if you want to delete it. Once deleted, it cannot be restored. It is recommended to back up the database before deleting it!
To operate a data table, you need to select a specified database, and then create and manage the data table in the database. Below we will introduce in detail how to create, modify and delete data tables!
1. Create a data table
Let’s use the user’s account as an example to introduce the creation method of the data table in detail.
After creating the php.cn database, click on the php.cn database, enter the name of the data table and the number of fields in the text box under "New Data Table", and then click the "Execute" button to create Data table, as shown below:
After the data table is successfully created, the interface of the data table structure will be displayed. Enter the detailed information of each field in the form of this interface, including Field name, data type, length/value, encoding format, whether it is empty and primary key, etc., to complete the detailed settings of the table structure. After all the information is filled in, click "Save" to create the data table structure. , as shown in the figure below,
Tips:
After clicking the "Save" button, click the "Data Table Table name", you can display the data table structure in horizontal format, making it easy to edit the structure!
2. Modify the data table
After a new data table is created, enter the data table structure page, where you can change the data table structure to modify the table. You can perform operations such as adding columns, deleting columns, indexing columns, modifying column data types or field lengths/values, as shown below:
3. Delete data Table
Deleting a data table is similar to that of a database. Click the data table to enter the data table structure page. There is an "operation button" in the upper right corner. Click to enter the operation page. On this page, you can sort the tables. Modify, you can move the table to other databases, you can modify table options, and table maintenance. There is a "Delete data or data table" in the lower right corner. Click "Delete data table" to delete the data table! As shown below:
Detailed graphic and text explanation of using SQL statements to operate data tables
Click the "SQL" button in the main interface of phpMyAdmin to open the SQL statement editing area and enter the complete SQL statement to query, add, modify and delete data!
1. Use SQL statements to insert data
Use the insert statement item in the SQL statement editing area to insert data into the data table php.cn, and click the "Execute" button , insert a piece of data into the data table. If the submitted SQL statement contains errors, the system will give a warning and prompt the user to modify it, as shown below:
If SQL After submitting the statement without errors, click the "Browse" button in the upper left corner to enter the data display page, as shown below:
Tips:
For the convenience of writing, you can use the attribute list on the right to select the column to be operated. Just select the column to be added, double-click its option or click the "
2. Use SQL statements to modify the data
Use the update statement in the SQL editing area to modify the data information. For example: the name of the user with id 1 is modified to "PHP Chinese website", change the password to: "654321", see the picture below for details:
The above picture shows the page after success, so that you can see the data The displayed page,
before modification:
after modification:
The above is OK It can be seen that the modification has been successful!
3. Use SQL statements to query data
Use the select statement in the SQL statement editing area to retrieve the data information of the specified conditions, such as: all the information of di small and 4 When displayed, the SQL statement is as shown below:
Click the "Execute" button to achieve the following picture:
Except In addition to simple queries on the entire table, you can also perform some complex conditional queries (use where clauses to submit LIKE, ORDERBY, GROUP BY and other conditional query statements) and multi-table queries!
4. Use SQL statements to delete data
Use the delete statement in the SQL statement editing area to retrieve data or all information under specified conditions, for example: delete the name baidu.com The information, the SQL statement is as shown below:
After clicking "Execute", a box will pop up asking you to confirm. After clicking Confirm, it will be as shown below:
After that click Browse in the upper left corner, you will find that the user name baidu.com information has been deleted, as shown below:
##Note: If there is no where conditional statement after the delete statement, all data in the specified data table will be deleted.
Detailed graphic and text explanation of managing data records
After creating the database and data table, you can manage the data records by operating the data table. In this article, we will introduce the methods of inserting data, browsing data, and searching data respectively!1. Insert data
After selecting a data table, there is an "Insert" button in the navigation position. Click to enter the insertion page and enter the data on the page. For each field value, click the "Execute" button to insert data, as shown in the following figure:2. Browse data
After selecting a certain data or successfully inserting data, click "Browse" on the navigation bar " button to enter the data display page. You can click the "Edit" button in the data list to edit the data. Click the "Delete" button to delete the record! As shown below:3. Search data
After selecting a data table, click the "Search" button in the navigation bar to enter the search page. You can select one or more columns in the field selection list box. If you select multiple columns, press the Ctrl key, and then click the field names to be selected in sequence. The query results will be output according to the selected field names.
In this interface, you can query records according to conditions. There are two query methods:
The first one: choose to build a where statement query, directly Enter the query statement in the "Add search criteria" text box, and then click the execute button after it.
Second: Use column query, select the query conditions, enter the value to be queried in the text box, and click the "Execute button".
Graphic introduction to importing and exporting data tables
Importing and exporting data are two reciprocal operations. Importing data is through a file with the extension .sql Import into the database and export the data to store the data table structure and table records as .sql files. Database backup and restore operations can be achieved through import and export. Below we will introduce the import and export methods respectively!
1. Export data table
First we need to select the data table or database to be exported. Here we take the export data table as an example. After selecting the data table, Click the "Export" button in the navigation bar to enter the page for exporting data. There will be two options, "Quick" and "Custom" as shown below:
We normally all Just select Quick, then select Format: SQL, and finally click Execute, and then save the location where the file is stored!
2. Import data table
First select the database, then click the "Import" button in the navigation bar, enter the import page, and then click "Select File" button to find the location of the .sql file. The import file format is SQL. Click the "Execute" button to import the data table into the database, as shown below:
Note:
#Before importing the file, first ensure that a database with the same name as the imported database exists in the database. If there is not one with the same name, create a database with the same name in the database. The database in the data file is the same, and then the data is imported. In addition, the current database cannot have a data table with the same name as the data table in the database to be imported. If a table with the same name exists, the import file will fail and a prompt will appear. error message.
Summary:
phpMyAdmin is a visual tool that provides MySQL database management and operation. It can easily manage the MySQL database. By studying the content of this chapter, friends can install it independently. And configure phpMyAdmin, and you can use the visual tool phpMyAdmin to easily manage databases and data tables without creating bottlenecks in databases and data tables at the command prompt. For large websites, you can use import and export files to maintain the website database!
Related recommendations
《Detailed explanation of PHPMyadmin configuration》
The above is the detailed content of phpMyAdmin usage tutorial (detailed graphic and text explanation). For more information, please follow other related articles on the PHP Chinese website!

Hot AI Tools

Undresser.AI Undress
AI-powered app for creating realistic nude photos

AI Clothes Remover
Online AI tool for removing clothes from photos.

Undress AI Tool
Undress images for free

Clothoff.io
AI clothes remover

Video Face Swap
Swap faces in any video effortlessly with our completely free AI face swap tool!

Hot Article

Hot Tools

Notepad++7.3.1
Easy-to-use and free code editor

SublimeText3 Chinese version
Chinese version, very easy to use

Zend Studio 13.0.1
Powerful PHP integrated development environment

Dreamweaver CS6
Visual web development tools

SublimeText3 Mac version
God-level code editing software (SublimeText3)

Hot Topics
 1387
1387
 52
52
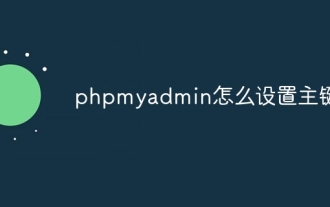 How to set primary key in phpmyadmin
Apr 07, 2024 pm 02:54 PM
How to set primary key in phpmyadmin
Apr 07, 2024 pm 02:54 PM
The primary key of a table is one or more columns that uniquely identify each record in the table. Here are the steps to set a primary key: Log in to phpMyAdmin. Select database and table. Check the column you want to use as the primary key. Click "Save Changes". Primary keys provide data integrity, lookup speed, and relationship modeling benefits.
 Where is the phpmyadmin log?
Apr 07, 2024 pm 12:57 PM
Where is the phpmyadmin log?
Apr 07, 2024 pm 12:57 PM
Default location for PHPMyAdmin log files: Linux/Unix/macOS:/var/log/phpmyadminWindows: C:\xampp\phpMyAdmin\logs\ Log file purpose: Troubleshooting Audit Security
 How to add foreign keys in phpmyadmin
Apr 07, 2024 pm 02:36 PM
How to add foreign keys in phpmyadmin
Apr 07, 2024 pm 02:36 PM
Adding a foreign key in phpMyAdmin can be achieved by following these steps: Select the parent table that contains the foreign key. Edit the parent table structure and add new columns in "Columns". Enable foreign key constraints and select the referencing table and key. Set update/delete operations. save Changes.
 How to use exescope? Detailed usage tutorial
Mar 13, 2024 pm 10:40 PM
How to use exescope? Detailed usage tutorial
Mar 13, 2024 pm 10:40 PM
exescope is a powerful program resource editing tool that can easily convert the English version of the software into the Chinese version. So how to use the newly downloaded exescope? If you are also a novice user, come and take a look at the detailed tutorial below. Exescope usage tutorial 1. Open eXeScope, click on the file in the upper left corner, click [Open] in the pop-up options, and select the file you want to open. 2. After opening the software, you can see many controls. 3. You can directly modify the size, position, and content of each control by inputting data, or you can directly click on the dialog box editor above and directly drag the controls on the program interface. After adjusting the controls, click [Save].
 Where does the wordpress database exist?
Apr 15, 2024 pm 10:39 PM
Where does the wordpress database exist?
Apr 15, 2024 pm 10:39 PM
The WordPress database is housed in a MySQL database that stores all website data and can be accessed through your hosting provider’s dashboard, FTP, or phpMyAdmin. The database name is related to the website URL or username, and access requires the use of database credentials, including name, username, password, and hostname, which are typically stored in the "wp-config.php" file.
 What is the password for the phpmyadmin account?
Apr 07, 2024 pm 01:09 PM
What is the password for the phpmyadmin account?
Apr 07, 2024 pm 01:09 PM
The default username and password for PHPMyAdmin are root and empty. For security reasons, it is recommended to change the default password. Method to change password: 1. Log in to PHPMyAdmin; 2. Select "privileges"; 3. Enter the new password and save it. When you forget your password, you can reset it by stopping the MySQL service and editing the configuration file: 1. Add the skip-grant-tables line; 2. Log in to the MySQL command line and reset the root password; 3. Refresh the permission table; 4. Delete skip-grant-tables line, restart the MySQL service.
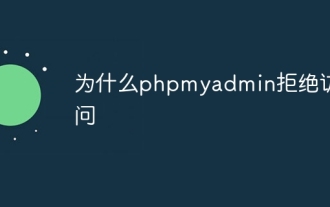 why phpmyadmin access denied
Apr 07, 2024 pm 01:03 PM
why phpmyadmin access denied
Apr 07, 2024 pm 01:03 PM
Reasons and solutions for access denied by phpMyAdmin: Authentication failed: Check whether the username and password are correct. Server configuration error: adjust firewall settings and check whether the database port is correct. Permissions issue: Granting users access to the database. Session timeout: Refresh the browser page and reconnect. phpMyAdmin configuration error: Check the configuration file and file permissions to make sure the required Apache modules are enabled. Server issue: Wait for a while and try again or contact your hosting provider.
 How to delete data table in phpmyadmin
Apr 07, 2024 pm 03:00 PM
How to delete data table in phpmyadmin
Apr 07, 2024 pm 03:00 PM
Steps to delete a data table in phpMyAdmin: Select the database and data table; click the "Action" tab; select the "Delete" option; confirm and perform the deletion operation.




)
)
)
)
)
)
)
)
)
)
)
)
)
)
)
)
)
)
)
)
)
)
)
)
)
)
)
