WebStorm shortcut keys worth collecting
WebStorm is a JavaScript development tool owned by jetbrains. It has been praised by the majority of Chinese JS developers as "Web front-end development artifact", "the most powerful HTML5 editor", "the most intelligent JavaScript IDE", etc. It has the same origin as IntelliJ IDEA and inherits the functions of the powerful JS part of IntelliJ IDEA.
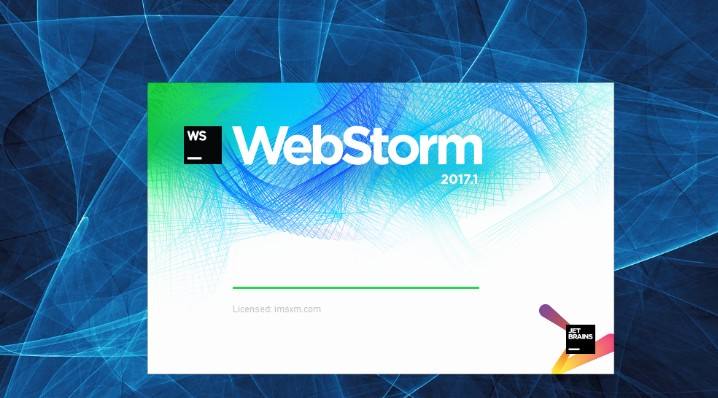
1. Necessary shortcut keys
##● Ctrl /: Comment the current line Ctrl Shift /: Insert a comment at the current position ● Ctrl Alt /: Block comment and focus to the first line, write the comment ● Ctrl Shift A: Select the current label Before and after, modify the label using ● F11: Full screen●Shift F11: Full screen do not disturb mode, only edit the current file●Alt F3: Select all the same words ●Alt .: Close the tag●Alt Shift Number: Split screen display●Alt Number: Switch to open the Nth file●Shift Right-click dragging: If the cursor is long, it is used to change or insert column content● The forward and backward keys of the mouse can switch Tab files● Press Ctrl, click or select in sequence, you can edit the Multiple locations● Press Ctrl Shift up and down keys to replace lines● Ctrl Shift P: Open the command panel● Ctrl P: Search for files in the project ● Ctrl G: Jump to which line● Ctrl W: Close the currently open file● Ctrl Shift W: Close all open files● Ctrl Shift V: Paste and format● Ctrl D: Select a word, repeat to increase and select the next same word● Ctrl L: Select a line, repeat to increase and select the next line ● Ctrl Shift L: Select multiple lines● Ctrl Shift Enter: Insert a new line before the current line● Ctrl X: Delete the current line● Ctrl M: Jump to the corresponding bracket ● Ctrl U: Soft undo, undo the cursor position● Ctrl J: Select the tag content● Ctrl F: Find Content●Ctrl Shift F: Find and replace●Ctrl H: Replace●Ctrl R: Go to method●Ctrl N: Create a new window ● Ctrl K B: Switch sidebar● Ctrl Shift M: Select the content of the current brackets, and repeat the selection of the brackets themselves● Ctrl F2: Set/delete markers2. Select class shortcut keys
● Ctrl ← Move the cursor unitarily to the left and move the cursor quickly● Ctrl → Move the cursor unitarily to the right, move the cursor quickly●shift ↑ Select multiple lines upward●shift ↓ Select multiple lines downward●Shift ← Toward Select text to the left ● Shift → Select text to the right● Ctrl Shift ← Select text unitarily to the left● Ctrl Shift → Select text unitarily to the right ● Ctrl Shift ↑ Swap the line where the cursor is with the previous line of code (insert the line where the cursor is before the previous line)● Ctrl Shift ↓ Swap the line where the cursor is with the next line of code Change (insert the line where the cursor is after the next line)● Ctrl Alt ↑ Add multi-line cursor upwards, and you can edit multiple lines at the same time● Ctrl Alt ↓ Add multi-line cursors downward, Multiple lines can be edited at the same time ● Ctrl D Select the text occupied by the cursor, and continuing to operate will select the next same text ● Alt F3 Select the text and press the shortcut key, you can do it all at once Select all identical texts for simultaneous editing. For example: quickly select and change all the same variable names, function names, etc.● Ctrl L selects the entire line, and continues to select the next line. The effect is the same as Shift ↓ ● Ctrl Shift L Select multiple lines first, then press the shortcut key. The cursor will be inserted at the end of each line, and you can edit these lines at the same time ● Ctrl Shift M Select the content within the brackets (continue to select the parent brackets ). For example: quickly select and delete the code in the function, rewrite the function body code or rewrite the content inside the brackets● Ctrl M moves the cursor to the end or beginning of the bracket● Ctrl Enter inserts a new line on the next line. For example: Even if the cursor is not at the end of the line, you can quickly insert a line downward● Ctrl Shift Enter inserts a new line on the previous line. For example: even if the cursor is not at the beginning of the line, you can quickly insert a line upward● Ctrl Shift [Select the code, press the shortcut key, collapse the code● Ctrl Shift] Select the code, press Press the shortcut key to expand the code●Ctrl K 0 Expand all folded codes3. Editing shortcut key
● Ctrl K K Delete code from the cursor to the end of the line ● Ctrl Shift K Delete the entire line ● Ctrl / Comment a single line ● Ctrl Shift / Comment multiple lines ● Ctrl J merges selected lines of code into one line. For example: merge multi-line CSS properties into one line●Ctrl Shift D Copy the entire line where the cursor is and insert it into the next line
●Tab Indent to the right
●Shift Tab Indent to the left
●Ctrl K U Convert uppercase
●Ctrl K L Convert lowercase
●Ctrl Z Undo
●Ctrl Y Undo
●Ctrl U Soft undo, feel and Gtrl Z Same
●Ctrl F2 Set bookmark
●Ctrl T Swap left and right letters
●F6 Word detection spelling
4 , Search shortcut keys
● Ctrl F Open the search box at the bottom and search for keywords
● Ctrl shift F Search within a folder, different from ordinary editors The place is that sublime allows you to add multiple folders for search, which is slightly high-end and has not been studied
● Ctrl P opens the search box. For example: 1. Enter the file name in the current project to quickly search the file. 2. Enter @ and keywords to find the function name in the file. 3. Enter: and a number to jump to the line of code in the file. 4. Enter # and keywords to find the variable name
● Ctrl G opens the search box, automatically with:, enter the number to jump to the line of code. For example: quickly locate
in a file with a long page code ● Ctrl R opens the search box, automatically adds @, enters keywords, and searches for the function name in the file. For example: quickly search for a function on a page with many functions
● Ctrl: Open the search box, automatically add #, enter keywords, and find variable names, attribute names, etc. in the file
● Ctrl Shift P Open the command box. Scenario example: Open the naming box, enter keywords, and call the function of sublime text or plug-in, such as using package to install the plug-in
● Esc exits the cursor multi-line selection, exits the search box, command box, etc.
5. Display shortcut keys
●Alt Shift 1 window split screen, restore the default 1 screen (numbers other than small keyboard)
● Alt Shift 2 Split the screen left and right - 2 columns
● Alt Shift 3 Split the screen left and right - 3 columns
● Alt Shift 4 Split the screen left and right - 4 columns
● Alt Shift 5 to divide the screen into 4 equal parts
●Alt Shift 8 to split the screen vertically-2 screens
●Alt Shift 9 to split the screen vertically-3 screens
●Or right-click to open the tab , choose vertical split or horizontal split
● Ctrl K B Turn on/off the sidebar
● F11 Full screen mode
●●Shift F11 Do not disturb mode
● Ctrl Tab Switch the tabs of the current window in the order in which the files have been browsed
● Ctrl PageDown Switch the tabs of the current window to the left
● Ctrl PageUp Switch the tabs of the current window to the right Tag page
This article comes from the webstorm tutorial column, welcome to learn!
The above is the detailed content of WebStorm shortcut keys worth collecting. For more information, please follow other related articles on the PHP Chinese website!

Hot AI Tools

Undresser.AI Undress
AI-powered app for creating realistic nude photos

AI Clothes Remover
Online AI tool for removing clothes from photos.

Undress AI Tool
Undress images for free

Clothoff.io
AI clothes remover

AI Hentai Generator
Generate AI Hentai for free.

Hot Article

Hot Tools

Notepad++7.3.1
Easy-to-use and free code editor

SublimeText3 Chinese version
Chinese version, very easy to use

Zend Studio 13.0.1
Powerful PHP integrated development environment

Dreamweaver CS6
Visual web development tools

SublimeText3 Mac version
God-level code editing software (SublimeText3)

Hot Topics
 1378
1378
 52
52
 How to solve webstorm crash
Apr 08, 2024 pm 02:24 PM
How to solve webstorm crash
Apr 08, 2024 pm 02:24 PM
Steps to resolve WebStorm crash issues: Check for updates; Restart your computer; Disable plugins; Reset settings; Clear cache; Check firewall and antivirus software; Reinstall WebStorm; Contact support.
 How to run jsp project in webstorm
Apr 08, 2024 pm 03:39 PM
How to run jsp project in webstorm
Apr 08, 2024 pm 03:39 PM
You can run a JSP project in WebStorm by following these steps: Create a Java Web project. Configure the project and add Web and Java EE facets. Create the JSP file in the "src/main/webapp" directory. Write JSP code including HTML, Java and JSP tags. Deploy and run the project. Access the JSP page by entering the application context root in your browser.
 How to connect to the database in webstorm
Apr 08, 2024 pm 03:42 PM
How to connect to the database in webstorm
Apr 08, 2024 pm 03:42 PM
You can use WebStorm to connect to the database through the following steps: 1. Open the database tool window; 2. Create a data source; 3. Connect to the data source; 4. Query the database; 5. Browse tables and data; 6. Edit database objects; 7. Manage Users and permissions.
 How to restart webstorm
Apr 08, 2024 pm 07:15 PM
How to restart webstorm
Apr 08, 2024 pm 07:15 PM
To restart WebStorm, follow these steps: Use the shortcut keys: Windows/Linux: Ctrl + Shift + A, macOS: Cmd + Shift + A. Enter "restart" in the search field and select "Restart". Using the menu: Click the File menu and select Restart under Reload. Using Task Manager: In Task Manager or Force Quit the application window, select the WebStorm process and click Restart or Restart.
 How to automatically wrap lines in webstorm
Apr 08, 2024 pm 03:48 PM
How to automatically wrap lines in webstorm
Apr 08, 2024 pm 03:48 PM
WebStorm provides automatic line wrapping, which breaks code into separate lines to improve readability. Its rules include: 1. Branch long expressions and statements; 2. Branch method calls; 3. Branch functions and class definitions. User-customizable settings such as maximum line length, indentation type, and shortcut keys. However, word wrapping may not work with single-line comments or string literals and will affect code formatting, so careful review is recommended before application.
 Where is webstorm's automatic line wrapping?
Apr 08, 2024 pm 08:09 PM
Where is webstorm's automatic line wrapping?
Apr 08, 2024 pm 08:09 PM
Automatic line wrapping can be set in WebStorm by following these steps: Check the "Wrap lines" checkbox and set the maximum line width. Select automatic line wrapping rules: None, line wrapping at any position, or line wrapping after keywords. Optional settings: retain manual line wrapping and automatic line wrapping after carriage return. Apply the settings and close the settings window. Note: This setting applies to all file types and can be set individually for specific file types.
 Which one is easier to use, webstorm or vscode?
Apr 08, 2024 pm 07:33 PM
Which one is easier to use, webstorm or vscode?
Apr 08, 2024 pm 07:33 PM
For developers who focus on web development and pursue deep functionality, WebStorm is a better choice; while users who value customizability, lightweightness, and multi-language support are more suitable for VSCode.
 How to log in to webstorm
Apr 08, 2024 pm 04:45 PM
How to log in to webstorm
Apr 08, 2024 pm 04:45 PM
Steps to log in to WebStorm: 1. Open WebStorm; 2. Select a GitHub or JetBrains account to log in; 3. Enter credentials; 4. Authorize access to the account; 5. Complete login.




