8 Top VSCode Extensions
Microsoft's VS (Visual Studio) Code is a free open source code editor that has become increasingly popular recently. It is very lightweight and flexible while also offering a lot of powerful features. It supports most popular programming languages, including PHP, JavaScript, C, etc.
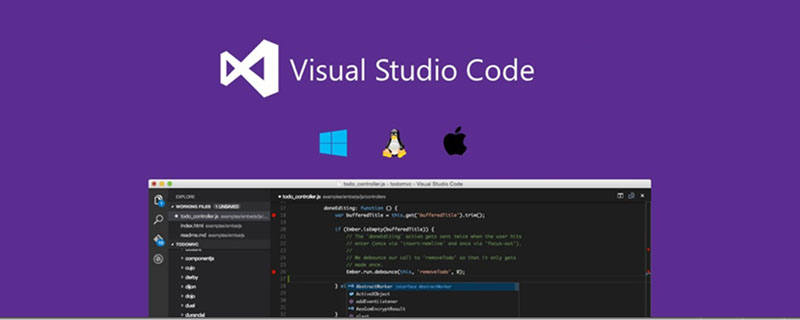
VS Code is cross-platform. Not only is it available for Windows platforms, but Linux and Mac versions are also available. Download address: https://code.visualstudio.com/.
But perhaps the coolest thing is that VS Code provides a huge range of extensions. In the extensions store there are tons of free extensions that can be used to support new languages, debug code, or add various other customizations. Define functions. You can flexibly configure your own editor to better meet your daily development needs.
The following will introduce you to some top VS Code extension plug-ins suitable for the front end.
Git enhancements: GitLens
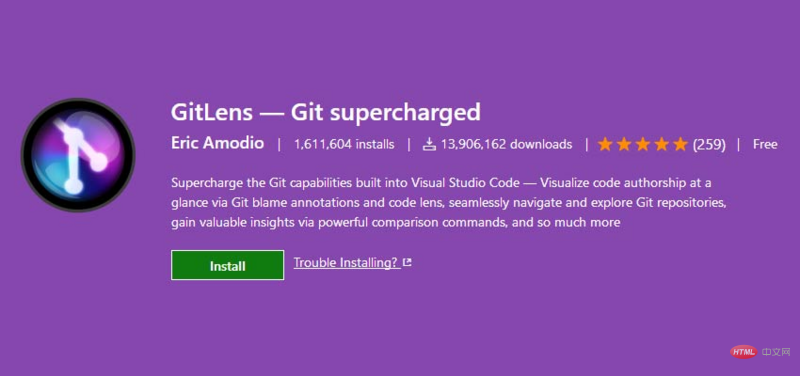
Although Git functionality is built into VS Code, GitLens can provide more version control features to "enhance" your editor. It provides in-depth analysis of your code, showing you when changes were made and what the code looked like after the changes. You can even compare different branches, tags and commits. Overall, this extension will give you a whole new visual experience.
More details: https://marketplace.visualstudio.com/items?itemName=eamodio.gitlens
Syntax highlighting: Beautify
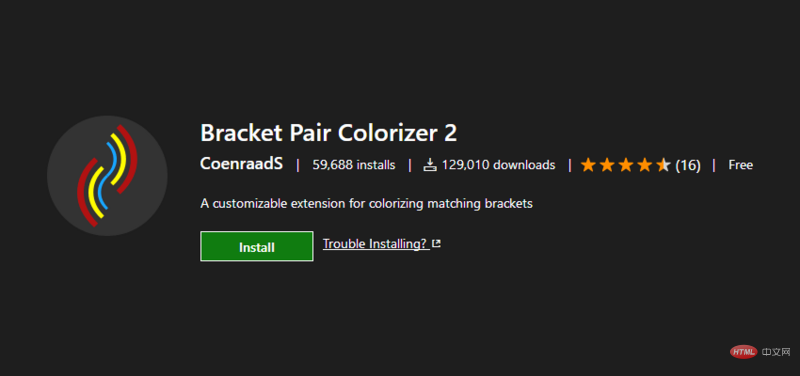
Do you rely heavily on syntax highlighting? If so, Beautify is just what you need. It leverages the Online JavaScript Beautifier already available in VS Code, allowing you to easily change its style. This means you can set indents, line breaks, and other details based on the content.
More details: https://marketplace.visualstudio.com/items?itemName=HookyQR.beautify
Code check:ESLint
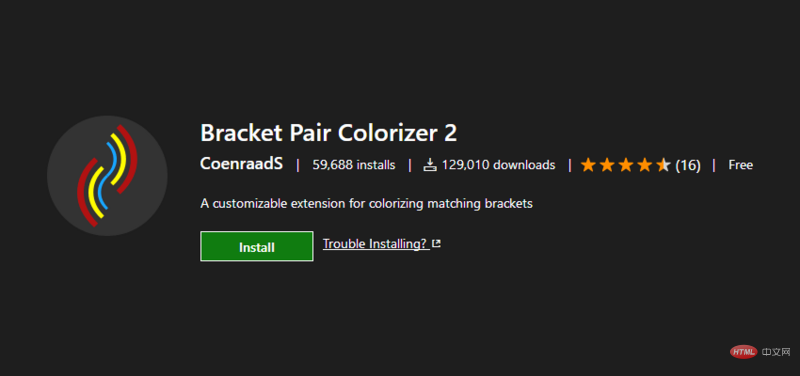
##Debugger: Debugger for Chrome
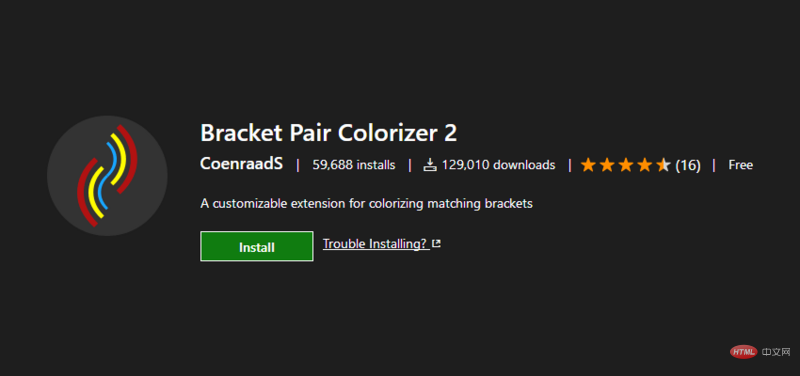 For developers who debug their code during runtime, Debugger for Chrome will help you get your work done better. It has many convenient features, including the ability to set breakpoints in code, watches, and the console. Additionally, you can run a Chrome instance within VS Code or attach the debugger to a separate running browser instance.
For developers who debug their code during runtime, Debugger for Chrome will help you get your work done better. It has many convenient features, including the ability to set breakpoints in code, watches, and the console. Additionally, you can run a Chrome instance within VS Code or attach the debugger to a separate running browser instance.
More information: https://marketplace.visualstudio.com/items?itemName=msjsdiag.debugger-for-chrome
Environment enhancements:React Native Tools
React is one of the most compelling JS libraries out there — so much so that the new WordPress block editor (aka Gutenberg) is built on top of it. If you are one of the many React programmers, React Native Tools is an essential extension. It adds the ability to run react-native commands and also helps you debug your own code.
More information: https://marketplace.visualstudio.com/items?itemName=vsmobile.vscode-react-native
Interface theme: One Dark Pro
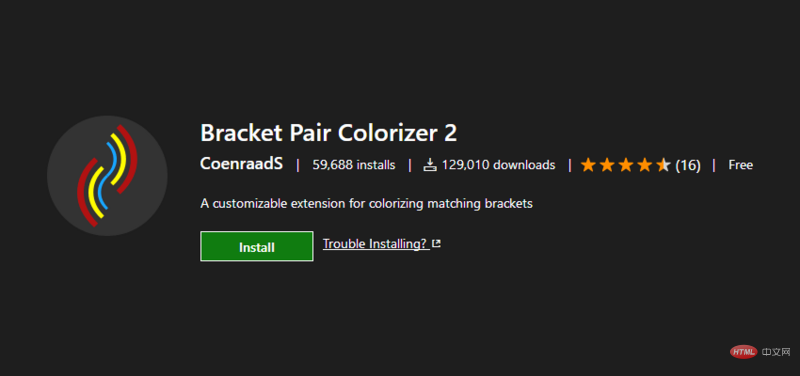
When typing code, there is an eye-catching and eye-catching interface Topics can be helpful. After all, the coding process can last for hours. One Dark Pro brings the popular “One Dark” theme from the Atom editor to VS Code.
More information: https://marketplace.visualstudio.com/items?itemName=zhuangtongfa.Material-theme
Code enhancement: Bracket Pair Colorizer 2
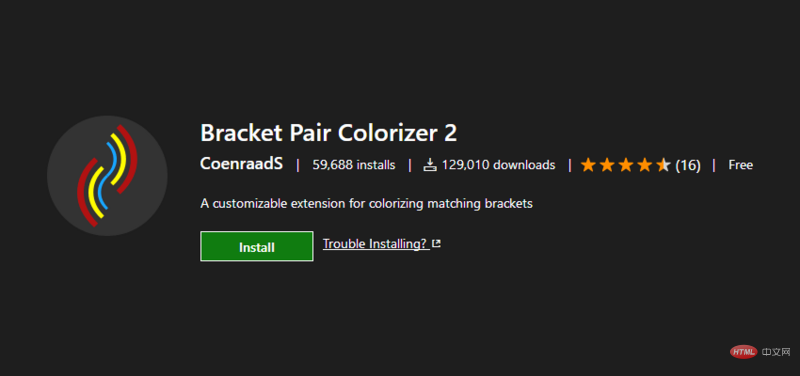
Visual enhancement:vscode-icons
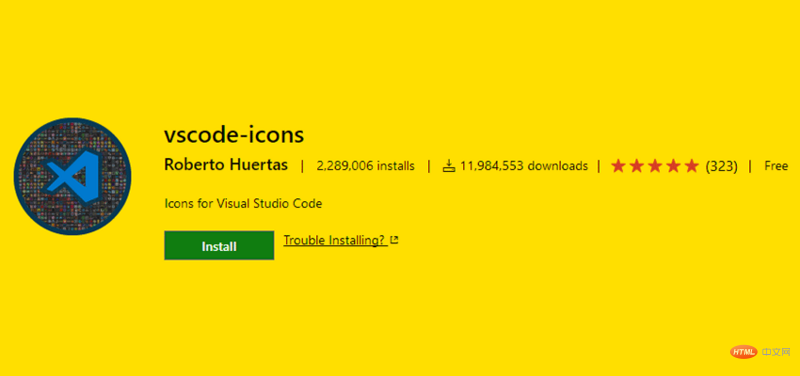 ##Maybe vscode-icons is the most effective for VS Code One of the visual adjustment extensions. It takes a bland file list in your project and adds colorful, language-specific icons. This will easily let you know the type of code file. Being able to add personalization to your workspace is a very welcome feature.
##Maybe vscode-icons is the most effective for VS Code One of the visual adjustment extensions. It takes a bland file list in your project and adds colorful, language-specific icons. This will easily let you know the type of code file. Being able to add personalization to your workspace is a very welcome feature.
More information: https://marketplace.visualstudio.com/items?itemName=robertohuertasm.vscode-icons
Code your way VS Code offers an incredible number of extensions, making it an extremely attractive editor. You are free to configure settings to match the language you use and set up your preferred workspace visuals.
Additionally, it offers an interesting mix of corporate and open source culture. VS Code is supported by Microsoft, ensuring it will be better maintained in the future. The open source community has created a thriving ecosystem around software, which can be called a model of the combination of enterprise and open source culture.
Original address: https://1stwebdesigner.com/top-free-extensions-for-vs-code/
In order to ensure readability, this article uses free translation rather than literal translation.
Recommended tutorial:
vscode introductory tutorialThe above is the detailed content of 8 Top VSCode Extensions. For more information, please follow other related articles on the PHP Chinese website!

Hot AI Tools

Undresser.AI Undress
AI-powered app for creating realistic nude photos

AI Clothes Remover
Online AI tool for removing clothes from photos.

Undress AI Tool
Undress images for free

Clothoff.io
AI clothes remover

Video Face Swap
Swap faces in any video effortlessly with our completely free AI face swap tool!

Hot Article

Hot Tools

Notepad++7.3.1
Easy-to-use and free code editor

SublimeText3 Chinese version
Chinese version, very easy to use

Zend Studio 13.0.1
Powerful PHP integrated development environment

Dreamweaver CS6
Visual web development tools

SublimeText3 Mac version
God-level code editing software (SublimeText3)

Hot Topics
 How to define header files for vscode
Apr 15, 2025 pm 09:09 PM
How to define header files for vscode
Apr 15, 2025 pm 09:09 PM
How to define header files using Visual Studio Code? Create a header file and declare symbols in the header file using the .h or .hpp suffix name (such as classes, functions, variables) Compile the program using the #include directive to include the header file in the source file. The header file will be included and the declared symbols are available.
 What computer configuration is required for vscode
Apr 15, 2025 pm 09:48 PM
What computer configuration is required for vscode
Apr 15, 2025 pm 09:48 PM
VS Code system requirements: Operating system: Windows 10 and above, macOS 10.12 and above, Linux distribution processor: minimum 1.6 GHz, recommended 2.0 GHz and above memory: minimum 512 MB, recommended 4 GB and above storage space: minimum 250 MB, recommended 1 GB and above other requirements: stable network connection, Xorg/Wayland (Linux)
 How to solve the problem of vscode Chinese annotations becoming question marks
Apr 15, 2025 pm 11:36 PM
How to solve the problem of vscode Chinese annotations becoming question marks
Apr 15, 2025 pm 11:36 PM
How to solve the problem that Chinese comments in Visual Studio Code become question marks: Check the file encoding and make sure it is "UTF-8 without BOM". Change the font to a font that supports Chinese characters, such as "Song Style" or "Microsoft Yahei". Reinstall the font. Enable Unicode support. Upgrade VSCode, restart the computer, and recreate the source file.
 How to use VSCode
Apr 15, 2025 pm 11:21 PM
How to use VSCode
Apr 15, 2025 pm 11:21 PM
Visual Studio Code (VSCode) is a cross-platform, open source and free code editor developed by Microsoft. It is known for its lightweight, scalability and support for a wide range of programming languages. To install VSCode, please visit the official website to download and run the installer. When using VSCode, you can create new projects, edit code, debug code, navigate projects, expand VSCode, and manage settings. VSCode is available for Windows, macOS, and Linux, supports multiple programming languages and provides various extensions through Marketplace. Its advantages include lightweight, scalability, extensive language support, rich features and version
 Common commands for vscode terminal
Apr 15, 2025 pm 10:06 PM
Common commands for vscode terminal
Apr 15, 2025 pm 10:06 PM
Common commands for VS Code terminals include: Clear the terminal screen (clear), list the current directory file (ls), change the current working directory (cd), print the current working directory path (pwd), create a new directory (mkdir), delete empty directory (rmdir), create a new file (touch) delete a file or directory (rm), copy a file or directory (cp), move or rename a file or directory (mv) display file content (cat) view file content and scroll (less) view file content only scroll down (more) display the first few lines of the file (head)
 vscode terminal usage tutorial
Apr 15, 2025 pm 10:09 PM
vscode terminal usage tutorial
Apr 15, 2025 pm 10:09 PM
vscode built-in terminal is a development tool that allows running commands and scripts within the editor to simplify the development process. How to use vscode terminal: Open the terminal with the shortcut key (Ctrl/Cmd). Enter a command or run the script. Use hotkeys (such as Ctrl L to clear the terminal). Change the working directory (such as the cd command). Advanced features include debug mode, automatic code snippet completion, and interactive command history.
 How to switch Chinese mode with vscode
Apr 15, 2025 pm 11:39 PM
How to switch Chinese mode with vscode
Apr 15, 2025 pm 11:39 PM
VS Code To switch Chinese mode: Open the settings interface (Windows/Linux: Ctrl, macOS: Cmd,) Search for "Editor: Language" settings Select "Chinese" in the drop-down menu Save settings and restart VS Code
 vscode Previous Next Shortcut Key
Apr 15, 2025 pm 10:51 PM
vscode Previous Next Shortcut Key
Apr 15, 2025 pm 10:51 PM
VS Code One-step/Next step shortcut key usage: One-step (backward): Windows/Linux: Ctrl ←; macOS: Cmd ←Next step (forward): Windows/Linux: Ctrl →; macOS: Cmd →






