 Operation and Maintenance
Operation and Maintenance
 Linux Operation and Maintenance
Linux Operation and Maintenance
 Install linux operating system on virtual machine
Install linux operating system on virtual machine
Install linux operating system on virtual machine
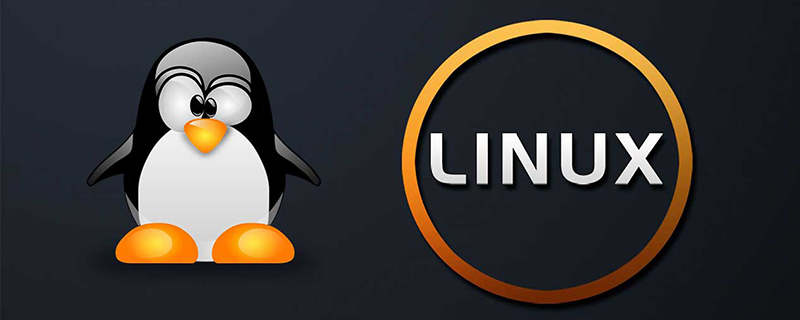
First open the VMware Workstation software and select [Create New Virtual Machine]. We will enter the New Virtual Machine Wizard interface, in which we need to select the installation source. The editor here recommends that you choose the third option [Install operating system later].
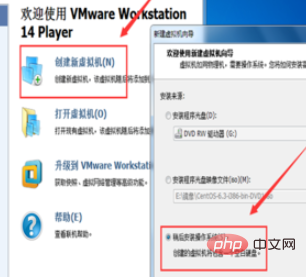
The next step is to choose the Linux operating system, and choose CentOS6 as the version. This version takes up less resources and is suitable for beginners.
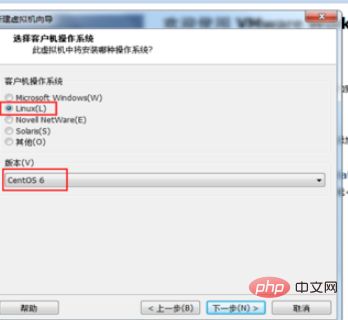
Free online video tutorial recommendation: linux video tutorial
Name the virtual machine and select the storage location. The system here generally defaults to the C drive, but the editor recommends that you do not store it on the C drive. If the C drive stores a large number of files, our computer will become very stuck.
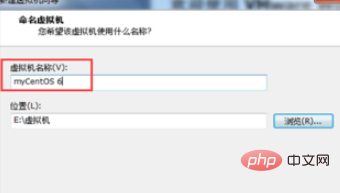
Allocate corresponding hard disk space to the virtual machine. As for the maximum amount of hard disk space that can be allocated, it depends on the size of the actual computer hard disk. Generally, we choose 20GB which is enough for our use. After selecting the hard disk space, click Next to check the virtual machine information.
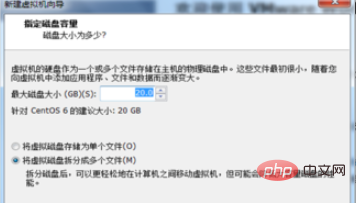
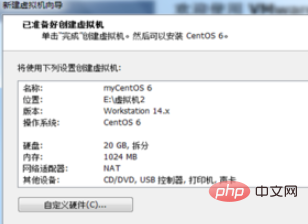
Click [Edit Virtual Machine Settings] to configure the virtual machine. The memory here must be at least 628MB. The processor CPU is based on the computer configuration. Just select it. If the hard disk is not enough, you can add it here. In addition, click [Use ISO Image File] in CD/DVD (IDE) to select the CentOS image. The default settings for others are generally sufficient.
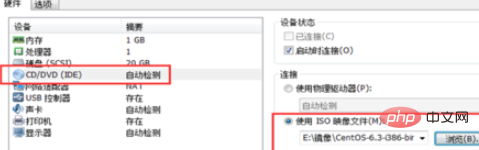
Click [Play Virtual Machine] to enter the installation welcome interface. We will see the following 5 messages. Here the editor will explain to you the meaning of these 5 pieces of information. And here we select the first message and press Enter to proceed to the next step.
"Install or upgrade an existing system":Install or upgrade an existing system
"Install system with basic video driver":The installation process uses a basic video driver
" Rescue installed system": Enter system repair mode
"Boot from local drive": Exit installation and boot from hard disk
"Memory test": Storage media detection
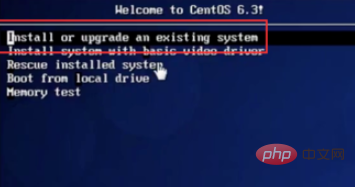
Click [skip] to enter the next step, select Simplified Chinese for the language, and select American English for the keyboard. Then select the basic storage device, fill in the host name, select the time zone (Shanghai, Asia), and set the management system password.
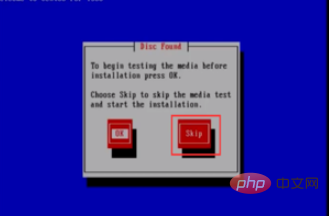
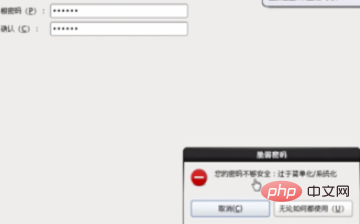
Select [Create Custom Layout], enter the hard drive interface and select [Standard Partition], select the mount point and file system type , divide the corresponding space size. Create other partitions by analogy.
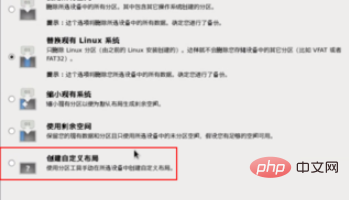
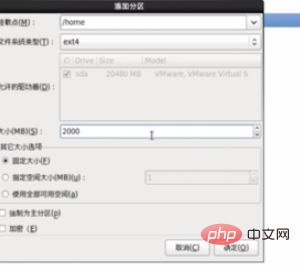
After the partition is completed, go to the next step, click [Format], then select [Write changes to disk], wait a moment After a while, you will enter the installation wizard interface and click Next.
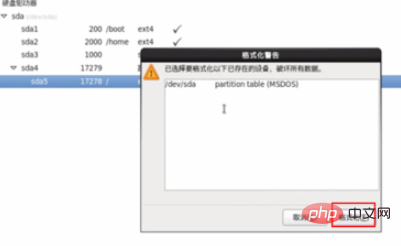
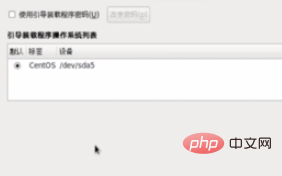
Select Basic Server, click Next to enter the installation interface, wait for the installation to complete, and click [Reboot] to enter Operating system login interface. Then fill in the login name and password to enter the operating system.
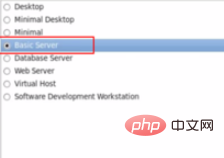
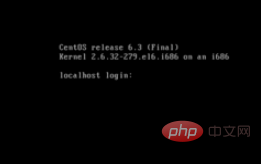
#When the installation is completed and the operating system is opened, we may encounter "Unable to connect MKS: Too many socket connection attempts; giving up. "this problem. At this time we can open the Control Panel--->System and Security--->Management Tools---->Services. Find the VMware Authorization Service here to check whether it is in the startup state. If it is not in the startup state, right-click and select Launching it solves the problem. If it says it is in the startup state, check to see if the startup type is set to automatic. If not, right-click the mouse and set the startup type to automatic in the properties.
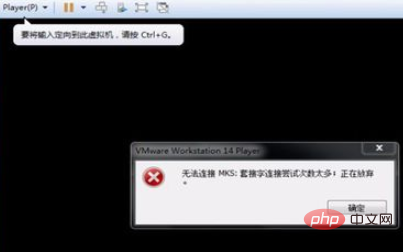
Recommended related articles and tutorials: linux tutorial
The above is the detailed content of Install linux operating system on virtual machine. For more information, please follow other related articles on the PHP Chinese website!

Hot AI Tools

Undresser.AI Undress
AI-powered app for creating realistic nude photos

AI Clothes Remover
Online AI tool for removing clothes from photos.

Undress AI Tool
Undress images for free

Clothoff.io
AI clothes remover

AI Hentai Generator
Generate AI Hentai for free.

Hot Article

Hot Tools

Notepad++7.3.1
Easy-to-use and free code editor

SublimeText3 Chinese version
Chinese version, very easy to use

Zend Studio 13.0.1
Powerful PHP integrated development environment

Dreamweaver CS6
Visual web development tools

SublimeText3 Mac version
God-level code editing software (SublimeText3)

Hot Topics
 Why does an error occur when installing an extension using PECL in a Docker environment? How to solve it?
Apr 01, 2025 pm 03:06 PM
Why does an error occur when installing an extension using PECL in a Docker environment? How to solve it?
Apr 01, 2025 pm 03:06 PM
Causes and solutions for errors when using PECL to install extensions in Docker environment When using Docker environment, we often encounter some headaches...
 How to solve the permissions problem encountered when viewing Python version in Linux terminal?
Apr 01, 2025 pm 05:09 PM
How to solve the permissions problem encountered when viewing Python version in Linux terminal?
Apr 01, 2025 pm 05:09 PM
Solution to permission issues when viewing Python version in Linux terminal When you try to view Python version in Linux terminal, enter python...
 How to efficiently integrate Node.js or Python services under LAMP architecture?
Apr 01, 2025 pm 02:48 PM
How to efficiently integrate Node.js or Python services under LAMP architecture?
Apr 01, 2025 pm 02:48 PM
Many website developers face the problem of integrating Node.js or Python services under the LAMP architecture: the existing LAMP (Linux Apache MySQL PHP) architecture website needs...
 Can the Python interpreter be deleted in Linux system?
Apr 02, 2025 am 07:00 AM
Can the Python interpreter be deleted in Linux system?
Apr 02, 2025 am 07:00 AM
Regarding the problem of removing the Python interpreter that comes with Linux systems, many Linux distributions will preinstall the Python interpreter when installed, and it does not use the package manager...
 How to configure apscheduler timing task as a service on macOS?
Apr 01, 2025 pm 06:09 PM
How to configure apscheduler timing task as a service on macOS?
Apr 01, 2025 pm 06:09 PM
Configure the apscheduler timing task as a service on macOS platform, if you want to configure the apscheduler timing task as a service, similar to ngin...
 How to operate Zookeeper performance tuning on Debian
Apr 02, 2025 am 07:42 AM
How to operate Zookeeper performance tuning on Debian
Apr 02, 2025 am 07:42 AM
This article describes how to optimize ZooKeeper performance on Debian systems. We will provide advice on hardware, operating system, ZooKeeper configuration and monitoring. 1. Optimize storage media upgrade at the system level: Replacing traditional mechanical hard drives with SSD solid-state drives will significantly improve I/O performance and reduce access latency. Disable swap partitioning: By adjusting kernel parameters, reduce dependence on swap partitions and avoid performance losses caused by frequent memory and disk swaps. Improve file descriptor upper limit: Increase the number of file descriptors allowed to be opened at the same time by the system to avoid resource limitations affecting the processing efficiency of ZooKeeper. 2. ZooKeeper configuration optimization zoo.cfg file configuration
 How to solve permission issues when using python --version command in Linux terminal?
Apr 02, 2025 am 06:36 AM
How to solve permission issues when using python --version command in Linux terminal?
Apr 02, 2025 am 06:36 AM
Using python in Linux terminal...
 Python Cross-platform Desktop Application Development: Which GUI Library is the best for you?
Apr 01, 2025 pm 05:24 PM
Python Cross-platform Desktop Application Development: Which GUI Library is the best for you?
Apr 01, 2025 pm 05:24 PM
Choice of Python Cross-platform desktop application development library Many Python developers want to develop desktop applications that can run on both Windows and Linux systems...





