
After Java is installed, Java environment variables must be configured correctly before they can be used correctly. But many people don't know how to configure it, so let's take a look at how to configure Java environment variables.

JAVA environment variable configuration
1. Install JDK
Download address: https://www.oracle.com/technetwork/java/javase/downloads/index-jsp-138363.html
Click the download button:
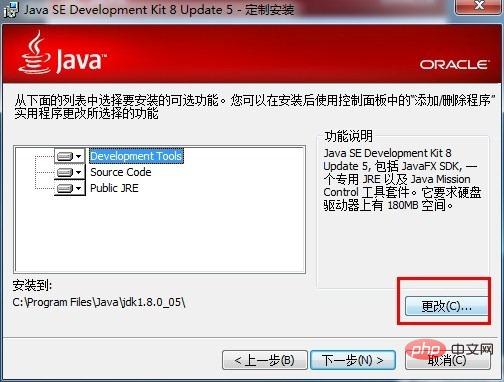
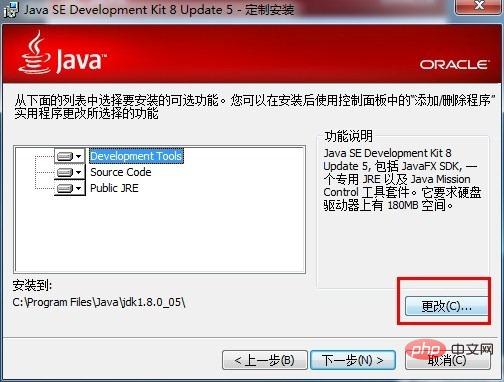
Start installing JDK:
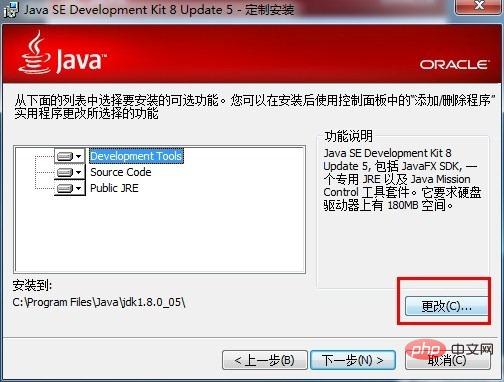
can be set to the path you want to install.
Environment variable configuration
1. Open the environment variable window
Right-click the computer-> Properties->Advanced system settings->Environment variables , in the system variables, click the "New" button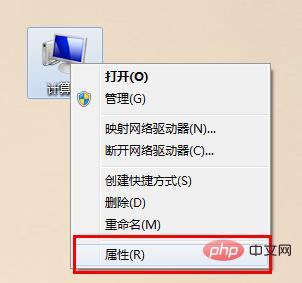
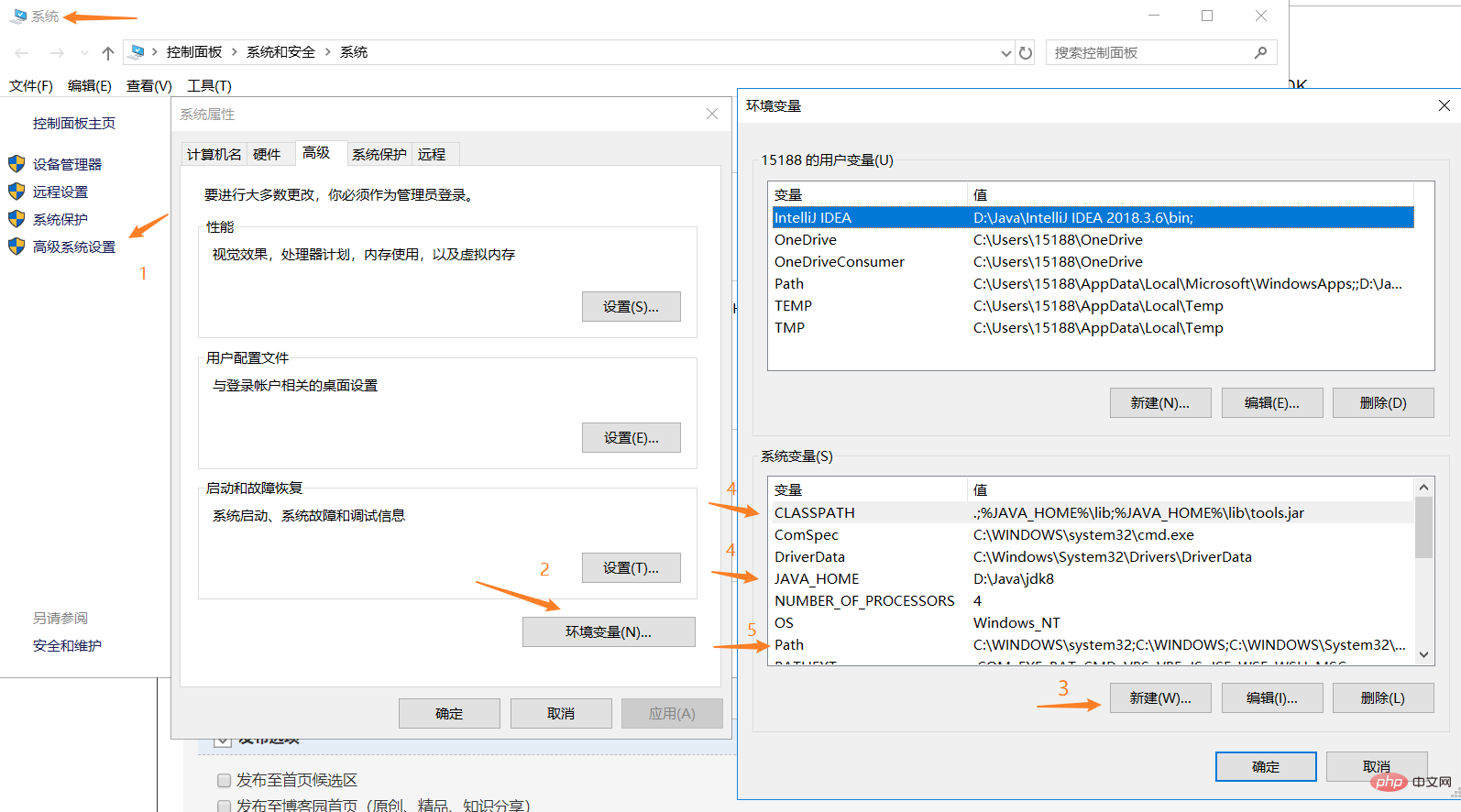
#2. Create a new JAVA_HOME variable
Click New... button
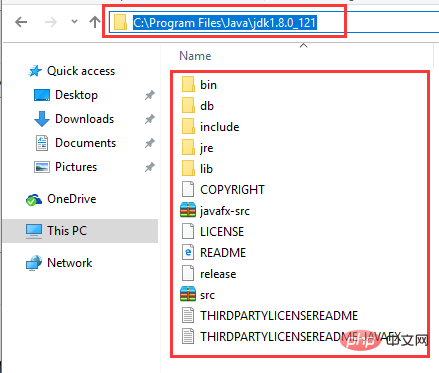
Input:
变量名:JAVA_HOME 变量值:电脑上JDK安装的绝对路径
Click OK after completing the input.
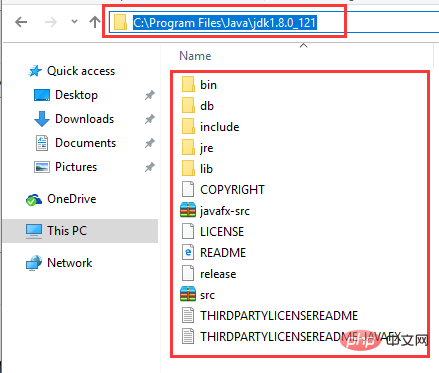
#The following files must be visible in the JDK path.
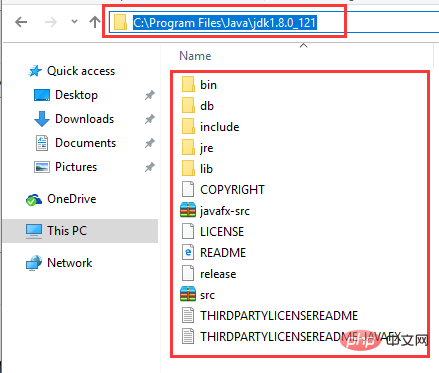
3. Create/modify CLASSPATH variable
If the CLASSPATH variable exists, select it and click Edit.
If not, click New... to create a new one.
Enter/add after the existing variable value:
变量名:CLASSPATH 变量值:.;%JAVA_HOME%\lib\dt.jar;%JAVA_HOME%\lib\tools.jar;
Click OK to save.
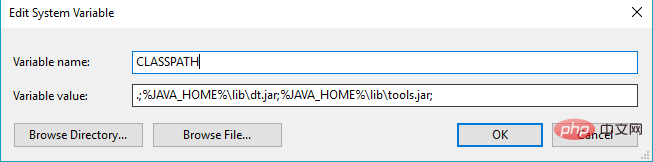
4. Modify the Path variable
Due to the differences in win10, when the Path variable is selected, the system will easily separate all different paths. , will not be connected together like win7 or win8.
Click New,
Create two new paths:
%JAVA_HOME%\bin %JAVA_HOME%\jre\bin
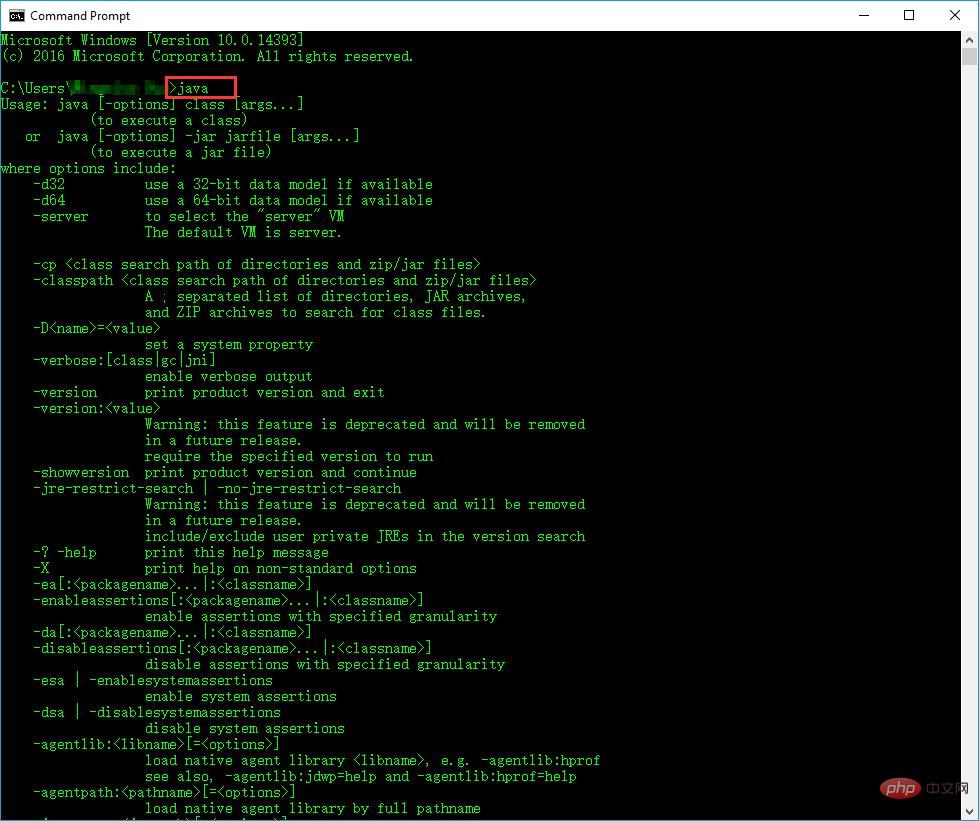
5. Check to open cmd, enter java, and a series of command prompts will appear. , indicating that the configuration is successful:
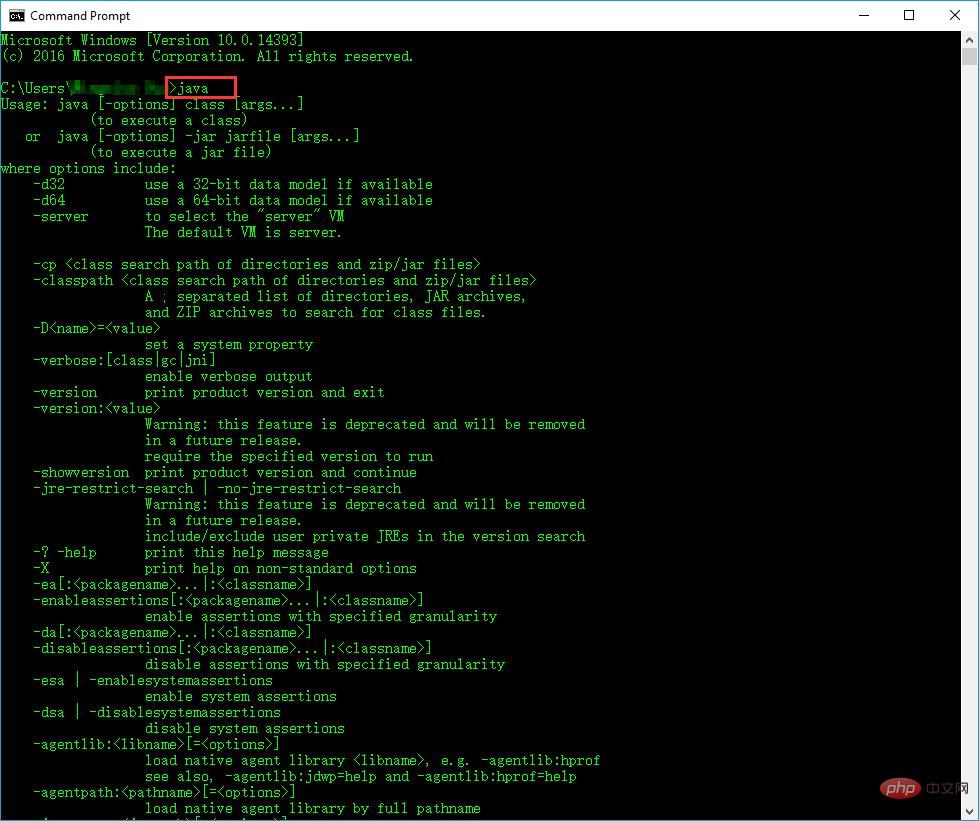
Configuration purpose: Can execute javac and other programs in any directory without switching to the installation directory. Moreover, many later development tools will also identify JDK by reading environment variables.
Recommended learning: Java Video Tutorial
The above is the detailed content of How to configure java environment variables?. For more information, please follow other related articles on the PHP Chinese website!