ps shortcut key to view picture size

psShortcut key for viewing image size
PsThe default shortcut key for viewing image size is: Alt Ctrl I. Just press to open.
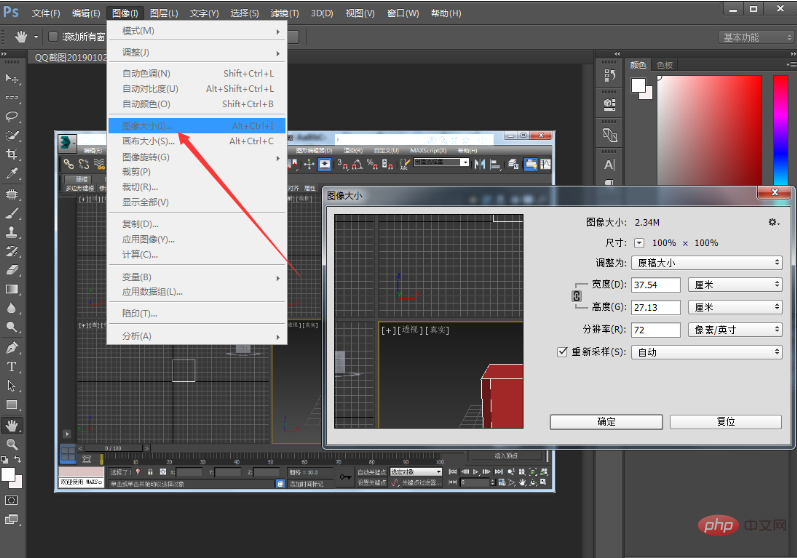
Ps List of commonly used shortcut keys:
1. Toolbox
(If multiple tools share one shortcut key, you can press [ Shift】Add this shortcut key to select)
Rectangular and Elliptical Marquee Tool【M】
Crop Tool【C】
Move Tool【V】
Lasso, Polygonal Lasso, Magnetic Lasso【L】
Magic Wand Tool【W】
Airbrush Tool【J】
Brush Tool【B】
Rubber Stamp, Pattern Stamp【S】
History Brush Tool【Y】
Eraser Tool【E】
Pencil, Line Tool【N】
Blur, sharpen, smear tool [R]
Dodge, burn, sponge tool [O]
Pen, free pen, magnetic pen [P]
Add anchor point tool【】
Delete anchor point tool【-】
Direct selection tool【A】
Text, text mask, vertical alignment Text, vertical text mask [T]
Measurement tool [U]
Linear gradient, radial gradient, symmetrical gradient, angle gradient, diamond gradient [G]
Paint Bucket Tool【G】
Suppor, Color Sampler【I】
Hand Tool【H】
Zoom Tool【Z】
Default foreground and background colors [D]
Switch foreground and background colors [X]
Switch between standard mode and quick mask mode [Q]
Standard screen mode , full screen mode with menu bar, full screen mode [F]
Temporarily use the move tool [Ctrl]
Temporarily use the color absorbing tool [Alt]
Temporarily use the grab Hand tool [Space]
Open the tool options panel [Enter]
Quickly enter tool options (there is at least one adjustable number in the current tool options panel) [0] to [9]
Cycle through the selection of brushes [[] or []]
Select the first brush [Shift] [[]
Select the last brush [Shift] []]
Create a new gradient (in the "Gradient Editor") [Ctrl] [N]
———————————————————— ——————
2. File operation
New graphic file [Ctrl] [N]
New layer [Ctrl] [Shift] [N]
Create a new file with default settings [Ctrl] [Alt] [N]
Open an existing image [Ctrl] [O]
Open as... [Ctrl] [Alt] [O]
Close the current image [Ctrl] [W]
Save the current image [Ctrl] [S]
Save as... [Ctrl] 【Shift】 【S】
Save Copy【Ctrl】 【Alt】 【S】
Page Settings【Ctrl】 【Shift】 【P】
Print【Ctrl】 【P】
Open the "Preset" dialog box【Ctrl】 【K】
Display the last displayed "Preset" dialog box【Alt】 【Ctrl】 【K】
Set "General" options (in the preset dialog box) [Ctrl] [1]
Set "Storage File" (in the preset dialog box) [Ctrl] [2]
Set "Display and Cursor" (in the Preferences dialog box) [Ctrl] [3]
Set "Transparent Area and Color Gamut" (in the Preferences dialog box) [Ctrl] [ 4】
Set "Units and Rulers" (in the Preferences dialog box) [Ctrl] 【5】
Set "Reference Lines and Grid" (in the Preferences dialog box) [Ctrl] [6]
Outer glow effect (in the "Effect" dialog box) [Ctrl] [3]
Inner glow effect (in the "Effect" dialog box) [Ctrl] 】 【4】
Bevel and embossing effect (in the "Effect" dialog box) [Ctrl] 【5】
Apply the currently selected effect and make the parameters adjustable (in the "Effect" dialog box) In the dialog box) [A]
——————————————————————————————
3. Figure Layer blending
Cycle selection blending mode [Alt] [-] or [ ]
Normal [Shift] [Alt] [N]
Threshold (Bitmap mode) [ Shift】 【Alt】 【L】
Dissolve【Shift】 【Alt】 【I】
Behind【Shift】 【Alt】 【Q】
Clear【Shift】 【Alt】 【R】
Overlay【Shift】 【Alt】 【M】
Screen【Shift】 【Alt】 【S】
Overlay【Shift】 【Alt】 【O】
Soft Light【Shift】 【Alt】 【F】
Hard Light【Shift】 【Alt】 【H】
Filter【Shift ] [Alt] [S]
Color dodge [Shift] [Alt] [D]
Color deepen [Shift] [Alt] [B]
Darken 【Shift】 【Alt】 【K】
brighten 【Shift】 【Alt】 【G】
difference【Shift】 【Alt】 【E】
exclude 【Shift】 【Alt】 【X】
Hue【Shift】 【Alt】 【U】
Saturation【Shift】 【Alt】 【T】
Color【 Shift】 【Alt】 【C】
luminosity【Shift】 【Alt】 【Y】
Removal Sponge Tool【Shift】 【Alt】 【J】
Add color sponge tool [Shift] [Alt] [A]
Dark tone dodge/burn tool [Shift] [Alt] [W]
Middle tone dodge/burn tool [Shift] [Alt] [V]
Highlight dodge /Burning Tool [Shift] [Alt] [Z]
————————————————————————————
4. Select function
Select all【Ctrl】【A】
Deselect【Ctrl】【D】
Reselect【Ctrl】【Shift】【D 】
Feather selection【Ctrl】【Alt】【D】
Reverse selection【Ctrl】【Shift】 【I】
Path change selection numeric keyboard【Enter 】
Load the selection [Ctrl] Click the thumbnail in the layer, path, channel panel
Filter
Do it again according to the last parameters [Ctrl] [F]
Return the effect of the last filter [Ctrl] [Shift] [F]
Repeat the last filter (optional) Adjust parameters) [Ctrl] [Alt] [F]
Selection Tool (in the "3D Change" filter) [V]
Cube Tool (in the "3D Change" filter ) [M]
Sphere Tool (in the "3D Change" filter) [N]
Cylinder Tool (in the "3D Change" filter) [C]
Trackball (in the "3D Change" filter) [R]
Panoramic camera tool (in the "3D Change" filter) [E]
———— ————————————————————————
5. View operation
Display color channel [Ctrl] [~]
Display monochrome channel [Ctrl] [Number]
Display composite channel [~]
Preview in CMYK mode (on) [Ctrl] [Y]
Turn on/off color gamut warning [Ctrl] [Shift] [Y]
Enlarge the view [Ctrl] [ ]
Reduce the view [Ctrl] [-]
Full canvas display [Ctrl] [0]
Actual pixel display [Ctrl] [Alt] [0]
Scroll up one screen [PageUp]
Down Scroll one screen【PageDown】
Scroll one screen left【Ctrl】【PageUp】
Scroll one screen right【Ctrl】【PageDown】
Up Scroll 10 units [Shift] [PageUp]
Scroll 10 units down [Shift] [PageDown]
Scroll 10 units left [Shift] [Ctrl] [ PageUp】
Scroll 10 units to the right【Shift】【Ctrl】【PageDown】
Move the view to the upper left corner【Home】
Move the view to the right Lower corner [End]
Show/hide the selection area [Ctrl] [H]
Show/hide the path [Ctrl] [Shift] [H]
Show/hide the ruler 【Ctrl】【R】
Show/Hide Guidelines【Ctrl】【;】
Show/Hide Grid【Ctrl】【”】
Close to Guidelines [Ctrl] [Shift] [;]
Lock the guide line [Ctrl] [Alt] [;]
Close to the grid [Ctrl] [Shift] [”]
Show/hide the "Brush" panel [F5]
Show/hide the "Color" panel [F6]
Show/hide the "Layer" panel [F7]
Show/hide the "Information" panel [F8]
Show/hide the "Action" panel [F9]
Show/hide all command panels [TAB]
Show or Hide all palettes except the toolbox [Shift] [TAB]
Word processing (in the "Text Tool" dialog box)
Align left or top [Ctrl] [Shift] [ L】
Align center【Ctrl】 【Shift】 【C】
Align right or bottom 【Ctrl】 【Shift】 【R】
Left/right select 1 characters [Shift] [←]/[→]
Select 1 line down/up [Shift] [↑]/[↓]
Select all characters [Ctrl] [A]
Select the characters from the insertion point to the mouse click point [Shift] plus click
Move 1 character left/right [←]/[→]
Down/Up Move 1 line【↑】/【↓】
Move 1 word left/right【Ctrl】 【←】/【→】
Reduce the text size of the selected text by 2 points Pixels [Ctrl] [Shift] [
Increase the text size of the selected text by 2 pixels [Ctrl] [Shift] [>]
Enlarge the selected text Decrease the text size of the text by 10 pixels [Ctrl] [Alt] [Shift] [
Increase the text size of the selected text by 10 pixels [Ctrl] [Alt] [Shift] 】 【>】
Reduce the line spacing by 2 pixels【Alt】 【↓】
Increase the line spacing by 2 pixels【Alt】 【↑】
Reduce the baseline displacement by 2 pixels [Shift] [Alt] [↓]
Add the baseline displacement by 2 pixels [Shift] [Alt] [↑]
Change the word Fine-tune or kerning adjustment and reduce kerning by 20/1000ems [Alt] [←]
Add 20/1000ems for fine-tuning or kerning adjustment [Alt] [→]
Add kerning Fine-tune or kerning adjustment decreases by 100/1000ems [Ctrl] [Alt] [←]
Add kerning fine-tuning or kerning adjustment by 100/1000ems [Ctrl] [Alt] [→]
Set "Plug-ins and Scratch Disk" (in the Preferences dialog box) [Ctrl] [7]
Set "Memory and Image Cache" (in the Preferences dialog box) [Ctrl] 【8】
——————————————————————————————
6. Editing operation
Restore/redo the previous operation [Ctrl] [Z]
Restore the operation of more than two steps [Ctrl] [Alt] [Z]
Redo more than two steps [Ctrl] [Shift] [Z]
Cut the selected image or path [Ctrl] [X] or [F2]
Copy the selected Image or path [Ctrl] [C]
Merge copy [Ctrl] [Shift] [C]
Paste the contents of the clipboard into the current graphic [Ctrl] [V] or [ F4】
Paste the contents of the clipboard into the selection box【Ctrl】【Shift】【V】
Free Transform【Ctrl】【T】
Apply Free Transform (In free transformation mode) [Enter]
Start transformation from the center or symmetry point (in free transformation mode) [Alt]
Restriction (in free transformation mode) [Shift]
Distortion (in free transform mode) [Ctrl]
Cancel transformation (in free transform mode) [Esc]
Free transform copied pixel data [Ctrl] ] [Shift] [T]
Transform the copied pixel data again and create a copy [Ctrl] [Shift] [Alt] [T]
Delete the pattern or selection in the selection box The path [DEL]
Fill the selected area or the entire layer with the background color [Ctrl] [BackSpace] or [Ctrl] [Del]
Fill the selected area or the entire layer with the foreground color Layer [Alt] [BackSpace] or [Alt] [Del]
Pop up the "Fill" dialog box [Shift] [BackSpace] or [shift] [F5]
From history Fill [Alt] [Ctrl] [Backspace]
————————————————————————————
7. Image adjustment
Adjust color levels [Ctrl] [L]
Automatically adjust color levels [Ctrl] [Shift] [L]
Open the curve adjustment dialog box [ Ctrl] [M]
Add a new point on the curve of the selected channel (in the 'Curve' dialog box) [Ctrl] Add a point in the image. Click
outside the compound curve. Add new points on all curves (in the 'Curve' dialog box) [Ctrl] [Shift]
———————————————————— —————
8. Add points and press
to move the selected point (in the 'Curve' dialog box) [↑]/[↓]/[←]/[→]
Move the selected point in increments of 10 points in increments of 10 points (in the 'Curve' dialog box) [Shift] [Arrow]
Select multiple control points (in the 'Curve' dialog box) ) [Shift] Add point and press
to move the control point forward (in the 'Curve' dialog box) [Ctrl] [Tab]
to move the control point backward (in the 'Curve' dialog box) [Ctrl] ] [Shift] [Tab]
Add new points (in the 'Curve' dialog box) Click on the grid
Delete points (in the 'Curve' dialog box) [Ctrl]Add points Click
to deselect all points on the selected channel ('Curve' dialog box) [Ctrl] [D]
Make the curve mesh finer or coarser ('Curve' dialog box) box) [Alt] Click the grid
Select the color channel (in the 'Curves' dialog box) [Ctrl] [~]
Select the monochrome channel (in the 'Curves' dialog box) ) [Ctrl] [Number]
Open the "Color Balance" dialog box [Ctrl] [B]
Open the "Hue/Saturation" dialog box [Ctrl] [U]
Adjust the entire image (in the Hue/Saturation dialog box) [Ctrl] [~]
Adjust only red (in the Hue/Saturation dialog box) [Ctrl] [1]
Adjust only yellow (in the Hue/Saturation dialog box) [Ctrl] [2]
Adjust only green (in the Hue/Saturation dialog box) [Ctrl] [3 】
Adjust only cyan (in the Hue/Saturation dialog box) [Ctrl] 【4】
Adjust only blue (in the Hue/Saturation dialog box) [Ctrl] 】 【5】
Adjust magenta only (in the Hue/Saturation dialog box) 【Ctrl】 【6】
Decolorize【Ctrl】 【Shift】 【U】
Invert [Ctrl] [I]
——————————————————————————
9. Layer operation
Create a new layer from the dialog box [Ctrl] [Shift] [N]
Create a new layer with default options [Ctrl] [Alt] [ Shift] [N]
Create a layer by copying [Ctrl] [J]
Create a layer by cutting [Ctrl] [Shift] [J]
Group with the previous layer [Ctrl] [G]
Ungroup [Ctrl] [Shift] [G]
Merge downward or merge joined layers [Ctrl] [E]
Merge visible layers [Ctrl] [Shift] [E]
Stamp or stamp connected layers [Ctrl] [Alt] [E]
Stamp Visible layers [Ctrl] [Alt] [Shift] [E]
Move the current layer down one layer [Ctrl] [[]
Move the current layer up one layer [Ctrl] []]
Move the current layer to the bottom [Ctrl] [Shift] [[]
Move the current layer to the top [Ctrl] [Shift] []]
Activate the next layer [Alt] [[]
Activate the previous layer [Alt] []]
Activate the bottom layer [Shift] [Alt] [[]
Activate the top layer [Shift] [Alt] []]
Adjust the transparency of the current layer (the current tool has no numerical parameters, such as the move tool) [0] to [9 】
Keep the transparent area of the current layer (switch) 【/】
Shadow effect (in the "Effect" dialog box) 【Ctrl】 【1】
Shadow effect (in the "Effect" dialog box) [Ctrl] [2]
F1 -Help
F2 - Cut
F3 - Copy
F4 - Paste
F5 - Hide/Show Brush Panel
F6 - Hide/Show Color Panel
F7-Hide/Show Layer Panel
F8-Hide/Show Information Panel
F9-Hide/Show Action Panel
F12-Restore
Shift f5-Fill
Shift f6-Feather
Shift f7-Select→Inverse Selection
ctrl h-Hide selected area
ctrl d-Cancel the selected area
ctrl w-Close the file
ctrl Q-Exit ps
—————————————— ——————————————
10. Cancel operation
1. Press the Tab key to show or hide the toolbox and palette, press "shift Tab " key to show or hide panels other than tools.
2. Hold down shift and click on the screen with the drawing tool to draw a straight line between every two points. Hold down the mouse and drag to draw a horizontal or vertical line.
3. When using other tools, hold down the ctrl key to switch to the function of the move tool (except when selecting the hand tool) and hold down the space bar to switch to the function of the hand tool.
4. Press alt and ctrl or - at the same time to zoom the frame and the screen at the same time.
5. When using other tools, press ctrl + spacebar to switch to the zoom in tool to enlarge the image display ratio, and press alt ctrl + spacebar to switch to the zoomout tool to reduce the image display ratio.
6. Double-click the mouse on the hand tool to display the image matching the size of the window.
7. Hold down alt and double-click the ps baseboard, which is equivalent to open as.
8. Hold down shift and double-click the ps bottom board, which is equivalent to save.
9. Hold down ctrl and double-click the ps base plate, which is equivalent to new file.
10. Hold down ale and click the tool with a small dot in the tool box to cycle through the hidden tools.
11. Press ctrl alt {numeric key 0} or double-click the mouse on the zoom tool to display the image file in a 1:1 ratio.
12. In various setting boxes, as long as you hold down the alt key, the cancel key will become the reset key. Press the reset key to restore the default settings.
13. Press the shift backspace key to directly call fill to fill the dialog box.
14. Press the alt backspace(delete) key to fill the selection box with the foreground color. Press the ctrl backspace(delete) key to fill the background color into the selection box.
15. Press ctrl and alt at the same time to move, you can immediately copy it to a new layer and move the object at the same time.
16. Then use the crop tool to crop the image and adjust the crop point while holding down ctrl so that it will not be close to the edge of the screen.
17. If you want to add a new command after a certain command in a macro (action), you can first select the command, then click the begin recording icon on the palette, and select the Add the command and click the stop recording icon.
18. On the layers, channels, paths panel, press alt-click, and press-click the tool icon at the bottom of these panels. 19. When using the filter→render→lightingeffects filter , if you want to copy the light source in the dialog box, you can first hold down the alt key and then drag the light source to copy.
20. Hold down the shift key and press the tab key to display or hide other palettes except the toolbox.
21. When calling the curves dialog box, hold down the key and click within the grid. Grid lines can be added by clicking the mouse to improve curve accuracy.
22. If you want to drag and drop the copy between the two upper windows, hold down the shift key during the dragging process. The image will be automatically centered after it is dragged to the destination window.
23. When you hold down shift to select an area, you can add a new area to the original area; when you hold down alt to select an area, you can subtract the new selected area from the original area. When you hold down shift and alt at the same time to select an area, The part that intersects with the original selection area can be obtained
24. When moving layers and selection boxes, hold down the shift key to move horizontally, vertically or at a 45-degree angle. Press the direction keys on the keyboard to move To move 1 pixel at a time, hold down the shift key and use the arrow keys on the keyboard to move 10 pixels at a time.
25. To use the pen tool to create a path, hold down the shift key to force the path or direction line to be horizontal or vertical or at a 45-degree angle. Hold down the ctrl key to temporarily switch to the path selection tool. Hold down the alt key to move the pen cursor. Click on the black contact point to change the direction of the direction line so that the curve can turn; press the Alt key and click the path with the path selection (directs selection) tool to select the entire path. To select multiple paths at the same time, hold down shift and click one by one. Click, use the path selection tool, hold down the ctrl alt key and move closer to the path, it will switch to the stroke tool for adding nodes and adding nodes.
26. When using the selection tool, press the shift key and drag the mouse to add a selection range outside the original selection box; press the shift and alt keys at the same time and drag the mouse to select a range that overlaps the original selection box (intersection) .
27.ctrl delete to fill in the foreground color, ctrl or shift plus delete to fill in the background color.
28. Space and ctrl (pay attention to the order) quickly bring up the magnifying glass, and then add alt to turn it into a reducing glass.
29. If you want to use the image on the web, you can set the image mode to indexed color. It has the advantages of small file size and fast transmission. If you choose gif89aexport (gif output), you can set Transparent effect and save the file in gif format.
30. When using the filter→render→clouds filter, first hold down the alt key to increase the contrast of the clouds, and first hold down the shift key to reduce the contrast.
31. Double-click the magnifying glass to display the screen size at 100% ratio.
32. Press ctrl r to display the ruler. Press and hold when the ruler pulls out the auxiliary line to accurately bring the auxiliary line close to the scale.
33. When using the free transformation (layer→free→transform) function, press the ctrl key and drag a control point to adjust the deformation at will. When using the "shift ctrl" key and drag a control point, you can Line tilt adjustment; press the Alt key and drag a control point to adjust the symmetry; press the shift ctrl Alt key and drag a control point to adjust the perspective effect.
34. In ps5.0 or above, right-click the text and select effects in layer... to quickly create shadow and light effects that change with the font.
35. When installing ps, select all other countries in select country; make sure cmap files are selected in select components; after installation, your ps can use Chinese normally.
36. In ps5.0, click the small triangle in the upper right corner of the history control panel and select clear history to temporarily alleviate your virtual memory requirements.
37. When using the filter→render→clouds filter, if you want to produce more obvious texture patterns, you can hold down the alt key before executing this command.
38. When using most tools, press the caps lock key to switch between the tool icon and the precise ten lines.
39. Press the f key to replace the display mode sequence of the ps panel to: standard display, full screen display with menu, full screen display.
40. If you want to draw the selection box from the center, hold down alt and drag.
——————————————————————————————
11. Work interface
After starting, you will enter the ps working interface, which consists of the following parts:
Title bar: Located at the top of the main window, the ps mark is on the far left, and the minimize, maximize/restore and close buttons are on the right. .
Property bar (also called tool option bar): After selecting a tool, the property bar will change to the property setting options of the corresponding tool, and the corresponding options can be changed.
Menu bar: The menu bar provides menu control for all windows in the entire environment, including nine items: file, editing, image, layer, selection, filter, view, window and help.
There are two ways to execute all commands in ps, one is the menu, and the other is the shortcut key.
Image editing window: The middle window is the image window, which is the main workspace of ps and is used to display image files. The image window has its own title bar, which provides basic information about opening the file, such as file name, zoom ratio, color mode, etc.
If two images are open at the same time, you can switch between them by clicking on the image window. You can use Ctrl Tab to switch the image window. Information such as the functions and effects of the operations performed.
(2) On the left is the zoom bar, which displays the display ratio of the current image window. The user can also enter a value in this window and press Enter to change the display ratio.
(3) There is a preview box in the middle. Click the black triangle button on the right to open the pop-up menu, select any command, and the corresponding information will be displayed in the preview box.
Document size: Indicates that the currently displayed image file size is. The number on the left indicates the size of the image without any data such as layers and channels, and the number on the right indicates the total file size of the current image.
Document Profile: The color mode of the file will be displayed on the status bar
Document Size: The size (width and height) of the document will be displayed on the status bar.
Scratch disk size: used and available memory size.
Efficiency: represents the work efficiency of ps. Below 60% means the computer hard drive may no longer be able to meet the requirements.
Timing: The time it took to perform the last operation.
Current tool: The currently selected tool.
Toolbar Toolbox: The tools in the toolbox can be used to select, draw, edit, and view images. Drag the title bar of the toolbox to move the toolbox. Click to select a tool, and the property bar will display the tool's properties. Some tools have a small triangle symbol in the lower right corner, which indicates that there is a tool group at the tool location that includes several related tools.
Control Panel: There are 14 panels in total, which can be displayed through "Window/Display".
Press the Tab key to automatically hide the command panel, property bar and toolbox. Press the key again to display the above components.
Press Shift Tab to hide the control panel and keep the toolbox
Select box-Marquee(M)
Move-move(V)
Lasso -Lasso(L)
Magic Wand-Wand(W)
Spray Gun-injection lance (J)
Paintbrush-Brush (B)
Pencil -pencil(N)
rubbr-stamp(s)
history brush tool (Y)
ERASERS-Erasers (E)
Blur (R)
dodge tool (O)
pen (P)
text (T)
Measurement-measurement (U)
Gradient-Gradient (G)
Paint Bucket Tool (K)
Suction tube-suction tube (I )
Hand grip (H)
Zoom (Z)
The default foreground and background color (D)
Switch foreground and background color (X)
Edit mode switching (Q)
Display mode switching-F Cycle through Screen Modes ( F)
——————————————————————————————
1. File-(File)
1.New-(New)
2.Open-(Open)
3.Open As-(Open as)
4.Open Recent-(Recently opened file)
5.Close-(Close)
6.Save - (Save)
7.Save As - (Save as)
8.Save for Web - (Save in the format used by the Web)
9.Revert - (Restore )
10.Place-(Place)
11.Import-(Input)
-(1)PDF Image
-(2) Annotations-(Comments)
12.Export-(Output)
13.Manage Workflow-(Management Workflow)
-(1)Check In-(Registration)
-(2)Undo Check Out-(Restore logout)
-(3)Upload To Server-(Upload to server)
-(4)Add To Workflow - (Add to workflow)
- (5) Open From Workflow - (Open from workflow)
14.Automate - (Auto)
- (1) Batch-(Batch processing)
-(2)Create Droplet-(Create quick batch processing)
-(3)Conditional Mode Change-(Conditional mode change)
- (4) Contact Sheet - (Contact Form)
- (5) Fix Image - (Limit Image)
- (6) Multi
- (7) Picture package-(Picture package)
-(8)Web Photo Gallery
15.File Info-(File introduction)
16.Print Options-(Print options)
17.Page Setup-(Page Setup)
18.Print-(Print)
19.Jump to-(Jump to)
20 .Exit-(Exit)
——————————————————————————————
2. Edit- (Edit)
1.Undo-(restore)
2.Step Forward-(forward)
3.Step Backward-(return)
4.Fade-(disappear)
5.Cut-(cut)
6.Copy-(copy)
7.Copy Merged-(merge copy)
8.Paste-(paste)
9.Paste Into-(paste into)
10.Clear-(clear)
11.Fill - (Fill)
12.Stroke - (Stroke)
13.Free Transform - (Free Transformation)
14.Transform - (Transformation)
-(1)Again-(Again)
-(2)Sacle-(Zoom)
-(3)Rotate-(Rotate)
-(4) )Skew-(bevel cut)
-(5)Distort-(distortion)
-(6)Prespective-(perspective)
-(7)Rotate 180° - (Rotate 180 degrees)
- (8) Rotate 90°CW - (Rotate 90 degrees clockwise)
- (9) Rotate 90°CCW - (Rotate 90 degrees counterclockwise)
-(10) Flip Hpeizontal-(Flip horizontally)
-(11) Flip Vertical-(Flip vertically)
15.Define Brush-(Definition brush)
16.Define Pattern-(set pattern)
17.Define Custom Shape-(define custom shape)
18.Purge-(clear memory data)
-(1) Undo-(Restore)
-(2) Clipboard-(Clipboard)
-(3) Histories-(History record)
- (4) All - (All)
19.Color Settings - (Color Settings)
20.Preset Manager - (Preset Manager)
21.Preferences - (Default)
- (1) General - (General)
- (2) Saving Files - (Storage files)
- (3) Display
————————————————————————————
3. Image-(Image)
1.Mode-(Mode)
-(1) Bitmap-(Bitmap)
-(2) Grayscale-(Grayscale)
-(3) Duotone-(Dual tone)
-(4) Indexed Color-(Index color)
-(5) RGB Color
-(6) CMYK Color
-(7) Lab Color
-(8) Multichannel-(Multi-channel)
-(9) 8 Bits/Channel-(8-bit channel)
-(10) 16 Bits/Channel-(16-bit channel)
-(11) Color Table-(Color table)
-(12) Assing Profile-(Develop configuration file)
-(13)Convert to Profile-(Convert to profile)
2.Adjust-(Adjust)
-(1) Levels-(Color level))
-(2) Auto Laves-(Automatic color levels)
-(3) Auto Contrast-(Auto contrast)
-(4) Curves-(Curves) )
-(5) Color Balance-(Color balance)
-(6) Brightness/Contrast-(Brightness/Contrast)
-(7) Hue/Saturation - (Hue/Saturation)
- (8) Desaturate - (Decolor)
- (9) Replace Color - (Replace Color)
- (10) Selective Color-(optional color)
-(11) Channel Mixer-(channel mixer)
-(12) Gradient Map-(gradient map)
- (13) Invert-(inversion)
-(14) Equalize-(color equalization)
-(15) Threshold-(threshold)
-(16) ) Posterize-(Color Separation)
-(17) Variations-(Change)
3.Duplicate-(Copy)
4.Apply Image-(Apply Image)
5.Calculations-(calculation)
6.Image Size-(image size)
7.Canvas Size-(canvas size)
8 .Rotate Canvas-(rotate canvas)
-(1) 180°-(180 degrees)
-(2) 90°CW-(90 degrees clockwise)
-(3) 90°CCW-(90 degrees counterclockwise)
-(4) Arbitrary-(any angle)
-(5) Flip Horizontal-(horizontal flip)
-(6) Flip Vertical-(Vertical flip)
9.Crop——(Cutting)
10.Trim——(Trimming)
11.Reverl All-(Show all)
12.Histogram-(Histogram)
13.Trap-(Trap)
14.Extract-(Extract)
15.Liquify-(liquefaction)
————————————————————————————
4. Layer-(Layer)
1.New-(New)
-(1) Layer-(Layer)
-(2) Background From Layer - (Background layer)
- (3) Layer Set - (Layer group)
- (4) Layer Set From Linked - (Layer set from linked)
-(5) Layer via Copy-(layer through copy)
-(6) Layer via Cut-(layer through cut)
2 .Duplicate Layer-(Duplicate layer)
3.Delete Layer-(Delete layer)
4.Layer Properties-(Layer properties)
5.Layer Style-(layer style)
-(1) Blending Options-(mixing options)
-(2) Drop Shadow-(projection)
-(3) Inner Shadow-(Inner Shadow)
-(4) Outer Glow-(Outer Glow)
-(5) Inner Glow-(Inner Glow)
-(6 ) Bevel and Emboss-(bevel and relief)
-(7) Satin-(gloss)
-(8) Color Overlay-(color overlay)
-( 9) Gradient Overlay-(Gradient Overlay)
-(10) Pattern Overlay-(Pattern Overlay)
-(11) Stroke-(Stroke)
-( 12) Copy Layer Effects-(Copy layer style)
-(13) Paste Layer Effects-(Paste layer style)
-(14) Paste Layer Effects To Linked-(Will Layer style pasted link)
-(15) Clear Layer Effects-(Clear layer style)
-(16) Global Light-(Global light)
-(17) Create Layer-(Create layer)
-(18) Hide All Effects-(Show/hide all effects)
-(19) Scale Effects-(Scale effect )
6.New Fill Layer-(New fill layer)
-(1) Solid Color-(Solid color)
-(2) Gradient-(Gradient)
-(3)Pattern-(Pattern)
7.New Adjustment Layer-(New Adjustment Layer)
-(1)Levels-(Color Level)
-(2)Curves-(Curve)
-(3)Color Balance-(Color balance)
-(4)Brightness/Contrast-(Brightness/Contrast)
-(5) Hue/Saturation-(Hue/Saturation)
-(6) Selective Color-(Selective Color)
-(7) Channel Mixer - (Channel Mixer)
- (8) Gradient Map - (Gradient Map)
- (9) Invert - (Inversion)
- (10) Threshold - (Threshold)
- (11) Posterize - (Color separation)
8.Change Layer Content - (Change layer content)
9.Layer Content Options - (Layer content option)
10.Type-(Text)
-(1) Create Work Path-(Create work path)
-(2) Convert to Shape-(Convert to shape)
-(3) Horizontal-(Horizontal)
-(4) Vertical-(Vertical)
-(5) Anti-Alias None - (no aliasing)
- (6) Anti-Alias Crisp - (clear aliasing)
- (7) Anti-Alias Strong - (strong anti-aliasing)
-(8) Anti-Alias Smooth-(Eliminate aliasing and smoothing)
-(9) Covert To Paragraph Text-(Convert to paragraph text)
-(10) Warp Text - (Text deformation)
- (11) Update All Text Layers - (Update all text layers)
- (12) Replace All Missing Fonts - (Replace all missing text)
11.Rasterize-(Rasterization)
-(1)Type-(Text)
-(2)Shape-(Shape)
- (3) Fill Content - (Fill content)
- (4) Layer Clipping Path - (Layer clipping path)
- (5) Layer - (Layer)
-(6)Linked Layers-(Linked layers)
-(7)All Layers-(All layers)
12.New Layer Based Slice-(Based on layers Slice)
13.Add Layer Mask-(Add layer mask)
-(1) Reveal All-(Show all)
-(2) Hide All - (Hide all)
- (3) Reveal Selection - (Show selection)
- (4) Hide Selection - (Hide selection)
14.Enable Layer Mask - (Enable layer mask)
15.Add Layer Clipping Path - (Add layer clipping path)
- (1) Reveal All - (Show all)
-(2)Hide All-(hide all)
-(3)Current Path-(current path)
16.Enable Layer Clipping Path-(enable layer clipping path )
17.Group Linked-(Group on the previous layer)
18.UnGroup-(Ungroup)
19.Arrange-(Arrange)
-(1) Bring to Front-(Set to the top)
-(2) Bring Forward-(Move one level forward)
-(3) Send Backward-(move one layer back)
-(4) Send to Back-(set to the bottom)
20.Arrange Linked-(align the link diagram Layer)
-(1) Top Edges-(Top edge)
-(2) Vertical Center-(vertical center)
-(3) Bottom Edges-( Bottom edge)
-(4) Left Edges-(Left side)
-(5) Horizontal Center-(Horizontal center)
-(6) Right Edges-( Right)
21.Distribute Linked-(Distribution Linked)
-(1) Top Edges-(Top Edge)
-(2) Vertical Center-(Vertical Center)
-(3) Bottom Edges-(Bottom edge)
-(4) Left Edges-(Left side)
-(5) Horizontal Center-(Horizontal Center)
-(6) Right Edges-(right)
22.Lock All Linked Layers-(Lock all linked layers)
23.Merge Linked-( Merge linked layers)
24.Merge Visible-(Merge visible layers)
25.Flatten Image-(Merge layers)
26.Matting-(Repair Edge)
-(1) Define-(Remove edge)
-(2) Remove Black Matte-(Remove black matte edge)
-(3) Remove White Matte-(Remove white matte)
————————————————————————————
5. Selection-(selection)
1.All-(all)
2.Deselect-(cancel selection)
3.Reselect-(re-select)
4.Inverse-(Inverse selection)
5.Color Range-(Color range)
6.Feather-(Feathering)
7.Modify-( Modify)
-(1) Border-(Expand edge)
-(2) Smooth-(Smooth)
-(3) Expand-(Expand)
-(4) Contract-(Shrink)
8.Grow-(Expand the selection)
9.Similar-(Similar selection)
10.Transform Selection-(Transform selection)
11.Load Selection-(Load selection)
12.Save Selection-(Save selection)
—————— ——————————————————————
6. Filter-(Filter)
1.LastFilter——(Last filter Operation)
2.Artistic-(artistic effect)
-(1) Colored Pencil-(color pencil)
-(2) Cutout-(clip art)
-(3) Dry Brush-(Dry strokes)
-(4) Film Grain-(Film grain)
-(5) Fresco-(Mural)
-(6) Neon Glow-(neon light)
-(7) Paint Daubs-(smear stick)
-(8) Palette Knife-(palette knife)
-(9) Plastic Wrap-(Plastic packaging)
-(10) Poster Edges-(Poster edge)
-(11) Rough Pastels-(Rough color Pen)
-(12) Smudge Stick-(Painting)
-(13) Sponge-(Sponge)
-(14) Underpainting-(Shading effect )
-(15) Watercolor-(watercolor)
3.Blur-(blur)
-(1) Blur-(blur)
- (2) Blur More - (further blur)
- (3) Gaussian Blur - (Gaussian blur)
- (4) Motion Blur - (motion blur)
-(5) Radial Blur-(radial blur)
-(6) Smart Blur-(special blur)
4.Brush Strokes-(brush stroke)
-(1) Accented Edges-(strengthened edges)
-(2) Angled Stroke-(angled lines)
-(3) Crosshatch-(hatched lines)
-(4) Dark Strokes-(Dark lines)
-(5) Ink Outlines-(Ink overview)
-(6) Spatter-(Airbrush)
-(7) Sprayed Strokes-(Sprayed lines)
-(8) Sumi
5.Distort-(Distortion)
-(1 ) Diffuse Glow-(Diffuse bright light)
-(2) Displace-(Replacement)
-(3) Glass-(Glass)
-(4) Ocean Ripple - (Ocean Ripple)
- (5) Pinch - (Extrusion)
- (6) Polar Coordinates - (Polar Coordinates)
- (7) Ripple - (Ripple)
-(8) Shear-(Shear)
-(9) Spherize-(Spherization)
-(10) Twirl-(Rotation Distortion) )
-(11) Wave-(wave)
-(12) Zigzag-(Water wave)
6.Noise-(various color)
-(1) Add Noise-(Add noise)
-(2) Despeckle-(Remove spots)
-(3) Dust
shortcut key, photoshop List of commonly used shortcut keys
7. View-(View)
1.NewView-(New View)
2.Proof Setup-(Proof Setup)
-(1)Custom-(customized)
-(2)Working CMYK-(processing CMYK)
-(3)Working Cyan Plate-(processing Cyan Plate)
-(4) Working Magenta Plate-(Processing Magenta Plate)
-(5) Working Yellow Plate-(Processing Yellow Plate)
-(6) Working Black Plate- (Processing black version)
-(7) Working CMY Plate-(Processing CMY version)
-(8) Macintosh RGB
-(9) Windows RGB
-(10)Monitor RGB-(Monitor RGB)
-(11)Simulate Paper White-(Simulate paper white)
-(12)Simulate Ink Black-(Simulate ink black)
3.Proof Color——(Proof color)
4.Gamut Wiring——(Gamut warning)
5.Zoom In-(zoom in)
6.Zoom Out-(zoom out)
7.Fit on Screen-(full canvas display)
8.Actual Pixels-(actual pixels)
9.Print Size-(print size)
10.Show Extras-(show extra)
11.Show-(show )
-(1) Selection Edges-(selection edge)
-(2) Target Path-(target path)
-(3) Grid-(grid )
-(4) Guides-(Reference line)
-(5) Slices-(Slice)
-(6) Notes-(Note)
-(7) All-(All)
-(8) None-(None)
-(9) Show Extras Options-(Show extra options)
12.Show Rulers-(Show rulers)
13.Snap-(Align)
14.Snap To-(Align to)
-(1) Guides - (Reference Line)
- (2) Grid - (Grid)
- (3) Slices - (Slice)
- (4) Document Bounds - ( Document Boundary)
-(5) All-(All)
-(6) None-(None)
15.Show Guides-(Lock Guides)
16.Clear Guides-(clear guide lines)
17.New Guides-(new guide lines)
18.Lock Slices-(lock slices)
19.Clear Slices-(clear slices)
————————————————————————————
8. Windows-(window)
1.Cascade-(cascade)
2.Tile-(collage)
3.Arrange Icons-(arrange icons)
4.Close All-(Close all)
5.Show/Hide Tools-(Show/hide tools)
6.Show/Hide Options-(Show/ Hide option)
7.Show/Hide Navigator-(Show/hide navigation)
8.Show/Hide Info-(Show/hide information)
9.Show /Hide Color-(Show/Hide Color)
10.Show/Hide Swatches-(Show/Hide Swatches)
11.Show/Hide Styles-(Show/Hide Style)
12.Show/Hide History-(Show/Hide History)
13.Show/Hide Actions-(Show/Hide Action)
14.Show/Hide Layers -(Show/Hide Layers)
15.Show/Hide Channels-(Show/Hide Channels)
16.Show/Hide Paths-(Show/Hide Paths)
17.Show/Hide Character-(Show/hide characters)
18.Show/Hide Paragraph——(Show/Hide paragraph)
19.Show/Hide Status Bar——(Show /Hide status bar)
20.Reset Palette Locations-(Reset palette position)
CTRL T (Free Transform) CTRL J (Copy layer) CTRL G (Group)
CTRL ALT T (copy and transform) SHIFT CTRL ALT T (three-key combination T to create N lines)
CTRL E (merge layers) CTRL H (call out guides or hide guides )
CTRL D (deselect) SHIFT CTRL J (create a new layer by shearing)
CTRL layer thumbnail (load the layer into the selection)
CRTL Create a new layer (create a new layer below the blue layer)
The above is the detailed content of ps shortcut key to view picture size. For more information, please follow other related articles on the PHP Chinese website!

Hot AI Tools

Undresser.AI Undress
AI-powered app for creating realistic nude photos

AI Clothes Remover
Online AI tool for removing clothes from photos.

Undress AI Tool
Undress images for free

Clothoff.io
AI clothes remover

Video Face Swap
Swap faces in any video effortlessly with our completely free AI face swap tool!

Hot Article

Hot Tools

Notepad++7.3.1
Easy-to-use and free code editor

SublimeText3 Chinese version
Chinese version, very easy to use

Zend Studio 13.0.1
Powerful PHP integrated development environment

Dreamweaver CS6
Visual web development tools

SublimeText3 Mac version
God-level code editing software (SublimeText3)

Hot Topics
 1386
1386
 52
52
 ps serial number cs5 permanently free 2020
Jul 13, 2023 am 10:06 AM
ps serial number cs5 permanently free 2020
Jul 13, 2023 am 10:06 AM
PS serial numbers cs5 permanent free 2020 include: 1. 1330-1384-7388-4265-2355-8589 (Chinese); 2. 1330-1409-7892-5799-0412-7680 (Chinese); 3. 1330-1616-1993 -8375-9492-6951 (Chinese); 4. 1330-1971-2669-5043-0398-7801 (Chinese), etc.
 What to do if ps installation cannot write registry value error 160
Mar 22, 2023 pm 02:33 PM
What to do if ps installation cannot write registry value error 160
Mar 22, 2023 pm 02:33 PM
Solution to error 160 when ps installation cannot write registry value: 1. Check whether there is 2345 software on the computer, and if so, uninstall the software; 2. Press "Win+R" and enter "Regedit" to open the system registry, and then Find "Photoshop.exe" and delete the Photoshop item.
 How to delete selected area in ps
Aug 07, 2023 pm 01:46 PM
How to delete selected area in ps
Aug 07, 2023 pm 01:46 PM
Steps to delete the selected area in PS: 1. Open the picture you want to edit; 2. Use the appropriate tool to create a selection; 3. You can use a variety of methods to delete the content in the selection, use the "Delete" key, use the "Healing Brush Tool" , use "Content-Aware Fill", use the "Stamp Tool", etc.; 4. Use tools to repair any obvious traces or defects to make the picture look more natural; 5. After completing editing, click "File" > in the menu bar "Save" to save the editing results.
 Introduction to the process of extracting line drawings in PS
Apr 01, 2024 pm 12:51 PM
Introduction to the process of extracting line drawings in PS
Apr 01, 2024 pm 12:51 PM
1. Open the software and import a piece of material, as shown in the picture below. 2. Then ctrl+shift+u to remove color. 3. Then press ctrl+J to copy the layer. 4. Then reverse ctrl+I, and then set the layer blending mode to Color Dodge. 5. Click Filter--Others--Minimum. 6. In the pop-up dialog box, set the radius to 2 and click OK. 7. Finally, you can see the line draft extracted.
 What should I do if the PS interface font is too small?
Dec 01, 2022 am 11:31 AM
What should I do if the PS interface font is too small?
Dec 01, 2022 am 11:31 AM
How to fix the PS interface font that is too small: 1. Open PS, click the "Edit" button on the top menu bar of PS to expand the editing menu; 2. Click the "Preferences" button in the expanded editing menu, and then click "Interface. .." button; 3. In the interface settings, set the user interface font size to "Large", set the UI scaling to "200%" and save the settings, then restart PS to take effect.
 How to automate tasks using PowerShell
Feb 20, 2024 pm 01:51 PM
How to automate tasks using PowerShell
Feb 20, 2024 pm 01:51 PM
If you are an IT administrator or technology expert, you must be aware of the importance of automation. Especially for Windows users, Microsoft PowerShell is one of the best automation tools. Microsoft offers a variety of tools for your automation needs, without the need to install third-party applications. This guide will detail how to leverage PowerShell to automate tasks. What is a PowerShell script? If you have experience using PowerShell, you may have used commands to configure your operating system. A script is a collection of these commands in a .ps1 file. .ps1 files contain scripts executed by PowerShell, such as basic Get-Help
 Complete list of ps shortcut keys
Mar 11, 2024 pm 04:31 PM
Complete list of ps shortcut keys
Mar 11, 2024 pm 04:31 PM
1. Ctrl + N: Create a new document. 2. Ctrl + O: Open a file. 3. Ctrl + S: Save the current file. 4. Ctrl + Shift + S: Save as. 5. Ctrl + W: Close the current document. 6. Ctrl + Q: Exit Photoshop. 7. Ctrl + Z: Undo. 8. Ctrl + Y: Redo. 9. Ctrl + X: Cut the selected content. 10. Ctrl + C: Copy the selected content.
 What is the ps curve shortcut key?
Aug 22, 2023 am 10:44 AM
What is the ps curve shortcut key?
Aug 22, 2023 am 10:44 AM
The ps curve shortcut key is Ctrl+M. Other curve shortcut keys: 1. Convert to point control curve, Alt+Shift+Ctrl+T; 2. Automatically align the curve, Alt+Shift+Ctrl+O; 3. Restore the default curve, Ctrl+Alt+Shift+R; 4. Copy the curve, Ctrl+Alt+Shift+C; 5. Paste the curve, Ctrl+Alt+Shift+V; 6. Adjust the curve slope, Shift+up and down arrows; 7. Adjust the curve brightness, Shift+left and right arrows




