
1. Open the word program, enter the text content, and the program will appear with two pages of content
2. Because the program defaults to all pages being vertical, we need to The second page is set to landscape orientation. Select "Landscape" in "Paper Orientation" under "Page Layout"
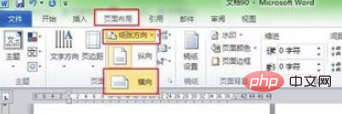
3. At this time, both pages become landscape pages, as shown below:
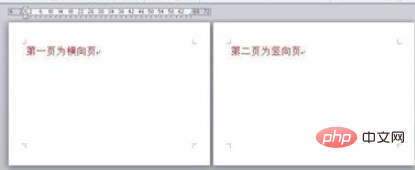
4. Position the cursor at the front of the first character on the first page, select the page setup button in the lower right corner of the "Page Layout" option, and the page setup dialog box will pop up. As shown below:
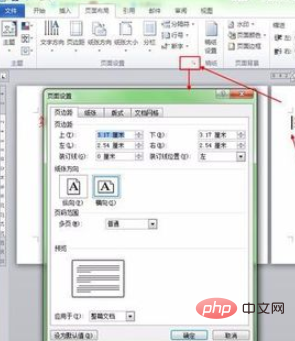
5. In the pop-up dialog box, select portrait in "Paper Orientation", then select "After Insertion Point" in Apply, and click Just confirm, as shown in the picture below:
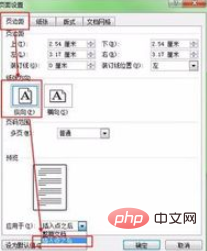
#6. The picture below shows the effect after confirmation. The first picture is a vertical page, and the second picture is a horizontal page.
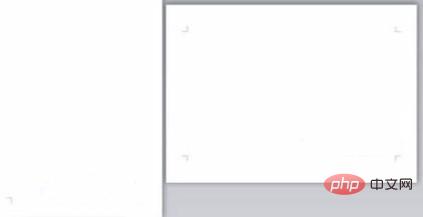
Recommended related articles and tutorials: word tutorial
The above is the detailed content of Word sets the first page vertically and the second page horizontally. For more information, please follow other related articles on the PHP Chinese website!
 How to change word background color to white
How to change word background color to white
 How to delete the last blank page in word
How to delete the last blank page in word
 Why can't I delete the last blank page in word?
Why can't I delete the last blank page in word?
 Word single page changes paper orientation
Word single page changes paper orientation
 word to ppt
word to ppt
 Word page number starts from the third page as 1 tutorial
Word page number starts from the third page as 1 tutorial
 Tutorial on merging multiple words into one word
Tutorial on merging multiple words into one word
 word insert table
word insert table




