How to use usb network sharing
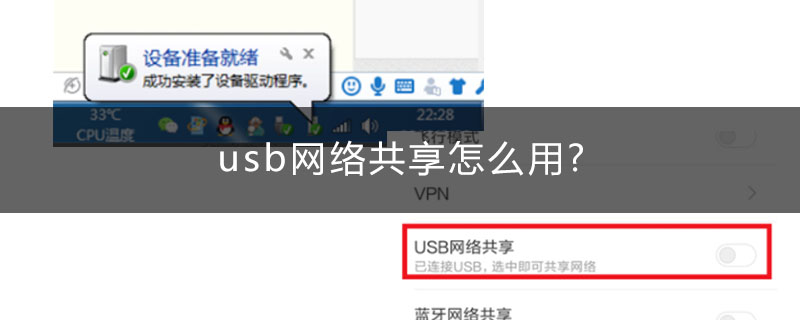
How to use usb network sharing
1. First, connect the computer and the mobile phone sharing the network with a USB cable. .
2. Open your phone, find the [Settings] function option and click on it.
3. Find [More Connection Methods] under the [Network and Connections] function and click it.
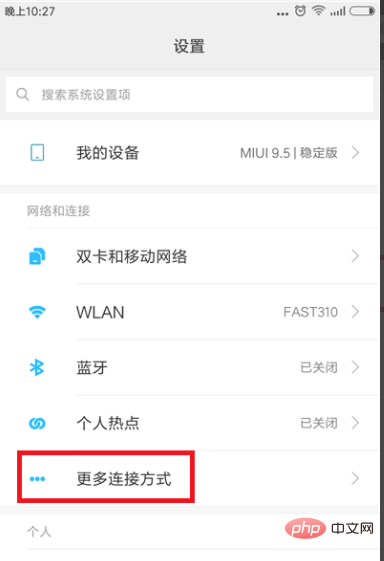
#4. Find [USB Sharing Network] in the next interface and click the switch behind it to turn on this function.
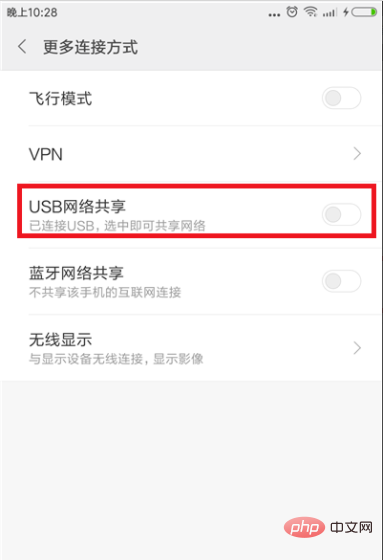
#5. After opening, [Device driver is being installed] will be displayed on the computer, just wait for the installation.
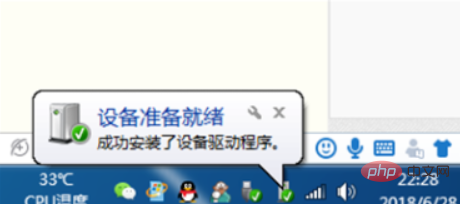
#6. After successful installation, the computer will realize USB sharing network with the mobile phone. At this time, the computer can connect to the network.
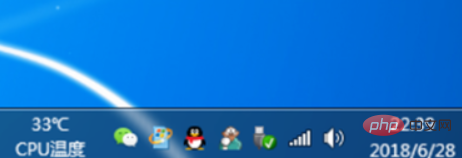
Recommended related articles and tutorials: windows tutorial
The above is the detailed content of How to use usb network sharing. For more information, please follow other related articles on the PHP Chinese website!

Hot AI Tools

Undresser.AI Undress
AI-powered app for creating realistic nude photos

AI Clothes Remover
Online AI tool for removing clothes from photos.

Undress AI Tool
Undress images for free

Clothoff.io
AI clothes remover

AI Hentai Generator
Generate AI Hentai for free.

Hot Article

Hot Tools

Notepad++7.3.1
Easy-to-use and free code editor

SublimeText3 Chinese version
Chinese version, very easy to use

Zend Studio 13.0.1
Powerful PHP integrated development environment

Dreamweaver CS6
Visual web development tools

SublimeText3 Mac version
God-level code editing software (SublimeText3)

Hot Topics
 How to create and set up a USB security key on Windows 11
Sep 16, 2023 am 11:29 AM
How to create and set up a USB security key on Windows 11
Sep 16, 2023 am 11:29 AM
Protecting your PC from unauthorized access is crucial if you want to protect your files and personal data, which is why many people want to create a USB security key on Windows 11. This is the most secure authentication method, and in today's guide, we'll show you how to set it up properly on your PC. Benefits of Using USB Security Keys on Windows 11 Physical security keys provide the most secure two-factor authentication. They are immune to phishing attacks because they do not use an internet connection. Security keys protect your Windows accounts and most online accounts. Many security keys are compatible with Windows Hello. How to create mine from scratch on Windows 11
 USB to HDMI adapter not working properly on Windows 11/10
Feb 19, 2024 pm 12:00 PM
USB to HDMI adapter not working properly on Windows 11/10
Feb 19, 2024 pm 12:00 PM
If you're having issues with your USB to HDMI adapter not working properly on Windows, it could be because of an outdated graphics card driver or a problem with the adapter itself. The following content will help you resolve this dilemma. Fix USB to HDMI adapter not working on Windows 11/10 Use the following solutions to fix USB to HDMI adapter not working on Windows 10/11: Update Display Adapter Driver Rollback Graphics Driver Unplug and Plug USB to HDMI Adapter Updated BIOS Let's get started. 1] Update Display Adapter Driver Issues may be caused by outdated or corrupted display adapter drivers. You can try downloading from the official website of the manufacturer
 9 Ways to Connect iPhone to Mac Without USB
Feb 02, 2024 pm 04:09 PM
9 Ways to Connect iPhone to Mac Without USB
Feb 02, 2024 pm 04:09 PM
The iPhone and Mac are two devices with different purposes, but with the integration of the Apple ecosystem, you get a unified user experience no matter which device you choose. If you have both an iPhone and a Mac and want to connect them without using a USB cable, the following can help you achieve this. Connecting iPhone and Mac without USB: Requirements Before connecting iPhone and Mac, the following requirements need to be met to ensure the connection works without problems: iPhone running the latest version of iOS Mac running the latest version of macOS Valid AppleID account iPhone and Macs can connect to wireless networks and/or Bee on iPhones
 Please update your device settings to accept media transfers
Feb 19, 2024 pm 12:24 PM
Please update your device settings to accept media transfers
Feb 19, 2024 pm 12:24 PM
We will show you how to fix media transfer error when connecting your phone to PC via USB cable. When you try to import photos and videos from your phone to your computer, you may encounter a "Please update your device's settings to accept media transfers" error message displayed by the Photos app. Please update your device settings to accept media transfers Update your device settings to allow media transfers to resolve the error message. Restart your two devices Use different USB cables Check your Android phone settings Install the MTP USB device driver Use other methods to transfer your photos and videos Let’s get started. 1] Restart both devices It is recommended that you first try to restart your devices, including computers and phones, when you encounter a temporary failure. Heavy
 Tips to solve the problem of insufficient and unstable USB port voltage on WIN10 computer
Mar 27, 2024 pm 10:41 PM
Tips to solve the problem of insufficient and unstable USB port voltage on WIN10 computer
Mar 27, 2024 pm 10:41 PM
1. On the computer desktop, right-click [This PC]. 2. On the pop-up menu, click [Properties]. 3. After entering the [System] page, click [Device Manager] on the left. 4. In the [Device Manager] list box, find [Universal Serial Bus Controller] and double-click (or click [>] on the left). 5. After expanding the [Universal Serial Bus Controller] list, right-click the item labeled [Hub] or [Hub]. 6. In the pop-up menu, click [Properties]. 7. On the [USBRootHub Properties] page, click the [Power Management] tab. 8. After opening the [Power Management] page, click the box or [Allow the computer to turn off this device to save power (A)] to uncheck the box. 9. [Allow the computer to turn off this device
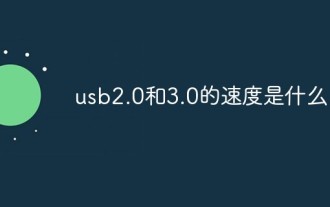 What is the speed of usb2.0 and 3.0
Jan 19, 2021 am 11:22 AM
What is the speed of usb2.0 and 3.0
Jan 19, 2021 am 11:22 AM
Theoretically, the transmission speed of USB1.1 can reach 12Mbps/s, while USB2.0 can reach a speed of 480Mbps/s (60MB/s); USB3.0 is the latest USB specification, which is characterized by a very fast transfer rate and a maximum transfer speed Can reach 5.0Gbps/second (500MB/s). USB3.0 is 10 times faster than the current 480Mbps USB2.0, its appearance is basically the same as the current USB interface, and it is compatible with USB 2.0 and USB 1.1 devices.
 How to perform network sharing and file transfer on Kirin OS?
Aug 05, 2023 pm 09:17 PM
How to perform network sharing and file transfer on Kirin OS?
Aug 05, 2023 pm 09:17 PM
How to perform network sharing and file transfer on Kirin OS? Kirin operating system is an operating system developed based on the Linux kernel and is highly regarded for its stability and security. Network sharing and file transfer are very convenient on Kirin OS. This article will introduce you to some simple methods and code examples. 1. Use Samba for network sharing Samba is a software suite for sharing files and printers between Linux and Windows systems. The following is how to set up Samba on Kirin OS
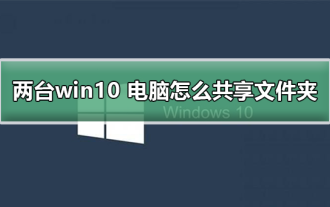 How to share a folder between two Windows 10 computers
Jan 10, 2024 pm 10:06 PM
How to share a folder between two Windows 10 computers
Jan 10, 2024 pm 10:06 PM
We often encounter situations where two computers share the same folder, but most people don't know how to turn on this feature. Today I have brought you a detailed tutorial, let’s take a look at it. Tutorial method one for sharing folders between two win10 computers: Use storage devices such as mobile hard drives and USB flash drives to transfer data. Connect the external hard drive to the first computer, open the corresponding file management tool, find and locate your new device. To operate by copying the required files, connect the external hard drive to the second computer and copy-paste the files. Method 2: Use the network for file sharing and transfer. We first connect two computers to the same network, and enable file sharing and printer sharing services for them respectively. Click on "Control Panel






