 Operation and Maintenance
Operation and Maintenance
 Windows Operation and Maintenance
Windows Operation and Maintenance
 How to adjust the c drive partition if it is too large
How to adjust the c drive partition if it is too large
How to adjust the c drive partition if it is too large

How to adjust the c drive partition if it is too large?
Many friends may always consider it when partitioning win10 I am afraid that too little system disk space will affect the computer's reading and writing speed. However, the consequence is that the win10 partition C drive is too large, and the storage capacity of other partitions becomes very tight. The storage is not enough, and the computer just runs fast, which also loses the original balance of the computer. So the C drive of win10 is too large, is there any good method or useful partitioning tool to partition the win10 hard drive?
What is involved here is the problem of how to reduce the size of the c drive of our win10 partition because it is too large. In fact, regarding disk partitioning, currently among domestic software, "Partition Assistant" has the highest reputation among netizens. Why does it have such a good reputation? Because it can not only shrink large partitions, but also allocate space to other partitions. So let’s take a look at how it can quickly solve this problem.
1. Download the free win10 partition tool partition assistant, install and run it. When you come to the main interface, the capacity of the C drive is displayed as approximately 223GB. After selecting our C drive; click the "Adjust/Move Partition" option.
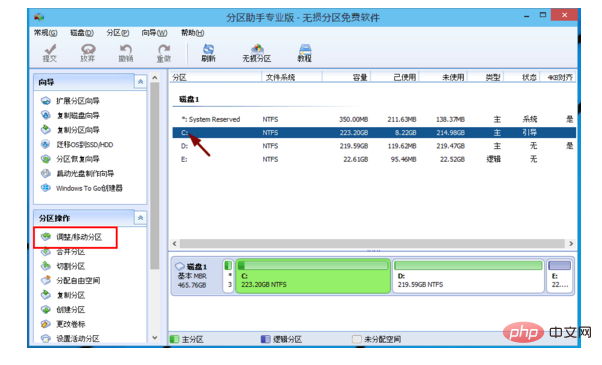
2. When we come to this dialog box, we can adjust the partition size. Then when the mouse pointer turns into a double-headed arrow, drag until you're satisfied with the capacity. Here the C drive has been manipulated to 150GB. Then click "OK".
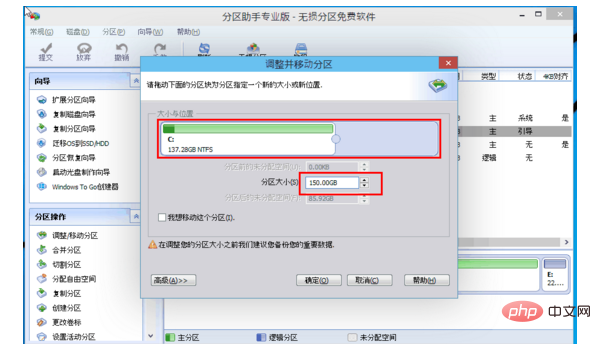
3. Return to the main interface. At this point, the win10 partition C drive is too large. At this time, the C drive has become 150GB. There is also a "Unallocated space".
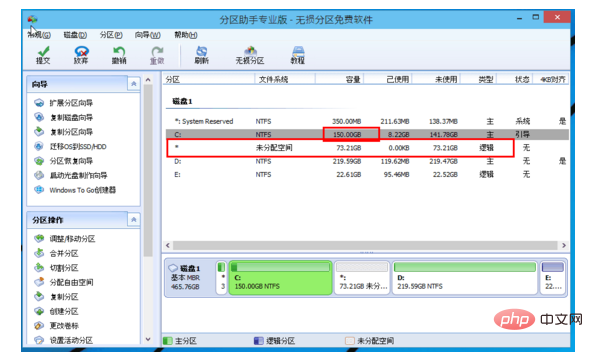
4. If you still want to make use of this unallocated space, we can see that the E disk space is very small, only about 22GB. At this time We can merge this part of "unallocated space" to the E drive. First select the E drive and click "Merge Partitions" on the left taskbar.
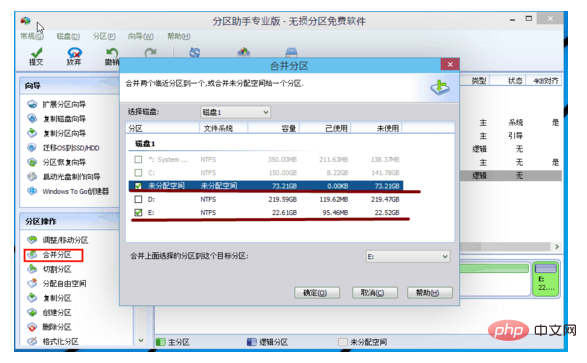
5. After merging partitions, the E drive has about 95GB. Therefore, after the operation is completed, click "Submit" in the upper left corner before the computer will perform partition resizing and partition merging tasks for you.
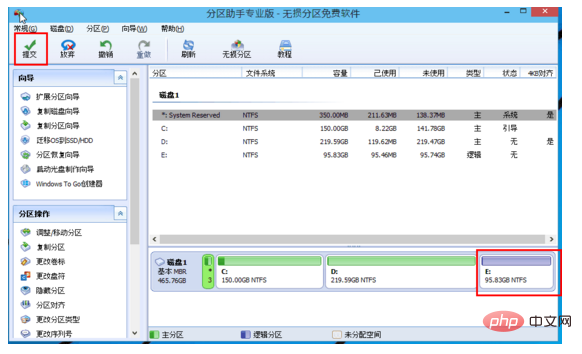
Notes on how to reduce the size of the Windows 10 partition c drive if it is too large:
Please back up important data first (you can easily back it up), To ensure data integrity and security.
After the operation is completed and submitted, the computer will restart. After the execution is completed in restart mode, the computer will automatically restart and enter the Windows system.
The above is the detailed content of How to adjust the c drive partition if it is too large. For more information, please follow other related articles on the PHP Chinese website!

Hot AI Tools

Undresser.AI Undress
AI-powered app for creating realistic nude photos

AI Clothes Remover
Online AI tool for removing clothes from photos.

Undress AI Tool
Undress images for free

Clothoff.io
AI clothes remover

Video Face Swap
Swap faces in any video effortlessly with our completely free AI face swap tool!

Hot Article

Hot Tools

Notepad++7.3.1
Easy-to-use and free code editor

SublimeText3 Chinese version
Chinese version, very easy to use

Zend Studio 13.0.1
Powerful PHP integrated development environment

Dreamweaver CS6
Visual web development tools

SublimeText3 Mac version
God-level code editing software (SublimeText3)

Hot Topics
 1387
1387
 52
52
 Can the program files (x86) folder on the c drive be deleted?
Feb 27, 2023 pm 03:09 PM
Can the program files (x86) folder on the c drive be deleted?
Feb 27, 2023 pm 03:09 PM
The program files (x86) folder on the c drive cannot be deleted. Program files (x86) is a system folder. Generally, 32-bit applications are installed in this folder by default. This folder stores system programs and various files that the installation software depends on. It cannot be deleted. Delete this folder. This will cause the operating system and installed software to fail to run properly.
 How much memory is usually left on computer C drive?
Jun 27, 2023 pm 03:15 PM
How much memory is usually left on computer C drive?
Jun 27, 2023 pm 03:15 PM
Computer C drive generally leaves 50-80G. Since the system will generate junk files and cache files during future use, it is recommended to reserve at least 50GB-80GB of space for the C drive. If you are not used to choosing the path when installing software, you may also If you don't clean your computer often, you'll need at least 100GB.
 Can the roaming folder on the c drive be deleted?
Jul 02, 2021 am 11:54 AM
Can the roaming folder on the c drive be deleted?
Jul 02, 2021 am 11:54 AM
The roaming folder in the c drive cannot be deleted, but some data in the folder can be deleted. The roaming folder stores data and configuration files generated after using the program. Deleting the roaming folder may cause the software to malfunction or cause errors, and the software may no longer be usable; however, some files in the folder can be deleted.
 How to format c drive with dos command
Feb 19, 2024 pm 04:23 PM
How to format c drive with dos command
Feb 19, 2024 pm 04:23 PM
DOS command is a command line tool used in Windows operating system, which can be used to perform various system management tasks and operations. One of the common tasks is to format the hard drive, including the C drive. Formatting the C drive is a relatively dangerous operation because it will erase all data on the C drive and reinitialize the file system. Before performing this operation, make sure you have backed up important files and have a clear understanding of the impact that formatting will have on your computer. The following is formatted in the DOS command line
 Why do I have C drive and H drive? Here are 5 reasons
Feb 05, 2024 pm 03:30 PM
Why do I have C drive and H drive? Here are 5 reasons
Feb 05, 2024 pm 03:30 PM
Simply put, the hard drive in your computer is compressed. Compressing your computer hard drive allows you to fit more information on the drive, but requires creating an area (called an H partition) for files that cannot be used when compressed. Note H drive is the uncompressed part of the hard drive. Can I remove H safely? Compressing a hard drive is usually permanent, and although decompression is possible, it is unreliable. If there is a problem with the C: drive or compressed hard drive, it is recommended to wipe it and start over. C: Usually the system drive for Microsoft-based systems, it may be the only drive. If the computer is not connected to a network, it may act as the "main" drive. The C: drive also typically stores applications. Before hard drives, computers had two
 What does 0 bytes available on drive C mean?
Mar 13, 2023 pm 04:03 PM
What does 0 bytes available on drive C mean?
Mar 13, 2023 pm 04:03 PM
0 bytes available on drive c means that drive c (system drive) has no space and the remaining space is 0 bytes. The reasons for 0 bytes in C drive: 1. The C drive space is full; if it is because the C drive has insufficient memory, then you need to clean up the C drive files and delete unnecessary files; 2. Accidentally deleting system files, the easiest way The best way is to reinstall the system to get the computer back to normal.
 How to solve the problem of shrinking C drive space after win11 update
Dec 26, 2023 pm 01:47 PM
How to solve the problem of shrinking C drive space after win11 update
Dec 26, 2023 pm 01:47 PM
After updating the win11 system, many users find that their system C drive has become smaller and they don’t know what to do. In fact, this is because it is filled with residual files and junk plug-ins. Here is how to update win11. Let’s learn more about the solution to the problem that the C drive space has become smaller. What to do if the C drive space becomes smaller after updating to Win11: 1. First, right-click the local C drive and click Properties in the pop-up menu. 2. Then in the opened interface, click "Disk Cleanup" in the middle. 3. Then click "Clean System Files" in the Disk Cleanup interface. 4. Then select the options you want to clean, including "Previous Windows Installations" and click OK. 5. Click "Delete File" on the pop-up window to delete it.
 Steps to increase C drive space
Jan 13, 2024 pm 03:33 PM
Steps to increase C drive space
Jan 13, 2024 pm 03:33 PM
Recently, many friends are talking about how to increase the space of C drive, so I think it’s time to share the methods I know with everyone. So today I am here to share with you how to increase C drive space. We all know that a computer is divided into several disks, and each disk plays its own role, but one of them plays a major role. That is the C drive. Speaking of the C drive, it is very powerful. It contains all the "big guys". It's important. Once it goes wrong, the computer will also go wrong. So today I will talk about how to add space to C drive. First, download the diskgenius partition tool and run it after downloading. C drive Figure-1 Next, after running, right-click "Local Disk"



