
How to create a shadow border in a word document?
The method to add a shadow golden border in a word document is as follows:
Step 1: Hold down the left mouse button, drag the mouse, and select the text to be bordered.
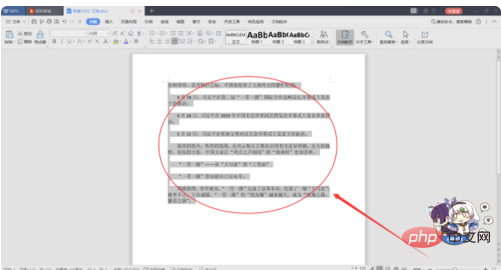
Step 2: Right-click and select "Borders and Shading", or click the upper toolbar and select the "Borders and Shading" option.
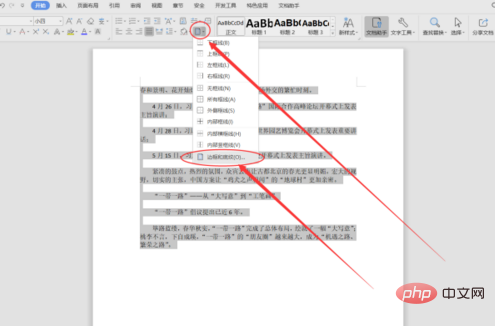
Step 3: Set the border style to "square" and change the color to "gold".
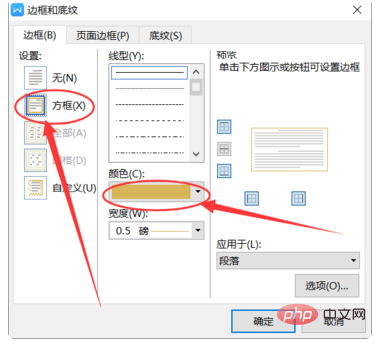
Step 4: Scroll down the line style and select the thick border style selected in the picture.
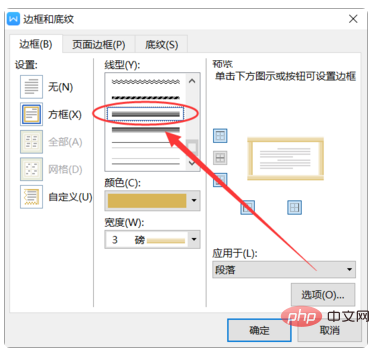
Step 5: After clicking OK, the text will be added with a golden shadow border.
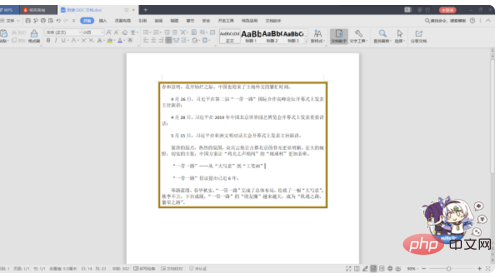
The above is the detailed content of How to create shadow border in word document. For more information, please follow other related articles on the PHP Chinese website!
 How to change word background color to white
How to change word background color to white
 How to delete the last blank page in word
How to delete the last blank page in word
 Why can't I delete the last blank page in word?
Why can't I delete the last blank page in word?
 Word single page changes paper orientation
Word single page changes paper orientation
 word to ppt
word to ppt
 Word page number starts from the third page as 1 tutorial
Word page number starts from the third page as 1 tutorial
 Tutorial on merging multiple words into one word
Tutorial on merging multiple words into one word
 word insert table
word insert table




