

What should I do if a Windows error occurs when the computer is turned on?
The reason why Windows error recovery prompts appear is usually caused by recently installed hardware or software. This article will introduce to you how to fix "Windows Error Recovery".
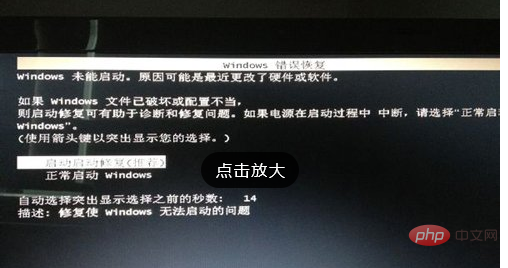
Solution
Step 1: Determine under what circumstances this error occurs
If you are setting up a new computer, or If this error occurs after restoring your computer, select "Turn on Startup Repair (recommended)" from the error screen and let Windows repair its files. If the error persists after repairing it, perform a system recovery to restore the computer to its original configuration. After the recovery is complete, make sure you finish setting up Windows and make sure you can see all icons and sidebars on the Windows desktop before shutting down your computer.
If this error occurs during normal use, or after recently adding software or hardware, follow the steps below to restore your Windows desktop.
Step 2: Remove the recently added hardware
Follow the steps below to disconnect the recently added hardware and check if errors occur.
Note: If new internal devices (sound card, hard disk, etc.) were added to the computer before the error occurred, disconnect these internal hardware first and then perform the following operations.
1. Turn off the computer and unplug the power cord.
2. Disconnect all unnecessary peripherals (printers, scanners, cameras, zip drives, phone lines, network cables and other devices). Keep only the mouse, keyboard, and monitor connected.
3. Press and hold the "Power" button on the front of the computer. Release after five seconds.
4. Re-insert the power cord.
5. Start the computer.
6. The monitor displays the information again.
7. If the error occurs again, please skip to the next step.
8. If the computer successfully enters the Windows desktop instead of restarting with an error message, reconnect a device and wait for Windows to recognize the device.
9. Connect one device at a time, restarting the computer after each connection until the device causing the error is found. Do not use equipment known to cause errors.
Step 3: Repair
In the error screen, select "Turn on Startup Repair (recommended)" and let Windows repair its files. If the error recurs, proceed to the next step and use System Restore.
Step 4: Use System Restore
Follow these steps to restore Windows to an earlier time:
1. Turn off the computer.
2. Disconnect all devices except the mouse, keyboard and monitor.
3. Start the computer and press the "F8" key repeatedly when the logo screen appears. The system displays the Windows startup screen.
4. Use the up and down arrow keys to highlight "Safe Mode with Command Prompt" and then press the "Enter" key. If the error message appears again, skip to the next step to perform system recovery.
5. When the login screen appears, select "Administrator" and enter the password (if any).
6. Click "Start" → "All Programs" → "Accessories" and click "Command Prompt". The system will open the "Command Prompt Window". As shown in Figure 1, the command prompt is:
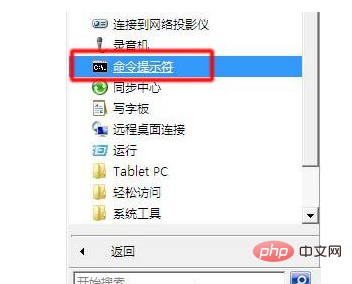
cd \windows\system32\restore
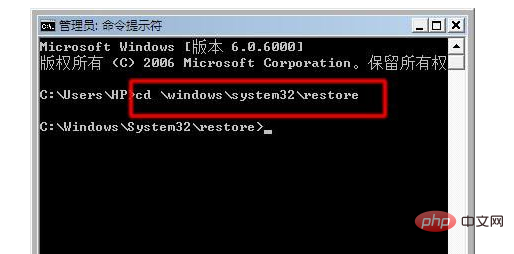
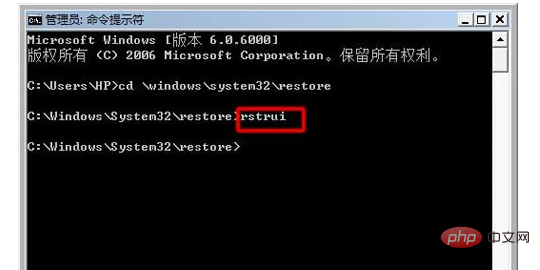
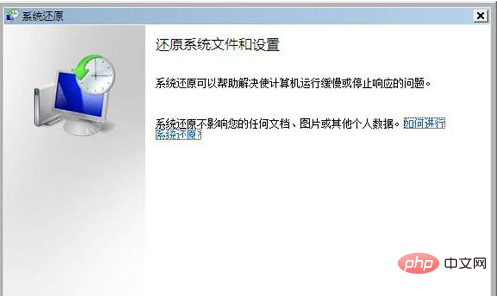
The above is the detailed content of What to do when a Windows error occurs when starting the computer. For more information, please follow other related articles on the PHP Chinese website!




