How to download and install cad software?
Many CADers reported that they encountered various problems during the installation of CAD, especially beginners. When installing CAD for the first time, they were cautious for fear of clicking the wrong settings. So, how to download and install CAD software? The following article will introduce it to you.

Introduction to methods and steps
1. Search "AutoCAD2010" on Baidu, click on a download URL, and click " "Local Download", select the download address, and then click "Save".
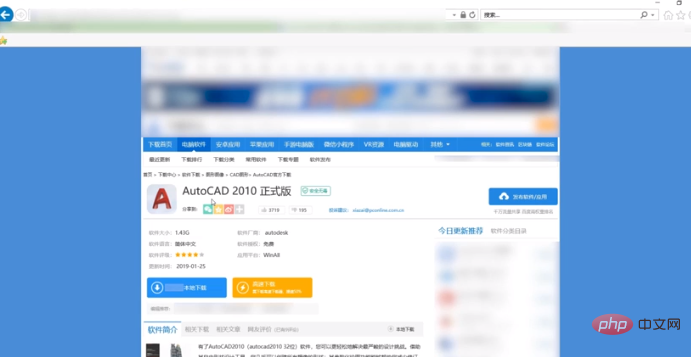
#2. Download the AutoCAD software, double-click to run the setup.exe program installation package, and enter the AutoCAD installation wizard.
3. Click Next, the software will pop up the "AutoDesk Software License Agreement Dialog Box": here just use I accept in the lower left corner, and then click Next.
4. At this time, the user information required to register the AutoCAD product will pop up. This is more important. The drawings we make in the future will have the information we filled in when installing the software. We are only demonstrating the installation process of AutoCAD here, so the information here is only for demonstration purposes. Users can fill in their personal information according to their own circumstances.
5. Next, you need to select the installation type, which is divided into "Typical" and "Custom" installations. It is recommended to choose the "Custom" installation mode, because in the Typical installation mode, the software will be installed by default. Go to the C drive directory. As we all know, if a lot of software is installed in the C drive of the computer, the startup and operation of the computer will be affected to a certain extent. Therefore, it is recommended that we choose the custom installation mode during the installation of CAD.
6. After selecting, the system will let us choose the functions that need to be installed. Generally, we just default here and continue to the next step.
7. Then choose to install the CAD optional tools. Generally, it is only recommended to install the CAD material library in the second option. Generally, junior students will not need these for the time being, so they can choose none.
8. The next step is to select the installation directory of CAD. As we said before, we do not recommend installing the software in the C drive directory. Therefore, directly change C in the box to D, and install CAD to In the D drive directory, the specific installation location can be selected according to your own preferences.
9. Next, you need to select a text editor and whether you want to generate a shortcut for the CAD software on the desktop. Just install it according to the default. There is no need to set too many settings here. Just click Next to install.
10. Next, you will actually enter the CAD installation process. Click Next to install the CAD software.
11. Finally, after a series of operations, AutoCAD was finally installed. At this time, you will find a shortcut icon for the AutoCAD software on our desktop. Double-click it to run the CAD we installed.
For more related knowledge, please pay attention to PHP Chinese website! !
The above is the detailed content of How to download and install cad software?. For more information, please follow other related articles on the PHP Chinese website!

Hot AI Tools

Undresser.AI Undress
AI-powered app for creating realistic nude photos

AI Clothes Remover
Online AI tool for removing clothes from photos.

Undress AI Tool
Undress images for free

Clothoff.io
AI clothes remover

Video Face Swap
Swap faces in any video effortlessly with our completely free AI face swap tool!

Hot Article

Hot Tools

Notepad++7.3.1
Easy-to-use and free code editor

SublimeText3 Chinese version
Chinese version, very easy to use

Zend Studio 13.0.1
Powerful PHP integrated development environment

Dreamweaver CS6
Visual web development tools

SublimeText3 Mac version
God-level code editing software (SublimeText3)

Hot Topics
 1387
1387
 52
52
 binance official website URL Binance official website entrance latest genuine entrance
Dec 16, 2024 pm 06:15 PM
binance official website URL Binance official website entrance latest genuine entrance
Dec 16, 2024 pm 06:15 PM
This article focuses on the latest genuine entrances to Binance’s official website, including Binance Global’s official website, the US official website and the Academy’s official website. In addition, the article also provides detailed access steps, including using a trusted device, entering the correct URL, double-checking the website interface, verifying the website certificate, contacting customer support, etc., to ensure safe and reliable access to the Binance platform.
 How to merge a graphic after CAD rectangles are scattered
Feb 28, 2024 pm 12:10 PM
How to merge a graphic after CAD rectangles are scattered
Feb 28, 2024 pm 12:10 PM
When using CAD software, we often encounter situations where we need to recombine "scattered" rectangular objects into a single graphic. This need arises in many fields, such as space planning, mechanical design and architectural drawings. In order to meet this demand, we need to understand and master some key functions in CAD software. Next, the editor of this website will introduce you in detail how to complete this task in the CAD environment. Users who have doubts can come and follow this article to learn. Method for merging CAD rectangles into one graphic after breaking them up: 1. Open the CAD2023 software, create a rectangle, and then enter the X command and a space. As shown below: 2. Select the rectangular object and space it. You can break up the objects. 3. Select all open lines
 How to set manual input dimensions for CAD annotation
Feb 27, 2024 pm 07:50 PM
How to set manual input dimensions for CAD annotation
Feb 27, 2024 pm 07:50 PM
CAD software is widely used in various design fields, and dimensioning is an indispensable part of CAD design. Sometimes, designers need to manually enter dimensions to ensure accuracy and flexibility. So this article will introduce in detail how to manually set and input dimensions in CAD. Users who don’t know how to set up manual input dimensions should come and learn along with this article! Steps for manually inputting size settings for CAD annotations: 1. Open the CAD2023 software, create a new blank document, and create a drawing, as shown below: 2. Then click the linear tool to create a linear annotation. As shown below: 3. Then click on both ends of the straight line to mark. As shown below: 4. Then enter T, or click the text (T) below, as shown below: 5. Hand
 How to use CAD external reference? CAD external reference usage tutorial
Mar 04, 2024 pm 07:10 PM
How to use CAD external reference? CAD external reference usage tutorial
Mar 04, 2024 pm 07:10 PM
Do you know how to use cad external reference? Below, the editor brings how to use cad external reference. I hope it can be helpful to everyone. Let’s learn with the editor! How to use cad external reference? How to use cad external reference The first step of the tutorial: first open CAD and enter the XR command, as shown in the figure. Step 2: A prompt box will pop up. Click the icon to adhere the DWG above, as shown in the picture. Step 3: The selected file is a reference file, and the content in this file is used as a reference block and inserted into the current file, as shown in the figure. Step 4: Select the desired effect and the insertion is complete, as shown in the picture. The above is all the content on how to use cad external reference brought by the editor. I hope it can be helpful to everyone.
 How to measure the area of graphics in CAD Viewer. How to measure the area of graphics in CAD Viewer.
Mar 13, 2024 pm 01:43 PM
How to measure the area of graphics in CAD Viewer. How to measure the area of graphics in CAD Viewer.
Mar 13, 2024 pm 01:43 PM
How to measure the area of graphics in CAD Viewer? CAD Viewer is a very easy-to-use software for viewing engineering drawings. This software has many functions, and drawings in various formats can be opened and viewed. If when we look at the drawings, we find that the area measurement of some graphics is wrong or that some graphics forget to measure the area, we can use this software to measure the area of the graphics. So how to measure the area of graphics? Below, the editor of this site has compiled a CAD drawing king's steps to measure the area of graphics for your reference. Steps for measuring the graphic area in CAD Viewer 1. First, open the drawing file in CAD Viewer APP, take the drawing with arc graphics as an example, and measure the area of the graphic. 2. After opening the drawing, go to the bottom of the software interface
 How to use the cad stretch command-how to use the cad stretch command
Mar 06, 2024 pm 02:31 PM
How to use the cad stretch command-how to use the cad stretch command
Mar 06, 2024 pm 02:31 PM
Many novice friends still don’t know how to use the cad stretch command, so the editor below will bring you how to use the cad stretch command. Friends in need can quickly take a look. Step 1: Open the CAD software. For example, you want to stretch the triangle below, as shown in the picture below. Step 2: Enter the s shortcut key command in the command bar below and press Enter, as shown in the figure below. Step 3: Then select the object from right to left and press Enter (Note: It can neither be lower than the lower boundary nor exceed the upper vertex, and must be between the parts that need to be stretched.), as shown in the figure below. Step 4: Then specify the base point according to the prompts, as shown in the figure below. Step 5: Stretch to the specified position according to the drawing requirements and click to complete the stretching, as shown in the figure below. The above is the cad stretching instructions that the editor brings to you.
 How to use CAD continuous annotation - CAD continuous annotation usage tutorial
Mar 05, 2024 pm 05:46 PM
How to use CAD continuous annotation - CAD continuous annotation usage tutorial
Mar 05, 2024 pm 05:46 PM
Recently, many friends have asked the editor how to use CAD continuous annotation. Next, let us learn the tutorial on how to use CAD continuous annotation. I hope it can help everyone. Step 1: Open CAD, take a multi-line segment as an example, as shown in the figure. Step 2: Click Label and select the desired label type, as shown in the figure. Step 3: Label the first segment of the multi-line segment, as shown in the figure. Step 4: After the first labeling is completed, enter the shortcut command "dco" for continuous labeling, as shown in the figure. Step 5: Click on the endpoints of the line segments that need to be marked in order to mark continuously, as shown in the figure. Step 6: Finally, it is completed, as shown in the picture. The above is the entire content of how to use CAD continuous annotation brought to you by the editor. I hope it can be helpful to everyone.
 Apple Watch Series 10: Leaked CAD images reveal larger display than Apple Watch Ultra but minimal design changes
Jun 28, 2024 am 02:13 AM
Apple Watch Series 10: Leaked CAD images reveal larger display than Apple Watch Ultra but minimal design changes
Jun 28, 2024 am 02:13 AM
Apple likely remains a few months off from unveiling its next batch of smartwatches. Given the timing of its Watch Series 9 and Watch Ultra 2 (curr. $646.94 - refurbished on Amazon) announcements, it seems that Apple will hold out until September bef



