 Common Problem
Common Problem
 What should I do if the wireless network is still displayed as disabled after being enabled?
What should I do if the wireless network is still displayed as disabled after being enabled?
What should I do if the wireless network is still displayed as disabled after being enabled?

#What should I do if the wireless network is still displayed as disabled after being enabled?
Method 1:
1. Check whether the network adapter is disabled: Control Panel-Hardware and Sound-Device Manager-Network Adapter-right-click-Enable
2. Check whether the relevant service is turned on: Start - directly enter the word "service" in the search box to search - open the service - find WLAN AutoConfig - right click - properties - startup type - automatic, and then find WWAN AutoConfig and do the same.
3. Go back to the Network and Sharing Center and enable it.
Method 2:
1. Turn on the wireless network control switch
Laptops will have a small switch to control the wireless network. Friends who don’t know can try to find it around the computer. Check to see if your wireless network switch is turned on. If it is turned off, of course the notebook cannot search for wireless signals. Just flip the switch gently and return to wireless network search.
2. Computer settings, enable wireless function
1. Right-click Computer-Management-Services and Application Services-Services, as shown below:
2. On the right Find "Wireless Zero Configuration" and double-click it.
3. Change the "Startup Type" to "Automatic" and click "Apply";
4. Click "Start" under "Service Status" and click "OK".
The above is the detailed content of What should I do if the wireless network is still displayed as disabled after being enabled?. For more information, please follow other related articles on the PHP Chinese website!

Hot AI Tools

Undresser.AI Undress
AI-powered app for creating realistic nude photos

AI Clothes Remover
Online AI tool for removing clothes from photos.

Undress AI Tool
Undress images for free

Clothoff.io
AI clothes remover

Video Face Swap
Swap faces in any video effortlessly with our completely free AI face swap tool!

Hot Article

Hot Tools

Notepad++7.3.1
Easy-to-use and free code editor

SublimeText3 Chinese version
Chinese version, very easy to use

Zend Studio 13.0.1
Powerful PHP integrated development environment

Dreamweaver CS6
Visual web development tools

SublimeText3 Mac version
God-level code editing software (SublimeText3)

Hot Topics
 1387
1387
 52
52
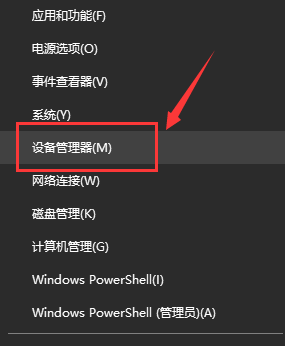 Win7 wireless network adapter is missing
Dec 23, 2023 pm 05:57 PM
Win7 wireless network adapter is missing
Dec 23, 2023 pm 05:57 PM
Many users have reported that the win7 wireless network adapter has disappeared. In this case, it is likely that there is a problem with the network card or network card driver. We only need to repair the network card driver or replace a good network card to solve the problem. The wireless network adapter disappeared in win7 1. First, right-click the Start button and select "Device Manager" 2. Then we find the "Network Adapter", right-click and choose to update the driver first, or disable the device first and then enable it. You can also click here "Properties" 3. After clicking Properties, click "Driver" above, click "Update Driver" here 4. Click here and select "Automatically search and update driver files" 5. After completion, you can also change the computer's network Reset it. First, press win
 The wireless network is connected but cannot access the Internet
Mar 15, 2024 am 09:28 AM
The wireless network is connected but cannot access the Internet
Mar 15, 2024 am 09:28 AM
When the wireless network connection is successful but you cannot access the Internet, you can troubleshoot through the following methods: check whether the router status, device connection, and IP address settings are correct. If the above methods cannot solve the problem, you can try resetting the router. In addition, you should also check whether the DNS settings are correct. DNS is a system that resolves domain names into IP addresses. Wrong DNS settings will cause an inability to connect to the network normally.
 DIY from getting started to giving up: wireless network card saves old motherboards
Mar 14, 2024 pm 04:40 PM
DIY from getting started to giving up: wireless network card saves old motherboards
Mar 14, 2024 pm 04:40 PM
Many motherboards come with built-in WiFi modules, but for many players, the extra 200 yuan is not cost-effective. In addition, some old motherboards do not have WiFi. If you want to enjoy convenient wireless Internet access, you need to use one. Wireless network card. Wireless network cards are very convenient to use, but please note that not all products are suitable for you. Below we will introduce 3 different wireless network cards. 1. "Portable Peter Pan" - USB wireless network card The first thing to bear the brunt is the "little hero" around us, the USB wireless network card. This lightweight and mini device is like a magic key. Just plug it in and connect it to the USB port of your computer to instantly activate your wireless network journey. USB wireless network cards are widely used for their affordable price and ultimate convenience.
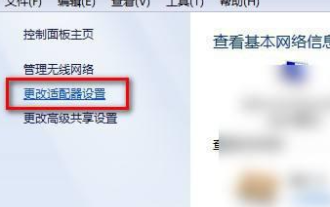 Unable to display win7 wireless network list
Dec 22, 2023 am 08:07 AM
Unable to display win7 wireless network list
Dec 22, 2023 am 08:07 AM
In order to facilitate many people's mobile work, many notebooks are equipped with wireless network functions, but some people's computers cannot display the WiFi list. Now I will bring you how to deal with this problem under win7 system. Let's take a look. Bar. The wireless network list cannot be displayed in win7 1. Right-click the network icon in the lower right corner of your computer, select "Open Network and Sharing Center", open it and then click "Change Adapter Settings" on the left 2. After opening, right-click the mouse to select the wireless network adapter, and select "Diagnosis" 3. Wait for diagnosis. If the system diagnoses a problem, fix it. 4. After the repair is completed, you can see the WiFi list.
 How to solve the problem of missing wireless network and being unable to access the Internet in Windows 7
Jan 04, 2024 pm 03:50 PM
How to solve the problem of missing wireless network and being unable to access the Internet in Windows 7
Jan 04, 2024 pm 03:50 PM
If our computer is installed with the win7 operating system, during use, the win7 wireless network disappears and cannot be accessed. How to solve this problem? I think it may be because our wireless network function is turned off. You can enter the system. Just restart the wireless network service in the service. It may also be that there is an error in the system, you can try to restart. Let’s take a look at the detailed steps to see how the editor did it ~ How to solve the problem of Win7 wireless network disappearing and unable to access the Internet 1. First, we open the computer desktop and click the system icon in the lower left corner, find it in the directory and click to enter the control panel option. 2. Select Large Icon as the viewing method, and click on the management tool found in the interface. 3. Then we find and double-click the service option in the directory. 4 o'clock
 How to create a wifi hotspot in Win10. The editor teaches you how to create it.
Jan 12, 2024 am 10:30 AM
How to create a wifi hotspot in Win10. The editor teaches you how to create it.
Jan 12, 2024 am 10:30 AM
When there is no WiFi router or the WiFi router is faulty, we can use Windows 10 as a WiFi hotspot for iPhone, Android phone or other mobile devices, that is, allowing the Windows 10 computer to share its Ethernet or wireless Internet connection with other wireless devices. So how to create a wifi hotspot in Win10? Let’s take a closer look at how to use Windows 10 as a WiFi hotspot below. Since the win7 system, the virtual wifi hotspot function has been hidden inside the windows system. Through simple settings, win10 can set up a wifi hotspot, allowing other mobile devices such as mobile phones and tablets to connect to the virtual wifi through free wifi.
 What should I do if my Lenovo laptop has no wireless network after reinstalling the system?
Jul 11, 2023 pm 01:01 PM
What should I do if my Lenovo laptop has no wireless network after reinstalling the system?
Jul 11, 2023 pm 01:01 PM
Reinstalling the system can solve some difficult problems or solve the problem of slow computer operation. So what problems may you encounter after reinstalling the system? Some users encounter the problem of no network when reinstalling the system on Lenovo computers. Let’s take a look at how to solve it. 1. Use the shortcut key win+r to open the run, enter "devmgmt.msc" in the run window and press the Enter key to open the device manager. 2. In the Device Manager, expand Network Adapters, right-click the current network card and select "Update Driver". 3. Select "Search automatically for updated driver software" in the Update Driver window. 4. After the system completes the installation of the network card driver, you can access the Internet normally. 5. If the above method cannot be used, it is recommended to
 How to check Win11 wireless network password
Mar 25, 2024 pm 01:00 PM
How to check Win11 wireless network password
Mar 25, 2024 pm 01:00 PM
Nowadays, many friends are connecting to the Internet through wireless networks in Win11 system. Sometimes, for various needs, they need to check the password information of the connected Wi-Fi. The following will bring you a detailed view of how to view the Win11 wireless network password. Let’s take a look. View method 1. Right-click the network icon in the taskbar in the lower right corner and select "Network and Internet Settings" in the option list. 2. After entering the new interface, click the "Advanced Network Settings" option on the right. 3. Then click "More Network Adapters" 4. Then right-click the connected network and select "Status" in the option list. 5. In the window that opens, click "Wireless Properties". 6. Finally switch to the "Security" tab above and change the "Display"


