 Web Front-end
Web Front-end
 PS Tutorial
PS Tutorial
 What should I do if the toolbar on the left side of PS is not fully displayed?
What should I do if the toolbar on the left side of PS is not fully displayed?
What should I do if the toolbar on the left side of PS is not fully displayed?

First click on the window option at the top of the software interface
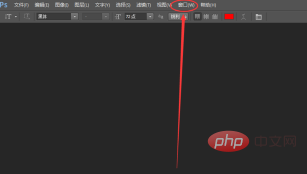
Next, find the tool option at the bottom of the menu that opens and click
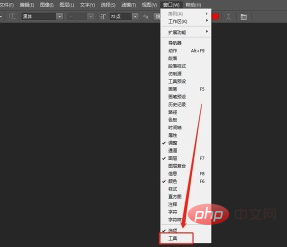
Then we can return to the software interface and see that the toolbar on the left reappears.
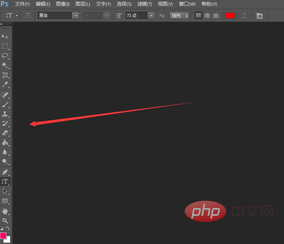
Recommended tutorial: ps tutorial
The above is the detailed content of What should I do if the toolbar on the left side of PS is not fully displayed?. For more information, please follow other related articles on the PHP Chinese website!

Hot AI Tools

Undresser.AI Undress
AI-powered app for creating realistic nude photos

AI Clothes Remover
Online AI tool for removing clothes from photos.

Undress AI Tool
Undress images for free

Clothoff.io
AI clothes remover

AI Hentai Generator
Generate AI Hentai for free.

Hot Article

Hot Tools

Notepad++7.3.1
Easy-to-use and free code editor

SublimeText3 Chinese version
Chinese version, very easy to use

Zend Studio 13.0.1
Powerful PHP integrated development environment

Dreamweaver CS6
Visual web development tools

SublimeText3 Mac version
God-level code editing software (SublimeText3)

Hot Topics
 1385
1385
 52
52
 How to add the Quick Launch Toolbar to the taskbar in Windows 11
Apr 14, 2023 pm 02:31 PM
How to add the Quick Launch Toolbar to the taskbar in Windows 11
Apr 14, 2023 pm 02:31 PM
In Windows 10 and Windows 11, the Quick Launch Toolbar is located on the taskbar (before the system tray) and helps users open or launch frequently accessed files, folders, applications, etc. This is a native feature of Windows 10 that allows users to create custom toolbars to access files, folders, and applications. However, in Windows 11, users cannot use this feature. However, it is possible to create and add a Quick Launch Toolbar to access files, folders, and applications that are regularly accessed from the system tray of your Windows 11 PC. Are you looking to use Quick Launch Toolbar on your Windows 11 system then continue reading this article
 ps serial number cs5 permanently free 2020
Jul 13, 2023 am 10:06 AM
ps serial number cs5 permanently free 2020
Jul 13, 2023 am 10:06 AM
PS serial numbers cs5 permanent free 2020 include: 1. 1330-1384-7388-4265-2355-8589 (Chinese); 2. 1330-1409-7892-5799-0412-7680 (Chinese); 3. 1330-1616-1993 -8375-9492-6951 (Chinese); 4. 1330-1971-2669-5043-0398-7801 (Chinese), etc.
 How to deal with the problem that the toolbar cannot be seen in WPS2019
Mar 27, 2024 pm 02:20 PM
How to deal with the problem that the toolbar cannot be seen in WPS2019
Mar 27, 2024 pm 02:20 PM
1. As shown in the picture below, after we open a WPS text software, we cannot see the required toolbar or ribbon. This is because we have hidden it. 2. Solution 1: We first click the Show/Hide Ribbon button in the upper right corner of the menu bar to hide or show the ribbon. 3. Click this button to display the ribbon. 4. Method 2: When the ribbon is hidden, we can place the mouse on the name of the ribbon, such as Start and Insert, to display the hidden ribbon. 5. But if we move the mouse to the editing area and do not move the mouse for a long time, as shown in the figure below, the ribbon will automatically hide again. This is because we have turned on the automatic hiding/showing function. 6. At this point we need to click the interface settings button in the upper right corner first. 7. Then click the drop-down menu
 What to do if ps installation cannot write registry value error 160
Mar 22, 2023 pm 02:33 PM
What to do if ps installation cannot write registry value error 160
Mar 22, 2023 pm 02:33 PM
Solution to error 160 when ps installation cannot write registry value: 1. Check whether there is 2345 software on the computer, and if so, uninstall the software; 2. Press "Win+R" and enter "Regedit" to open the system registry, and then Find "Photoshop.exe" and delete the Photoshop item.
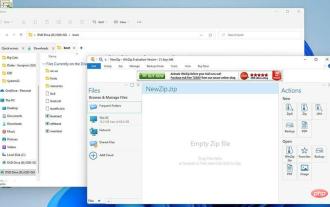 How to add QT TabBar to Windows 11 File Explorer
Apr 14, 2023 am 08:58 AM
How to add QT TabBar to Windows 11 File Explorer
Apr 14, 2023 am 08:58 AM
When Windows 11 first came out, it made many big changes, simplifying many menus and making the entire system more approachable and user-friendly. But some aspects of the operating system are still of the past, and this is the case with File Explorer. File Explorer is the system's default file manager, and it used to be very confusing to use. Until the release of Windows 11, the application became even simpler and easier to use. However, if you want to browse, it still forces you to open two separate windows instead of tabs, which can be a bit annoying. We live in a world where our favorite web browsers like Firefox, Chrome, and Edge allow you to surf the web with multiple tabs open, without
 How to delete selected area in ps
Aug 07, 2023 pm 01:46 PM
How to delete selected area in ps
Aug 07, 2023 pm 01:46 PM
Steps to delete the selected area in PS: 1. Open the picture you want to edit; 2. Use the appropriate tool to create a selection; 3. You can use a variety of methods to delete the content in the selection, use the "Delete" key, use the "Healing Brush Tool" , use "Content-Aware Fill", use the "Stamp Tool", etc.; 4. Use tools to repair any obvious traces or defects to make the picture look more natural; 5. After completing editing, click "File" > in the menu bar "Save" to save the editing results.
 Introduction to the process of extracting line drawings in PS
Apr 01, 2024 pm 12:51 PM
Introduction to the process of extracting line drawings in PS
Apr 01, 2024 pm 12:51 PM
1. Open the software and import a piece of material, as shown in the picture below. 2. Then ctrl+shift+u to remove color. 3. Then press ctrl+J to copy the layer. 4. Then reverse ctrl+I, and then set the layer blending mode to Color Dodge. 5. Click Filter--Others--Minimum. 6. In the pop-up dialog box, set the radius to 2 and click OK. 7. Finally, you can see the line draft extracted.
 What should I do if the PS interface font is too small?
Dec 01, 2022 am 11:31 AM
What should I do if the PS interface font is too small?
Dec 01, 2022 am 11:31 AM
How to fix the PS interface font that is too small: 1. Open PS, click the "Edit" button on the top menu bar of PS to expand the editing menu; 2. Click the "Preferences" button in the expanded editing menu, and then click "Interface. .." button; 3. In the interface settings, set the user interface font size to "Large", set the UI scaling to "200%" and save the settings, then restart PS to take effect.



