What does Mac OS mean?
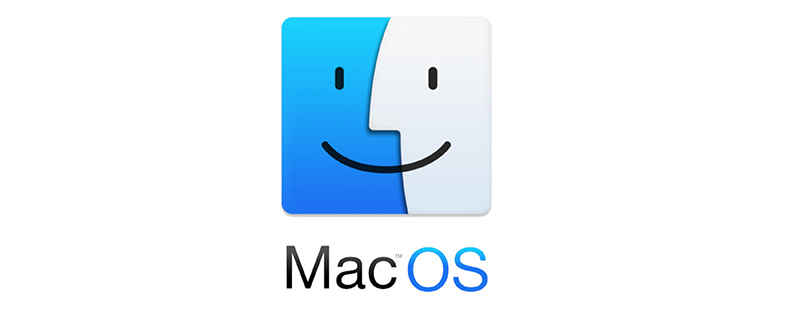
What does Mac OS mean?
Mac OS is an operating system that runs on Apple's Macintosh series computers. Mac OS is the first commercially successful graphical user interface operating system. The latest current system version is macOS 10.15 beta 4, and there is also a Mac system (Hackintosh) running on PC on the Internet.
The Mac system is a graphical operating system based on the Unix kernel; an operating system that generally cannot be installed on an ordinary PC. Developed by Apple itself. The operating system of Apple computers has reached OS 10, codenamed Mac OS X (X is the Roman numeral for 10). This is the biggest change in the 15 years since the birth of MAC computers. The new system is very reliable; many of its features and services reflect Apple's philosophy.
In addition, the raging computer viruses are almost all targeting Windows. Since the architecture of MAC is different from that of Windows, it is rarely attacked by viruses. The macOS operating system interface is very unique, highlighting vivid icons and human-computer dialogue. Apple not only develops its own systems, but also involves hardware development.
On July 20, 2011, Mac OS X has been officially renamed OS X by Apple. In 2016, OS
On March 30, 2018, Apple launched the official version of macOS High Sierra 10.13.4. The new version enhanced support for external eGPU and also added the ink cloud wallpaper previously exclusive to iMac Pro.
On September 25, 2018, Apple launched macOS Mojave 10.14, which added a dark mode and updated the Safari browser, Mac App Store, Finder, desktop, stock market, voice memos, home apps, etc.
At 1 a.m. on June 4, 2019, Beijing time, Apple released macOS Catalina 10.15 at the 2019 WWDC Global Developers Conference. Users can use iPad as a second display screen for Mac computers and can implement voice control.
Features:
Multi-platform compatibility mode, prepare for security and services, occupy less memory, multiple development tools. Mac OS Newly purchased applications can be installed in one step and immediately appear on the new Launchpad. The Mac App Store is now available on any Mac running OS X Snow Leopard and will be available as part of Mac OS X Lion.
The above is the detailed content of What does Mac OS mean?. For more information, please follow other related articles on the PHP Chinese website!

Hot AI Tools

Undresser.AI Undress
AI-powered app for creating realistic nude photos

AI Clothes Remover
Online AI tool for removing clothes from photos.

Undress AI Tool
Undress images for free

Clothoff.io
AI clothes remover

AI Hentai Generator
Generate AI Hentai for free.

Hot Article

Hot Tools

Notepad++7.3.1
Easy-to-use and free code editor

SublimeText3 Chinese version
Chinese version, very easy to use

Zend Studio 13.0.1
Powerful PHP integrated development environment

Dreamweaver CS6
Visual web development tools

SublimeText3 Mac version
God-level code editing software (SublimeText3)

Hot Topics
 1376
1376
 52
52
 macOS Networking: Advanced Configuration & Troubleshooting
Apr 03, 2025 am 12:15 AM
macOS Networking: Advanced Configuration & Troubleshooting
Apr 03, 2025 am 12:15 AM
In macOS systems, advanced network configuration and troubleshooting can be achieved through the following steps: 1. Configure a static IP address and a DNS server, using commands such as networksetup. 2. Set up the VLAN and use the ifconfig command to create and configure the VLAN interface. 3. Diagnose network problems, use ifconfig, netstat, ping, traceroute and other commands, and check the system log. 4. Optimize network performance, use iperf to test bandwidth, configure QoS policies, and clean DNS cache regularly.
 macOS System Administration: Managing Users, Permissions & Services
Mar 31, 2025 pm 04:13 PM
macOS System Administration: Managing Users, Permissions & Services
Mar 31, 2025 pm 04:13 PM
macOS system management involves user, permissions and service management. 1. User management: Create, modify and delete users through SystemPreferences or dscl commands. 2. Permission management: Use the chmod command to set file and directory permissions to ensure system security. 3. Service management: Use the launchctl command to start, stop and monitor services to optimize system performance.
 macOS Terminal Mastery: Command Line Tips & Techniques
Apr 05, 2025 am 12:21 AM
macOS Terminal Mastery: Command Line Tips & Techniques
Apr 05, 2025 am 12:21 AM
Becoming a Terminal master on macOS requires mastering the following steps: 1. Understand basic concepts such as Unix commands and shells (such as Zsh). 2. Use Terminal's automation capabilities to write scripts to improve efficiency. 3. Familiar with basic and advanced command usage, such as ls and find. 4. Learn to debug common errors, such as path errors and permission issues. 5. Optimize shell configuration and performance, such as customizing .zshrc files and using time commands. Through these steps, you can effectively use Terminal to improve your work efficiency.
 macOS Security Hardening: Protecting Your Mac From Threats
Apr 02, 2025 pm 02:11 PM
macOS Security Hardening: Protecting Your Mac From Threats
Apr 02, 2025 pm 02:11 PM
macOS security reinforcement can be achieved through the following steps: 1. Update the operating system and use the command "softwareupdate-ia"; 2. Enable FileVault and use the command "sudofdesetupenable"; 3. Configure the firewall; 4. Use third-party tools such as LittleSnitch and ClamAV to enhance security. Through these measures, Macs can be effectively protected from threats such as malware, phishing and unauthorized access.
 macOS Troubleshooting: Fixing Common Issues & Error Messages
Apr 07, 2025 am 12:04 AM
macOS Troubleshooting: Fixing Common Issues & Error Messages
Apr 07, 2025 am 12:04 AM
In macOS, common problems include system crashes, application failures, and network connection issues. The methods to solve these problems include: 1. View the system log and use the "logshow--predicate'process=="kernel"'" command; 2. Enter the system recovery mode and use the "diskutilrepairVolume/Volumes/Macintosh\HD" command to repair the disk; 3. Check the application permissions and logs, and use the "logshow--predicate'process=="Safari"'" command
 macOS Keyboard Shortcuts: Increase Productivity & Efficiency
Apr 04, 2025 am 12:14 AM
macOS Keyboard Shortcuts: Increase Productivity & Efficiency
Apr 04, 2025 am 12:14 AM
macOS keyboard shortcuts can improve work efficiency by: 1. Reduce operation steps, such as Command(⌘) Tab to quickly switch applications; 2. Improve operation speed, such as Command(⌘) Shift > Enlarge text fonts; 3. Optimize workflow, such as Command(⌘) Option Esc to quickly open a forced exit window. These shortcuts can significantly reduce mouse usage and improve overall work efficiency.
 macOS Recovery: Restoring Your Mac to Factory Settings
Apr 06, 2025 am 12:22 AM
macOS Recovery: Restoring Your Mac to Factory Settings
Apr 06, 2025 am 12:22 AM
The steps to restore Mac to factory settings are: 1. Start Recovery mode, press and hold Command R key to restart the Mac; 2. Select DiskUtility, erase the disk and select APFS format; 3. Exit DiskUtility, select "Reinstall macOS" and follow the prompts.
 Advanced macOS Tips & Tricks: Unleash the Power User Within
Apr 08, 2025 am 12:13 AM
Advanced macOS Tips & Tricks: Unleash the Power User Within
Apr 08, 2025 am 12:13 AM
macOS users can improve their user experience through the following steps: 1. Install Homebrew and Python using the terminal to expand system functions; 2. Use AppleScript to automate daily tasks, such as starting applications; 3. Master shortcut keys and custom terminal commands to improve operational efficiency; 4. Back up data regularly and use TimeMachine for automatic backup and recovery.




