What to create and organize slides in powerpoint using outline form
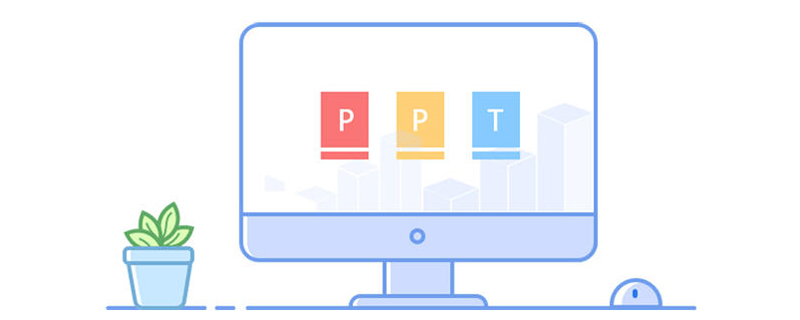
#In Powerpoint, slides create and organize titles and text in outline form.
Related introduction:
PowerPoint refers to the presentation software of Microsoft Corporation.
Users can present on a projector or computer, or print out the presentation and make it into film for application in a wider range of fields.
Using PowerPoint, you can not only create presentations, but also hold face-to-face meetings, remote meetings on the Internet, or show presentations to audiences online. What is created by PowerPoint is called a presentation, and its format suffix is: ppt, pptx; or it can be saved as: pdf, picture format, etc. Can be saved in video format in 2010 and above versions. Each page in a presentation is called a slide.
If you want to know more related knowledge, please visit php Chinese website.
The above is the detailed content of What to create and organize slides in powerpoint using outline form. For more information, please follow other related articles on the PHP Chinese website!

Hot AI Tools

Undresser.AI Undress
AI-powered app for creating realistic nude photos

AI Clothes Remover
Online AI tool for removing clothes from photos.

Undress AI Tool
Undress images for free

Clothoff.io
AI clothes remover

Video Face Swap
Swap faces in any video effortlessly with our completely free AI face swap tool!

Hot Article

Hot Tools

Notepad++7.3.1
Easy-to-use and free code editor

SublimeText3 Chinese version
Chinese version, very easy to use

Zend Studio 13.0.1
Powerful PHP integrated development environment

Dreamweaver CS6
Visual web development tools

SublimeText3 Mac version
God-level code editing software (SublimeText3)

Hot Topics
 How to blur an image in PowerPoint
Apr 14, 2023 pm 12:13 PM
How to blur an image in PowerPoint
Apr 14, 2023 pm 12:13 PM
How to Blur Part of an Image in PowerPoint There is no official tool that allows you to blur part of an image in a PowerPoint presentation. Instead, you do this using a combination of shapes and other features. To blur part of an image in PowerPoint: Open your PowerPoint presentation. Press Insert > Shape and choose a suitable shape to cover your image. Draw the image onto the slide and position it over the area of the image you want to blur. If you want to design a custom shape
 How to fix background slideshow not working in Windows 11, 10
May 05, 2023 pm 07:16 PM
How to fix background slideshow not working in Windows 11, 10
May 05, 2023 pm 07:16 PM
On Windows 11/10 systems, some users claim that the slideshow on the desktop background has stopped working. Users are confused as to why photos on their laptop's background screen no longer slide. The reasons for this issue where slideshows are not working are described below. A third-party desktop customization application is installed. In power options, the desktop background slideshow setting is paused. The folder containing the background images is deleted. The screen may turn off after the slideshow is complete. After investigating the above reasons, we have created a list of fixes that will undoubtedly help users resolve the issue. Workaround – A deactivated window may be one of the causes of this issue. So, try activating Windows and check if the issue is resolved. Try to apply it via Settings
 How to highlight text in PowerPoint
Apr 19, 2023 pm 12:04 PM
How to highlight text in PowerPoint
Apr 19, 2023 pm 12:04 PM
How to Highlight Text in PowerPoint 2019 or 365 If you are using PowerPoint 2019 or have a Microsoft 365 subscription, highlighting text is quick and easy. There are two main ways to highlight text in PowerPoint. How to Highlight Selected Text in PowerPoint The first way is to select the text you want to highlight before applying the effect. To highlight selected text in PowerPoint: Click and drag the text you want to highlight. In the Home tab, click the down arrow next to the Text Highlight Color tool. Click on the highlight color of your choice
 How to Create a Macro in Powerpoint Step by Step
May 13, 2023 pm 02:13 PM
How to Create a Macro in Powerpoint Step by Step
May 13, 2023 pm 02:13 PM
A macro is simply a set of instructions written by the user and saved under the macro name. When a macro name is called in a presentation, it automatically executes the set of instructions defined under the macro name. Macros are embedded into PowerPoint presentations when needed. Macro code can be written in PowerPoint using VBA. It helps us create our own designs and reuse them. Macros can also be created in other Microsoft Office applications. Let’s see how to create a simple macro in PowerPoint. Steps involved in macro creation are Step 1. Open PowerPoint. Type PowerPoint in the search space in the lower left corner. You can open Po with just one click
 How to create a slideshow with background music on Windows 11?
Apr 21, 2023 am 10:07 AM
How to create a slideshow with background music on Windows 11?
Apr 21, 2023 am 10:07 AM
Slideshows are a great way to organize pictures on your Windows 11 computer. Sometimes, Windows users may face some kind of hardware limitation or system update and they need a way to store their files so that they are not accidentally deleted or lost. Additionally, it makes sorting and displaying photos much easier than having to manually show them to people by scrolling through them one by one. Slideshows are also a great way to bring together photos from different sources (camera, phone, USB drive) into an easy-to-enjoy format. Fortunately, you can use some useful third-party applications to create these slideshows without being forced to use tools like PowerPoint. The app is suitable for business presentations, but Pow
 How to convert PowerPoint to Google Slides?
Apr 22, 2023 pm 03:19 PM
How to convert PowerPoint to Google Slides?
Apr 22, 2023 pm 03:19 PM
How to Convert PowerPoint to Google Slides One of the easiest ways to convert a complete PowerPoint presentation to Google Slides is to upload it. By uploading a PowerPoint (PPT or PPTX) file to Google Slides, the file will automatically be converted into a format suitable for Google Slides. To convert PowerPoint to Google Slides directly, follow these steps: Sign in to your Google account, go to the Google Slides page, and click on the blank space under the "Start a new presentation" section. In the new presentation page, click File&g
 Why does the slideshow have black borders when playing in full screen?
Oct 20, 2023 pm 03:25 PM
Why does the slideshow have black borders when playing in full screen?
Oct 20, 2023 pm 03:25 PM
There may be black borders in the full-screen slideshow due to screen resolution mismatch, image size mismatch, incorrect zoom mode settings, monitor settings issues, slide design issues, etc. Detailed introduction: 1. Screen resolution does not match. A common reason for black borders is that the screen resolution does not match the slide size. When the size of the slide is smaller than the screen resolution, black borders will appear during playback. The solution is to adjust Size the slide so that it matches the screen resolution. In PowerPoint, you can select the "Design" tab, then click "Slide Size" and so on.
 How to blur part of an image in PowerPoint application
Apr 14, 2023 pm 07:19 PM
How to blur part of an image in PowerPoint application
Apr 14, 2023 pm 07:19 PM
When giving a presentation using the best PowerPoint app ever, adding images relevant to your presentation makes it easier for your audience to understand the topic and content, not just the text or paragraphs. Sometimes there is something very sensitive in the image that is not considered safe to show to viewers. Therefore, it is standard practice to blur specific parts of an image. However, blurring a part of an image in PowerPoint application is not easily done by any direct method. In this post, we have shown a simple method by which you can blur any specific part of an image in PowerPoint application using a few steps given below. How to blur images in PowerPoint application





