JDK1.8 download and installation (complete graphic tutorial)
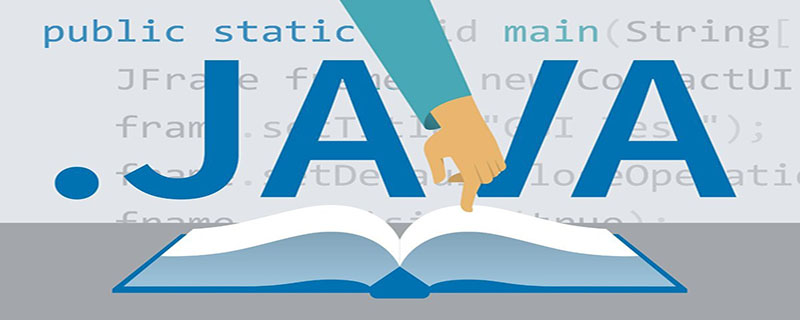
JDK1.8 download and installation (complete graphic tutorial):
Today, we will guide you step by step (pictures and text) to download and install.
1.jdk1.8 download
2.jdk1.8 installation
1. JDK download
Two kinds The first method is to download it from the official website; the second method is to use it, Xiaona will directly give you the network disk address. However, as a Java novice, it is best to learn to download from the official website.
The files downloaded from the official website are the safest. If downloaded from an unreliable third party, the installation package may be missing or a virus or Trojan horse may be planted. Besides, it is possible that one day I install jdk for others or upgrade jdk myself, but I cannot find the network disk address and have to go back and click on skill points.
Search "jdk download" on Baidu (or other search engines), and the first one is the 1.8 download link.
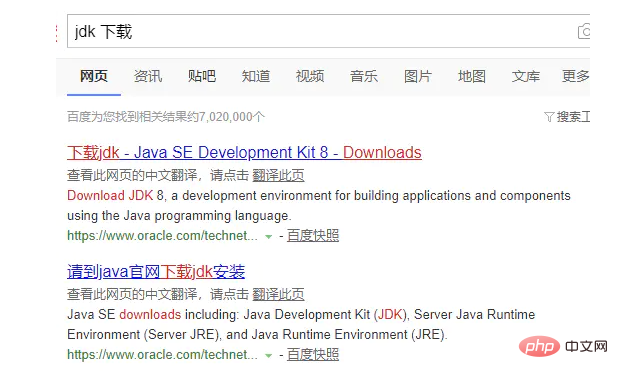
1. Click to enter the download page
Page address: https://www.oracle.com/technetwork /java/javase/downloads/jdk8-downloads-2133151.html
Currently, the official has just made a bug upgrade to 1.8. It is strongly recommended to use the minor version of 191 or 192. Here we choose 8u191.
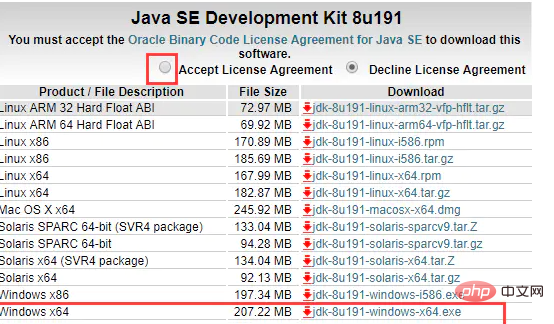
2. First select Accept Agreement above, and then select the package suitable for your operating system
Here we choose the last windows 64-bit installation package , click jdk-8u191-windows-x64.exe on the right side of the red box to download.
2. jdk installation
Now the installation of jdk is much simpler than various articles on the Internet, let’s get it done.
1. Double-click the downloaded exe file to start the installation. As shown below, click Next.
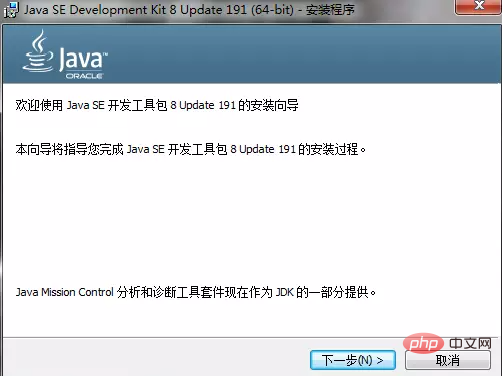
2. Select the jdk installation directory. It is recommended that you put it on the C drive even if you do not use the default path, unless Your C drive is running out of space.
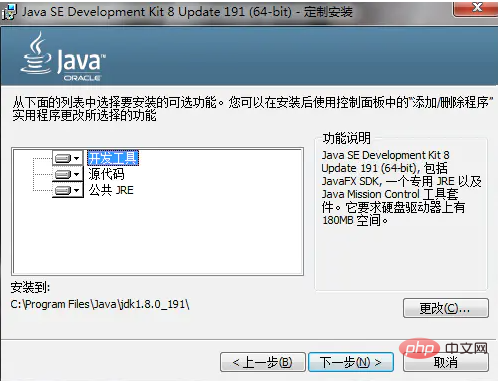
3. Click Next directly, and the alarm information as shown below will appear.
It can only be said that the recent jdk major version has been updated too quickly, and the official maintenance will be stopped in January 2019. This is not a big deal, 1.7 has been out of official management for a long time, and it is still alive and well.
Click "OK" directly to continue.
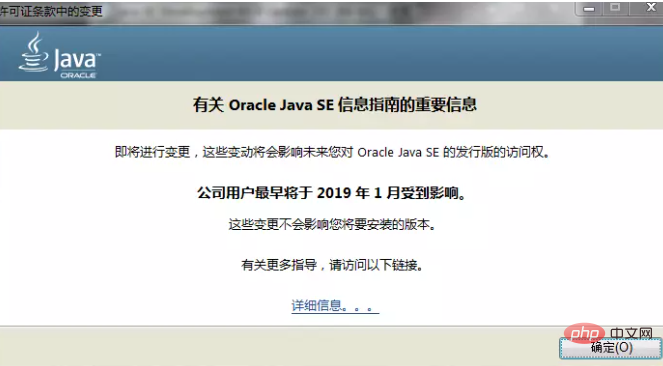
#4. Think the installation is over? Another window pops up, and you have to select a folder. It's not a problem with the installation program. If you look carefully, what is installed is not jdk, but jre.
This part is also mentioned in the "Version Selection" article. jre is a package used for runtime and is part of jdk.
If there are no special requirements, there is no need to change the installation directory, click "Next"
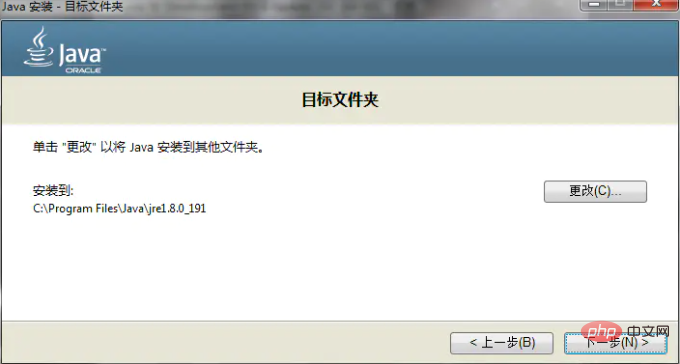
5. Finally, a pop-up window will tell you that the installation has been successful. .
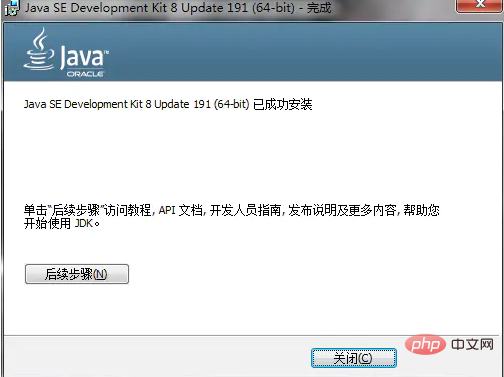
#6. However, if you have read other installation articles, they will definitely mention configuring "environment variables".
Let me first explain the role of configuring environment variables, which is to let the operating system clearly know the program and its location. Usually used in command line mode. Under Windows, click the "Start" button in the lower left corner, directly enter "cmd" and press Enter to enter the command line interface.
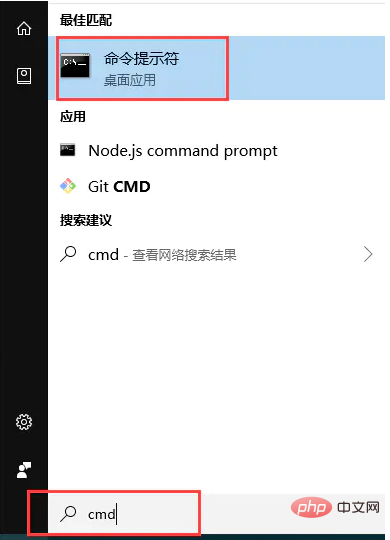
7. Enter the statement java -version to see the version information of the installed jdk. It prompts that the java version is 1.8.0.191, indicating that the installation is successful.
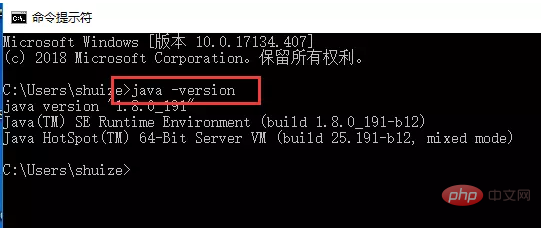
Then there is a problem. I only typed a java command. How can the system respond to which program is executed? This is the role of environment variables. For configured programs, the operating system can automatically identify them and find the program at the corresponding location to execute.
This brings up another problem. How can we execute the result even though there are no environment variables? In fact, jdk after 1.8 will automatically add environment variables. Therefore, those articles on the Internet that also emphasize configuration are either old jdk versions that are outdated; or they are taken for granted and have no actual installation.
Then let’s take a look at how the environment variables are configured. Right-click the "Computer" icon on the desktop and select "Properties".
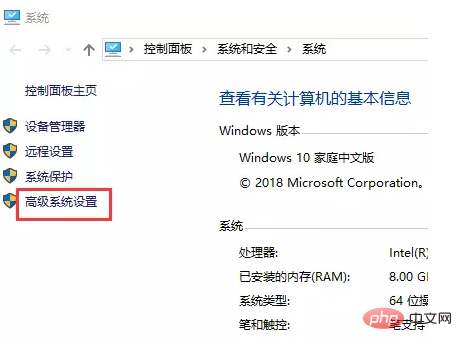
Click Advanced System Settings, on the "Advanced" tab, click the "Environment Variables" button below.
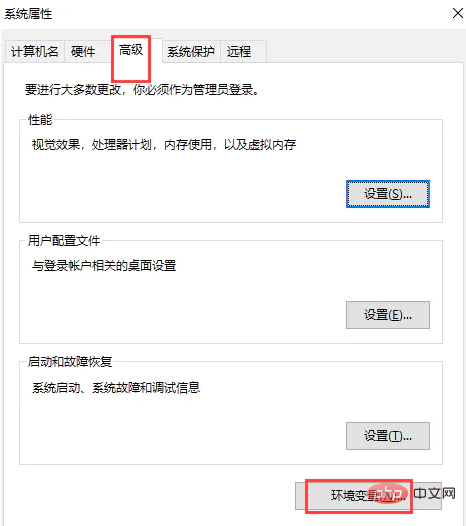
Usually add a new environment variable in the path field, double-click to view
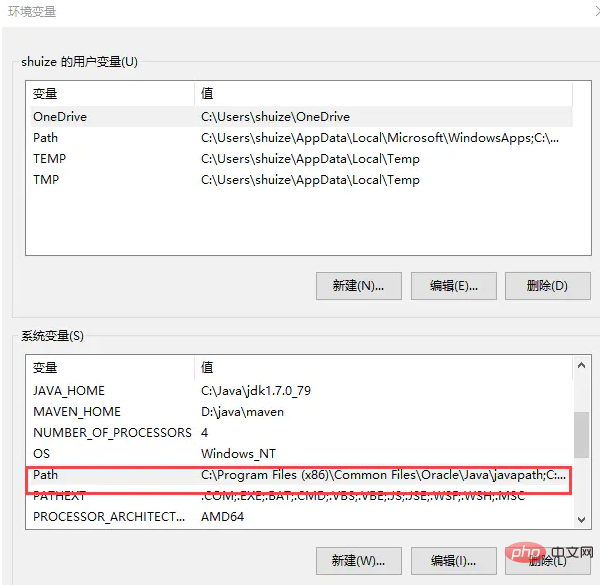
#The first one is the path to java. It can be seen that it has been configured.
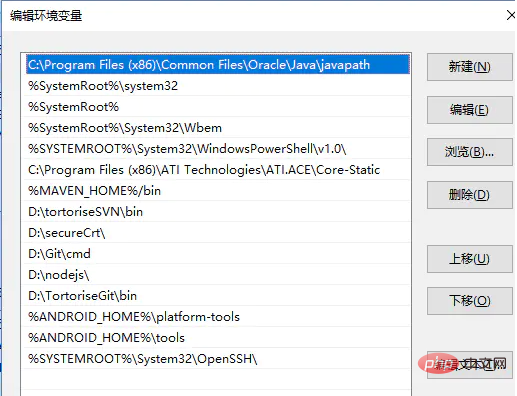
#OK, there should be no problem with the installation here.
In this career of development, there is nothing you don’t know how to do, so easy!!!
Recommended tutorial: "java tutorial"
The above is the detailed content of JDK1.8 download and installation (complete graphic tutorial). For more information, please follow other related articles on the PHP Chinese website!

Hot AI Tools

Undresser.AI Undress
AI-powered app for creating realistic nude photos

AI Clothes Remover
Online AI tool for removing clothes from photos.

Undress AI Tool
Undress images for free

Clothoff.io
AI clothes remover

Video Face Swap
Swap faces in any video effortlessly with our completely free AI face swap tool!

Hot Article

Hot Tools

Notepad++7.3.1
Easy-to-use and free code editor

SublimeText3 Chinese version
Chinese version, very easy to use

Zend Studio 13.0.1
Powerful PHP integrated development environment

Dreamweaver CS6
Visual web development tools

SublimeText3 Mac version
God-level code editing software (SublimeText3)

Hot Topics
 1386
1386
 52
52
 Perfect Number in Java
Aug 30, 2024 pm 04:28 PM
Perfect Number in Java
Aug 30, 2024 pm 04:28 PM
Guide to Perfect Number in Java. Here we discuss the Definition, How to check Perfect number in Java?, examples with code implementation.
 Weka in Java
Aug 30, 2024 pm 04:28 PM
Weka in Java
Aug 30, 2024 pm 04:28 PM
Guide to Weka in Java. Here we discuss the Introduction, how to use weka java, the type of platform, and advantages with examples.
 Smith Number in Java
Aug 30, 2024 pm 04:28 PM
Smith Number in Java
Aug 30, 2024 pm 04:28 PM
Guide to Smith Number in Java. Here we discuss the Definition, How to check smith number in Java? example with code implementation.
 Java Spring Interview Questions
Aug 30, 2024 pm 04:29 PM
Java Spring Interview Questions
Aug 30, 2024 pm 04:29 PM
In this article, we have kept the most asked Java Spring Interview Questions with their detailed answers. So that you can crack the interview.
 Break or return from Java 8 stream forEach?
Feb 07, 2025 pm 12:09 PM
Break or return from Java 8 stream forEach?
Feb 07, 2025 pm 12:09 PM
Java 8 introduces the Stream API, providing a powerful and expressive way to process data collections. However, a common question when using Stream is: How to break or return from a forEach operation? Traditional loops allow for early interruption or return, but Stream's forEach method does not directly support this method. This article will explain the reasons and explore alternative methods for implementing premature termination in Stream processing systems. Further reading: Java Stream API improvements Understand Stream forEach The forEach method is a terminal operation that performs one operation on each element in the Stream. Its design intention is
 TimeStamp to Date in Java
Aug 30, 2024 pm 04:28 PM
TimeStamp to Date in Java
Aug 30, 2024 pm 04:28 PM
Guide to TimeStamp to Date in Java. Here we also discuss the introduction and how to convert timestamp to date in java along with examples.
 Java Program to Find the Volume of Capsule
Feb 07, 2025 am 11:37 AM
Java Program to Find the Volume of Capsule
Feb 07, 2025 am 11:37 AM
Capsules are three-dimensional geometric figures, composed of a cylinder and a hemisphere at both ends. The volume of the capsule can be calculated by adding the volume of the cylinder and the volume of the hemisphere at both ends. This tutorial will discuss how to calculate the volume of a given capsule in Java using different methods. Capsule volume formula The formula for capsule volume is as follows: Capsule volume = Cylindrical volume Volume Two hemisphere volume in, r: The radius of the hemisphere. h: The height of the cylinder (excluding the hemisphere). Example 1 enter Radius = 5 units Height = 10 units Output Volume = 1570.8 cubic units explain Calculate volume using formula: Volume = π × r2 × h (4
 Create the Future: Java Programming for Absolute Beginners
Oct 13, 2024 pm 01:32 PM
Create the Future: Java Programming for Absolute Beginners
Oct 13, 2024 pm 01:32 PM
Java is a popular programming language that can be learned by both beginners and experienced developers. This tutorial starts with basic concepts and progresses through advanced topics. After installing the Java Development Kit, you can practice programming by creating a simple "Hello, World!" program. After you understand the code, use the command prompt to compile and run the program, and "Hello, World!" will be output on the console. Learning Java starts your programming journey, and as your mastery deepens, you can create more complex applications.




