Where can I display ps layers?
ps layers can be displayed in "Layers" in the "Window" menu. Display method: 1. Open PS, click "Window" in the menu bar, and then click "Layer"; 2. Drag the layer panel with the mouse to the location where you want to place it.
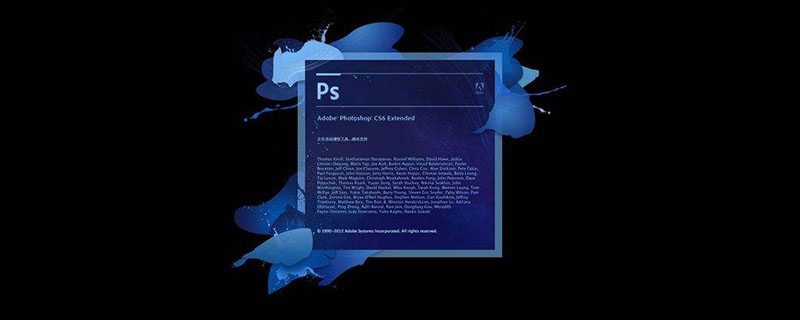
Display method:
The first step is as shown in the figure: Create a new cc file, and the layer panel on the right Gone.
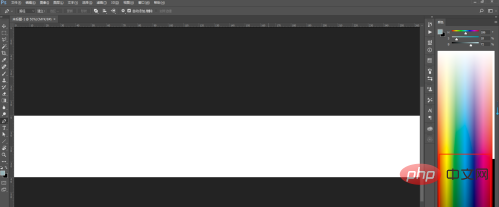
The second step is as shown in the picture: Click "Window" to find "Layer" and click it.
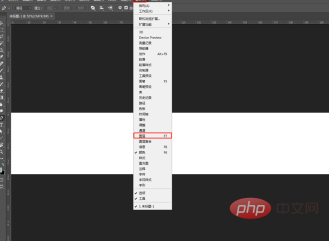
The third step is as shown in the figure: the layer panel is brought out.
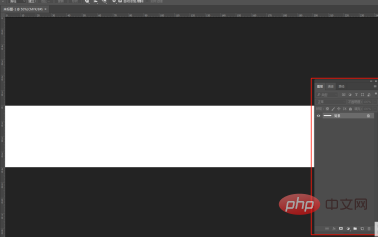
The fourth step is as shown in the figure: drag the mouse to the boundary of the layer panel, a blue line will appear, release the mouse.
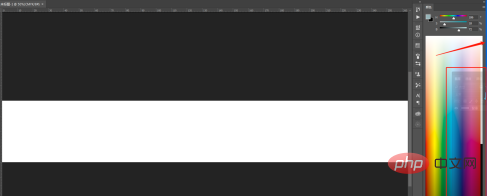
The fifth step is as shown in the picture: the layer panel is placed in a fixed position.
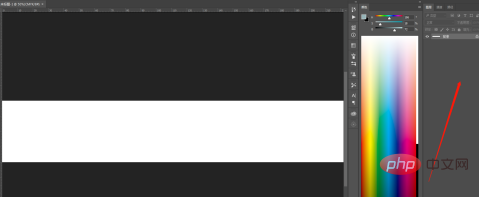
The sixth step is as shown in the figure: Drag the mouse to the layer panel and place it under the HSB color panel. When a blue line appears, release the mouse.
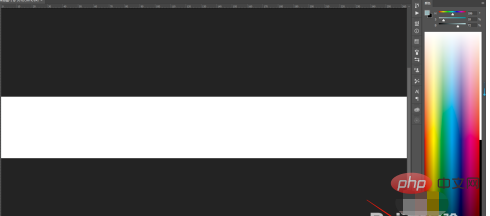
The seventh step is as shown in the figure: the layer panel is placed under the HSB panel.
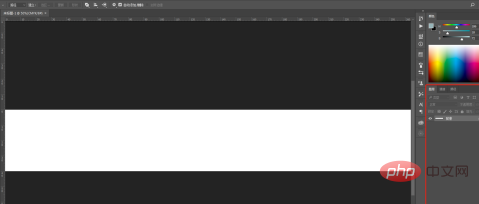
Recommended tutorial: "ps tutorial"
The above is the detailed content of Where can I display ps layers?. For more information, please follow other related articles on the PHP Chinese website!

Hot AI Tools

Undresser.AI Undress
AI-powered app for creating realistic nude photos

AI Clothes Remover
Online AI tool for removing clothes from photos.

Undress AI Tool
Undress images for free

Clothoff.io
AI clothes remover

AI Hentai Generator
Generate AI Hentai for free.

Hot Article

Hot Tools

Notepad++7.3.1
Easy-to-use and free code editor

SublimeText3 Chinese version
Chinese version, very easy to use

Zend Studio 13.0.1
Powerful PHP integrated development environment

Dreamweaver CS6
Visual web development tools

SublimeText3 Mac version
God-level code editing software (SublimeText3)

Hot Topics
 How to automate tasks using PowerShell
Feb 20, 2024 pm 01:51 PM
How to automate tasks using PowerShell
Feb 20, 2024 pm 01:51 PM
If you are an IT administrator or technology expert, you must be aware of the importance of automation. Especially for Windows users, Microsoft PowerShell is one of the best automation tools. Microsoft offers a variety of tools for your automation needs, without the need to install third-party applications. This guide will detail how to leverage PowerShell to automate tasks. What is a PowerShell script? If you have experience using PowerShell, you may have used commands to configure your operating system. A script is a collection of these commands in a .ps1 file. .ps1 files contain scripts executed by PowerShell, such as basic Get-Help
 Introduction to the process of extracting line drawings in PS
Apr 01, 2024 pm 12:51 PM
Introduction to the process of extracting line drawings in PS
Apr 01, 2024 pm 12:51 PM
1. Open the software and import a piece of material, as shown in the picture below. 2. Then ctrl+shift+u to remove color. 3. Then press ctrl+J to copy the layer. 4. Then reverse ctrl+I, and then set the layer blending mode to Color Dodge. 5. Click Filter--Others--Minimum. 6. In the pop-up dialog box, set the radius to 2 and click OK. 7. Finally, you can see the line draft extracted.
 Reasons and solutions for desktop layout being locked
Feb 19, 2024 pm 06:08 PM
Reasons and solutions for desktop layout being locked
Feb 19, 2024 pm 06:08 PM
What happens when the desktop layout is locked? When using the computer, sometimes we may encounter the situation where the desktop layout is locked. This problem means that we cannot freely adjust the position of desktop icons or change the desktop background. So, what exactly is going on when it says that the desktop layout is locked? 1. Understand the desktop layout and locking functions. First, we need to understand the two concepts of desktop layout and desktop locking. Desktop layout refers to the arrangement of various elements on the desktop, including shortcuts, folders, widgets, etc. we can be free
 Complete list of ps shortcut keys
Mar 11, 2024 pm 04:31 PM
Complete list of ps shortcut keys
Mar 11, 2024 pm 04:31 PM
1. Ctrl + N: Create a new document. 2. Ctrl + O: Open a file. 3. Ctrl + S: Save the current file. 4. Ctrl + Shift + S: Save as. 5. Ctrl + W: Close the current document. 6. Ctrl + Q: Exit Photoshop. 7. Ctrl + Z: Undo. 8. Ctrl + Y: Redo. 9. Ctrl + X: Cut the selected content. 10. Ctrl + C: Copy the selected content.
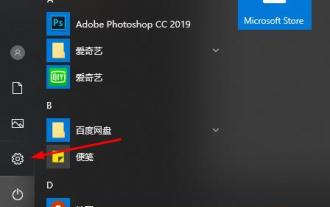 How to make a remote desktop connection display the other party's taskbar
Jan 03, 2024 pm 12:49 PM
How to make a remote desktop connection display the other party's taskbar
Jan 03, 2024 pm 12:49 PM
There are many users using Remote Desktop Connection. Many users will encounter some minor problems when using it, such as the other party's taskbar not being displayed. In fact, it is probably a problem with the other party's settings. Let's take a look at the solutions below. How to display the other party's taskbar during Remote Desktop Connection: 1. First, click "Settings". 2. Then open "Personalization". 3. Then select "Taskbar" on the left. 4. Turn off the Hide Taskbar option in the picture.
 Cannot use PS shortcut keys to fill
Feb 19, 2024 am 09:18 AM
Cannot use PS shortcut keys to fill
Feb 19, 2024 am 09:18 AM
With the development of the digital age, image processing software has become an indispensable part of our life and work. Among them, Photoshop (PS for short) developed by Adobe is one of the most famous image processing software. It has powerful functions and flexible operation, and is deeply loved by users. However, when using PS, some users reported that the shortcut key "Fill" cannot be used normally, which brings troubles to the user experience. Shortcut keys are a quick operation method provided in the software to avoid tedious mouse click operations.
 How to use ps vanishing point - how to use ps vanishing point
Mar 05, 2024 am 09:00 AM
How to use ps vanishing point - how to use ps vanishing point
Mar 05, 2024 am 09:00 AM
Recently, many friends have asked the editor how to use PS vanishing point. Next, let us learn how to use PS vanishing point. I hope it can help everyone. Step one: First open the ps software and import a picture with a three-dimensional perspective effect (as shown in the picture). Step 2: Then import a material picture, any picture can be used (as shown in the picture). Step 3: Then select the material picture, then ctrl+c to copy the material picture, hide the eyes in front, select the stereoscopic perspective effect picture, and then click the vanishing point option in the filter options (as shown in the picture). Step 4: Enter the editing window of the vanishing point filter and select the Create Plane tool on the left (as shown in the picture). Step 5: Click on the four corners of the object in the three-dimensional perspective rendering to form a closed circle
 PS copy layer shortcut key
Feb 23, 2024 pm 02:34 PM
PS copy layer shortcut key
Feb 23, 2024 pm 02:34 PM
In the PS copy layer shortcut keys, we can know that if you want to copy a layer when using PS, you can use the shortcut key [Ctrl+J] for quick copying. This introduction to the shortcut keys for copying layers can tell you the specific operation method. The following is the detailed content, so take a look. PS copy layer shortcut key answer: [Ctrl+J] Specific method: 1. Open the image in PS and select the layer that needs to be copied. 2. Press [Ctrl+J] on the keyboard at the same time to complete the copy of the layer. Other copying methods: 1. After opening the image, press and hold the layer and move the [New Layer] icon downwards. 2. After moving to the icon, let go. 3. The layer copy is completed.






