Setting method: 1. Open the Word document that needs to be operated, double-click the page number "1" that separates the pages, and enter the "Header and Footer Design Tool" bar; 2. Select the discontinuous page numbers and change them is the number of consecutive page numbers; 3. Click "Set Page Number Format" in "Page Number", and then click "Continue Previous Section".

Setting method:
When you delimiter, (then the next page or other, used to complete separate (typesetting paper size, etc.) After completion, you will find that the page numbers have also changed to start from 1. At this time, if you want continuous page numbers, you need to use this method
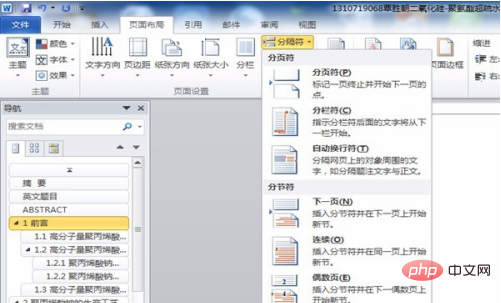
First, double-click the page number "1" that separates the pages, enter the "Header and Footer Design Tool" bar, then select the discontinuous page number and change it to the number of consecutive page numbers you want
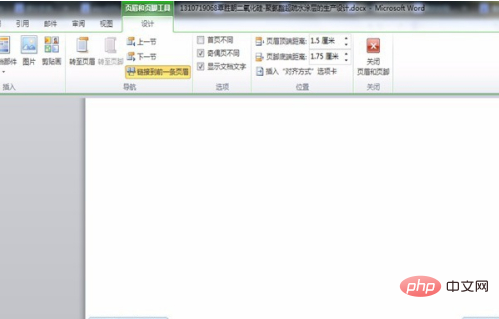
Then left-click the "Page Number" drop-down button in the upper left corner, and select "Set Page Number Format" from the options that appear. Select "Page Number" in the page number format setting bar and select "Continue Previous Section" to confirm. Yes, if you want to generate a table of contents, just update the table of contents
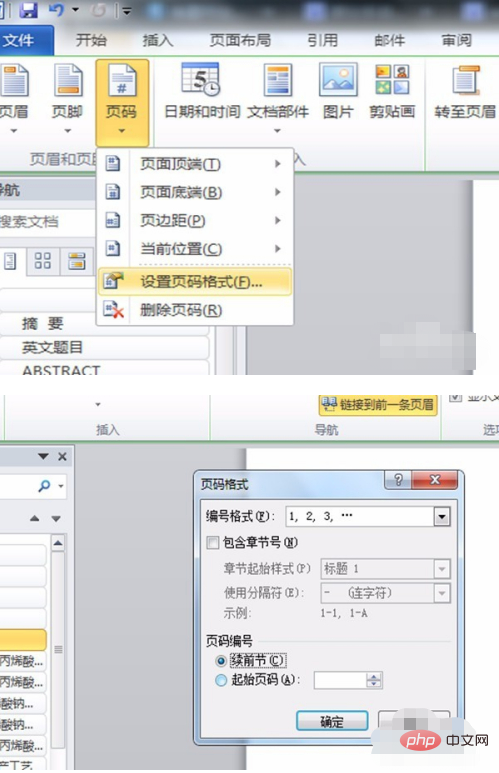
Recommended tutorial: "Word Tutorial"
The above is the detailed content of After adding page breaks in Word, the page numbers are messed up. How to set them?. For more information, please follow other related articles on the PHP Chinese website!
 How to change word background color to white
How to change word background color to white
 How to delete the last blank page in word
How to delete the last blank page in word
 Why can't I delete the last blank page in word?
Why can't I delete the last blank page in word?
 Word single page changes paper orientation
Word single page changes paper orientation
 word to ppt
word to ppt
 Word page number starts from the third page as 1 tutorial
Word page number starts from the third page as 1 tutorial
 Tutorial on merging multiple words into one word
Tutorial on merging multiple words into one word
 word insert table
word insert table




