 Operation and Maintenance
Operation and Maintenance
 Windows Operation and Maintenance
Windows Operation and Maintenance
 What should I do if the system task manager has no title bar?
What should I do if the system task manager has no title bar?
What should I do if the system task manager has no title bar?
The solution to the problem that the system task manager does not have a title bar is: 1. Right-click the blank space of the task bar at the bottom of the desktop; 2. Select [Task Manager] in the pop-up option list; 3. Click Task Just click the [Details] button in the lower left corner of the manager.
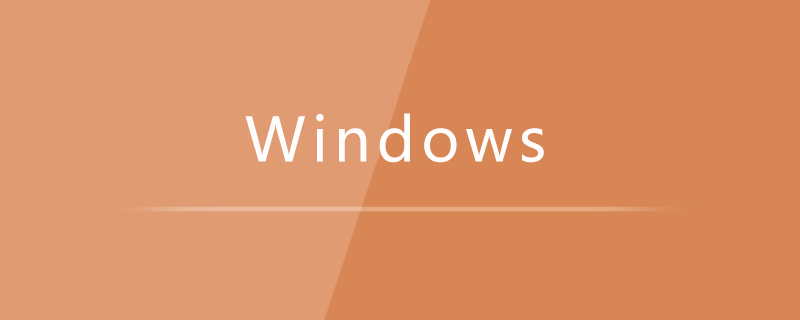
1. Right-click the taskbar at the bottom and select the Task Manager option
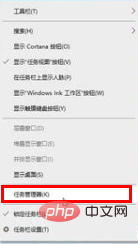
2. This We will find that the task manager has no title bar
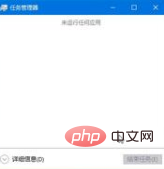
3. Click the "Details" button in the lower left corner of the task manager
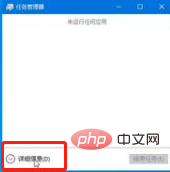
4. You can see that the title bar of the Task Manager has been displayed
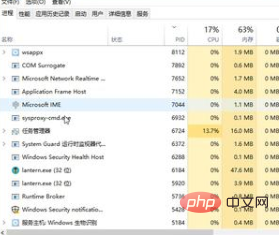
The above is the detailed content of What should I do if the system task manager has no title bar?. For more information, please follow other related articles on the PHP Chinese website!

Hot AI Tools

Undresser.AI Undress
AI-powered app for creating realistic nude photos

AI Clothes Remover
Online AI tool for removing clothes from photos.

Undress AI Tool
Undress images for free

Clothoff.io
AI clothes remover

AI Hentai Generator
Generate AI Hentai for free.

Hot Article

Hot Tools

Notepad++7.3.1
Easy-to-use and free code editor

SublimeText3 Chinese version
Chinese version, very easy to use

Zend Studio 13.0.1
Powerful PHP integrated development environment

Dreamweaver CS6
Visual web development tools

SublimeText3 Mac version
God-level code editing software (SublimeText3)

Hot Topics
 How to adjust window border settings on Windows 11: Change color and size
Sep 22, 2023 am 11:37 AM
How to adjust window border settings on Windows 11: Change color and size
Sep 22, 2023 am 11:37 AM
Windows 11 brings fresh and elegant design to the forefront; the modern interface allows you to personalize and change the finest details, such as window borders. In this guide, we'll discuss step-by-step instructions to help you create an environment that reflects your style in the Windows operating system. How to change window border settings? Press + to open the Settings app. WindowsI go to Personalization and click Color Settings. Color Change Window Borders Settings Window 11" Width="643" Height="500" > Find the Show accent color on title bar and window borders option, and toggle the switch next to it. To display accent colors on the Start menu and taskbar To display the theme color on the Start menu and taskbar, turn on Show theme on the Start menu and taskbar
 Microsoft teases Windows 7 Aero-like design for Windows 11
Apr 14, 2023 pm 03:01 PM
Microsoft teases Windows 7 Aero-like design for Windows 11
Apr 14, 2023 pm 03:01 PM
<imgsrc="/uploads/20230413/16813675986437a22ed41f5.jpg"alt="Windows-11-Aero-update-696x365-1"/><p>With the release of Windows 8 and its successor, Windows 10, Microsoft gave up Support for rounded corners and AeroGlass for flatter and neutral-colored UIs. </p&g
 What to do if the Win10 Task Manager cannot end the process_What to do if the Win10 Task Manager cannot end the process
Mar 20, 2024 pm 10:40 PM
What to do if the Win10 Task Manager cannot end the process_What to do if the Win10 Task Manager cannot end the process
Mar 20, 2024 pm 10:40 PM
Sometimes I want to shut down the software but it cannot be shut down, and there is no way to end the process through the task manager. What should I do in this case? Here I will introduce you to a method of using commands to end the process, which is very easy to use. 1. Right-click the taskbar and select "Task Manager" to open it. 2. After opening the task manager, switch the tab to "Details". For example, if I want to close the QQ process, find it first and write down its PID value, here it is 7080. 3. Then right-click the start menu and open " Windows PowerShell (Administrator)". 4. Enter the following command and press Enter to run to complete the forced shutdown of the process. taskkill/
 Open Task Manager using command line: Detailed steps
Dec 29, 2023 pm 10:59 PM
Open Task Manager using command line: Detailed steps
Dec 29, 2023 pm 10:59 PM
Many friends encounter certain software getting stuck when using their computers. If the computer cannot move, you need to call up the task manager to end the process. So how to use cmd to open the task manager command? Just enter tasksmgr and press enter. The specific solutions are discussed below. Take a look. Steps to use cmd to open the Task Manager command: 1. Press and hold the Win+R keys on the keyboard to open the run window, or click "Start - Run" in the lower left corner, enter cmd in the run window, and press the Enter key to open the cmd window. 2. Enter: C:\Windows\system32\taskmgr.exe, and then press the Enter key to open the task manager. 3. Open CMD
 What are the three shortcut keys for launching Task Manager?
Sep 21, 2022 pm 02:47 PM
What are the three shortcut keys for launching Task Manager?
Sep 21, 2022 pm 02:47 PM
The three shortcut keys to start the Task Manager are: 1. "Ctrl+Shift+Esc", which can directly open the Task Manager; 2. "Ctrl+Alt+Delete", which will enter the lock interface of "Security Options" and select " "Task Manager" to open the Task Manager; 3. "Win+R" will open the "Run" window, enter the "taskmgr" command, and click "OK" to bring up the Task Manager.
 Notebook task manager shortcut function
Dec 25, 2023 pm 07:58 PM
Notebook task manager shortcut function
Dec 25, 2023 pm 07:58 PM
Many friends encounter certain software getting stuck when using their laptops. If the computer cannot move, you need to call up the task manager to end the process. So how to call out the task manager? The easiest way is to call out directly with Ctrl+Shift+Esc. There are other methods, as follows: Get up and take a look. How to use the Task Manager notebook shortcut keys There are two ways to use the Task Manager shortcut keys: 1. Press and hold these three keys at the same time to directly bring up the Task Manager. Applicable to XP/win7/Win8/Win10. 2. The key combination Ctrl+Alt+Delete can also bring up the task manager by pressing and holding these three keys at the same time in the xp system.
 How to solve the problem of Windows 10 Task Manager crashing
Dec 23, 2023 pm 11:58 PM
How to solve the problem of Windows 10 Task Manager crashing
Dec 23, 2023 pm 11:58 PM
When using our system, the task manager is also a function we often need to use. This function can help us quickly and comprehensively view all running tasks, etc., and it is very convenient to use. But sometimes when there is a problem with the system, the task manager will crash. What should I do? Come and take a look at the detailed solution tutorial~ What to do if the win10 task manager crashes: 1. First, press and hold "Win" + Open Run with the "R" key, type "regedit" and press Enter. 2. Expand the folders in order to find "HKEY_CURRENT_USER\Software\Microsoft\Windows\CurrentVersion\Policies"
 What does task manager disk 100% mean?
Jan 03, 2024 pm 06:13 PM
What does task manager disk 100% mean?
Jan 03, 2024 pm 06:13 PM
When many friends open the Task Manager CPU, they find that the disk shows 100%. What is going on? Because when Windows Defender is scanning, if other work is performed, the disk usage reaches 100%. Or there are other functions occupied. Let’s take a look at the specific introduction and solutions below. What does Task Manager Disk 100% mean: Answer: The current disk resources are heavily occupied. The biggest problem with disk usage is actually caused by Windows search. This function requires continuous resumes and therefore leads to extremely high usage. What to do if Task Manager disk is 100%? 1. First, right-click the taskbar and open "Task Manager". 2. Then look at the one with the highest occupancy rate and right-click





