 Operation and Maintenance
Operation and Maintenance
 Windows Operation and Maintenance
Windows Operation and Maintenance
 What to do if a yellow triangle exclamation mark appears on the wireless network
What to do if a yellow triangle exclamation mark appears on the wireless network
What to do if a yellow triangle exclamation mark appears on the wireless network
The solution to the yellow triangle exclamation mark appearing on the wireless network is: 1. Press the [win r] shortcut key, enter cmd in the opened run window, and press Enter; 2. Execute the [ipconfig/release] command; 3. Execute the [ipconfig/renew] command.

Solution:
1. Press the "windows r" shortcut key on the keyboard, enter "cmd" in the open run , click OK;
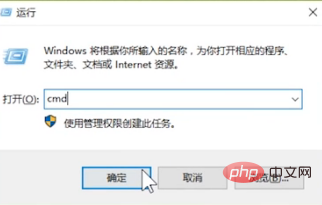
2. Enter the "ipconfig/release" command, and then press the Enter key;
3. Finally enter "ipconfig/renew" command, just press the Enter key. At this point we found that the yellow exclamation mark had disappeared and we were able to access the Internet.
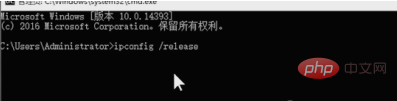
The above is the detailed content of What to do if a yellow triangle exclamation mark appears on the wireless network. For more information, please follow other related articles on the PHP Chinese website!

Hot AI Tools

Undresser.AI Undress
AI-powered app for creating realistic nude photos

AI Clothes Remover
Online AI tool for removing clothes from photos.

Undress AI Tool
Undress images for free

Clothoff.io
AI clothes remover

AI Hentai Generator
Generate AI Hentai for free.

Hot Article

Hot Tools

Notepad++7.3.1
Easy-to-use and free code editor

SublimeText3 Chinese version
Chinese version, very easy to use

Zend Studio 13.0.1
Powerful PHP integrated development environment

Dreamweaver CS6
Visual web development tools

SublimeText3 Mac version
God-level code editing software (SublimeText3)

Hot Topics
 1377
1377
 52
52
 Why is there an exclamation mark on mobile wifi?
Sep 18, 2023 pm 04:05 PM
Why is there an exclamation mark on mobile wifi?
Sep 18, 2023 pm 04:05 PM
The reason why there is an exclamation mark on the mobile wifi may be that it cannot connect to the Internet, the signal is weak, authentication issues and IP address conflicts, etc. Detailed introduction: 1. Unable to connect to the Internet. If an exclamation mark appears on the Wi-Fi icon, it may be because the mobile phone cannot connect to the Internet. This may be caused by a router disconnection, network failure, or mobile phone settings problem; 2. The signal is weak. If an exclamation mark appears on the Wi-Fi icon, it may be caused by a weak Wi-Fi signal. This may be due to being too far from the router, being blocked by obstacles, or interfering with the signal, etc.
 Why does wifi have an exclamation mark?
Aug 30, 2023 am 09:48 AM
Why does wifi have an exclamation mark?
Aug 30, 2023 am 09:48 AM
Reasons for an exclamation mark on wifi include incorrect WiFi password, weak WiFi signal, WiFi channel interference, network setting problems, software or hardware problems, etc. Detailed introduction: 1. Wrong WiFi password may be one of the common reasons for the appearance of exclamation marks. When connecting to a WiFi network that requires a password, if the password entered is wrong, the system will prompt that the password is incorrect and an exclamation mark will be displayed on the WiFi icon; 2 . Weak WiFi signal is also one of the common reasons why the exclamation mark appears, such as when it is too far away from the wireless router or blocked by obstacles, etc.
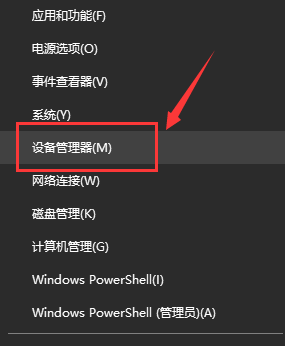 Win7 wireless network adapter is missing
Dec 23, 2023 pm 05:57 PM
Win7 wireless network adapter is missing
Dec 23, 2023 pm 05:57 PM
Many users have reported that the win7 wireless network adapter has disappeared. In this case, it is likely that there is a problem with the network card or network card driver. We only need to repair the network card driver or replace a good network card to solve the problem. The wireless network adapter disappeared in win7 1. First, right-click the Start button and select "Device Manager" 2. Then we find the "Network Adapter", right-click and choose to update the driver first, or disable the device first and then enable it. You can also click here "Properties" 3. After clicking Properties, click "Driver" above, click "Update Driver" here 4. Click here and select "Automatically search and update driver files" 5. After completion, you can also change the computer's network Reset it. First, press win
 What should I do if my wifi is connected but there is an exclamation mark?
Mar 21, 2023 am 11:18 AM
What should I do if my wifi is connected but there is an exclamation mark?
Mar 21, 2023 am 11:18 AM
The wifi is connected but there is an exclamation mark, which may be caused by incorrect routing settings. The solution: 1. Check whether the router and broadband line interfaces are loose; 2. Double-click to open the computer's "Control Panel", and then open "Network and Sharing" Center"; 3. Click "Change Adapter Settings", and then select the "Obtain IP address automatically" and "Obtain DNS server address automatically" buttons.
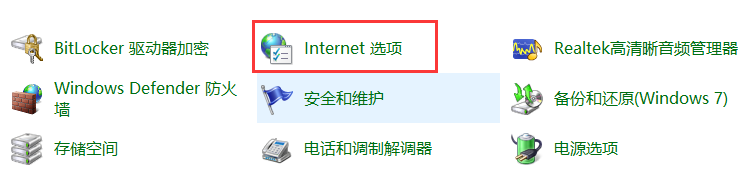 What should I do if Fliqlo displays an exclamation mark - How to solve the problem of Fliqlo displaying an exclamation mark
Mar 04, 2024 am 11:22 AM
What should I do if Fliqlo displays an exclamation mark - How to solve the problem of Fliqlo displaying an exclamation mark
Mar 04, 2024 am 11:22 AM
Recently, many friends have asked me what to do when Fliqlo displays exclamation marks. Next, let us learn how to solve the problem of Fliqlo displaying exclamation marks. I hope it can help everyone. 1. Enter the control panel and select the internet option in the control panel, as shown in the figure below. 2. Enter the Internet Properties page, as shown in the figure below. 3. Click the Advanced tab, as shown in the figure below. 4. Also check "Use TLS1.0, 1.1, 1.2" so that you can use Fliqlo normally, as shown in the figure below. The above is the entire content of what the editor brings to you on how to deal with the exclamation mark when Fliqlo displays it. I hope it will be helpful to you.
 The wireless network is connected but cannot access the Internet
Mar 15, 2024 am 09:28 AM
The wireless network is connected but cannot access the Internet
Mar 15, 2024 am 09:28 AM
When the wireless network connection is successful but you cannot access the Internet, you can troubleshoot through the following methods: check whether the router status, device connection, and IP address settings are correct. If the above methods cannot solve the problem, you can try resetting the router. In addition, you should also check whether the DNS settings are correct. DNS is a system that resolves domain names into IP addresses. Wrong DNS settings will cause an inability to connect to the network normally.
 How to solve the exclamation mark on intel wireless ac9560
Mar 24, 2023 pm 02:14 PM
How to solve the exclamation mark on intel wireless ac9560
Mar 24, 2023 pm 02:14 PM
Reasons and solutions for the exclamation mark on intel wireless ac9560: 1. Caused by software driver problems, you can reinstall the driver directly; 2. Caused by conflicts between software and hardware, you can upgrade the window system; 3. Caused by conflicts between hardware and hardware, You can restart the computer, reinstall specific drivers or replace the wireless network card.
 How to solve the problem of being unable to access the Internet due to the exclamation mark in Windows 7
Jul 12, 2023 pm 01:21 PM
How to solve the problem of being unable to access the Internet due to the exclamation mark in Windows 7
Jul 12, 2023 pm 01:21 PM
It is a very common problem that the network icon displays an exclamation mark, but many friends do not know how to deal with this problem. Let me share with you how to solve the problem when the win7 computer cannot connect to the network. 1. First, we need to right-click the network icon and select [Network and Sharing Center]. 2. Then we click [Change Adapter Settings]. 3. Click [Local Area Connection]. 4. Then we click [Diagnosis]. 5. Enter the problem diagnosis process. 6. Then we click [Check to see if the problem is solved. 7. Check again and we have found the problem. Then we can solve the problem according to the prompts and try to plug and unplug the network cable again. The above is the solution to the problem that the win7 system cannot access the Internet. If you have this problem, you might as well



