
Method: First, after drawing the picture with the pen, right-click and click "Create Selection"; then click "Reverse" in "Select"; then press the "DELETE" key to delete the background; finally press "CTRL" D" to cancel the selection and click "Save" in "File" (save in PNG format).

Method:
For example, the picture below;
Assume, use Use PS to cut out the vase on the right and save only the vase with a transparent background.
Note: The picture is taken from a screenshot on the Internet; thanks to the picture provider

We dragged the picture into the PS operation interface;
Then, use the pen tool to cut out the vase on the right.
Of course, you don’t need to use a pen to do this, you just need to be able to cut out the vase.
In this example, use a pen to cut out the image.

Then, right-click the mouse, and the menu point will pop up: Create a selection;
Convert the path to a selection.
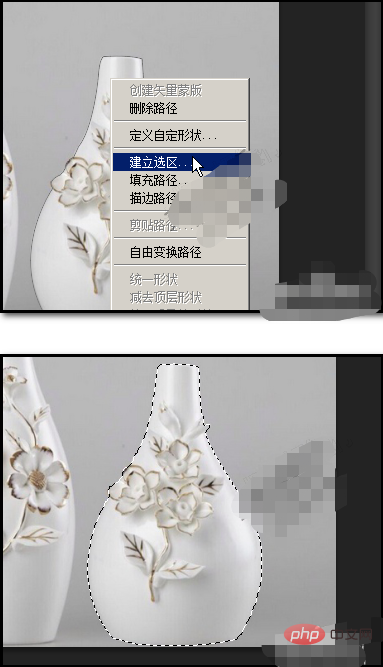
The selection at this time is the vase just cut out;
Next, we operate the inverse selection,
convert the selection to the outside of the vase
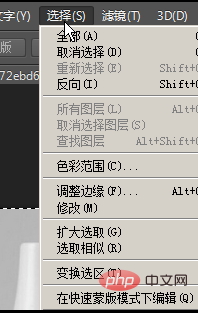
Then, press DELETE on the keyboard to delete the selected part.
At this time, only the vase was left.
Note: The layer being operated must be a normal layer. If it is a background layer, it must be converted to a normal layer.

CTRL D to cancel the selection.
Cut the size of the canvas to fit the vase.

Next, we do the important operation: save.
Click: File, then click: Save;

The dialog box pops up;
Set the location to save the picture;
Set the name of the file;
Then, select the saving format as: PNG
Note, you must save it in PNG format
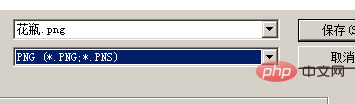

ps tutorial"
The above is the detailed content of How to extract the completed drawing of PS pen?. For more information, please follow other related articles on the PHP Chinese website!