Share the best version of Sublime Text 3 shortcut keys!
The following is the tutorial column of sublime to introduce you to the essence version of Sublime Text 3 shortcut keys. I hope it will be helpful to friends in need!
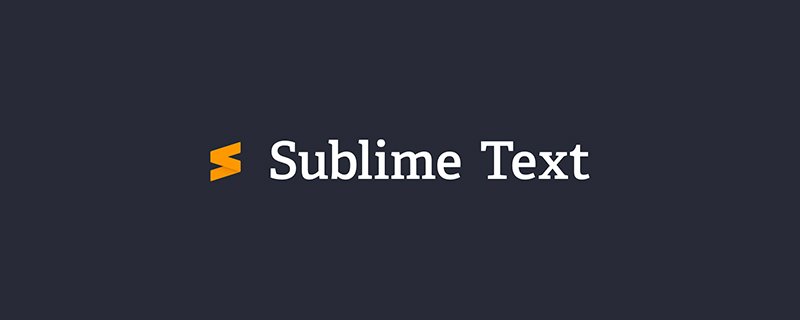
Sublime Text 3 Shortcut key essence version
Ctrl Shift P: Open the command panel
Ctrl P: Search for files in the project
Ctrl G: Jump to the first line
Ctrl W: Close the currently open file
Ctrl Shift W: Close all open files
Ctrl Shift V: Paste and format
Ctrl D: Select a word, repeat to increase the selection of the next same word
Ctrl L: Select a row, repeat to increase the selection of the next row
Ctrl Shift L: Select multiple rows
Ctrl Shift Enter: Insert a new row before the current row
Ctrl X: Delete the current line
Ctrl M: Jump to the corresponding bracket
Ctrl U: Soft undo, undo the cursor position
Ctrl J: Select the tag content
Ctrl F: Find content
Ctrl Shift F: Find and replace
Ctrl H: Replace
Ctrl R: Go to method
Ctrl N: Create a new window
Ctrl K B: Switch sidebar
Ctrl Shift M: Select the content of the current brackets, and repeat the selection of the brackets themselves
Ctrl F2: Set/delete markers
Ctrl /: Comment the current line
Ctrl Shift /: Insert a comment at the current position
Ctrl Alt /: Block comment, and focus to the first line, write the comment description
Ctrl Shift A: Select before and after the current label, modify the label used
F11: Full screen
Shift F11: Full screen do not disturb mode, only edit the current file
Alt F3: Select all the same words
Alt .: Close the tag
Alt Shift Number: Split screen display
Alt Number: Switch to open the Nth file
Shift right-click dragging: when the cursor is long, used to change or insert column content
The forward and backward keys of the mouse can switch Tab files
Press Ctrl, click or select in sequence, as needed Edit multiple positions
Press Ctrl Shift up and down keys to replace lines
Select class
Ctrl D Select the text occupied by the cursor and continue The operation will select the next identical text.
Alt F3 Select text and press the shortcut key to select all the same text at once for editing at the same time. For example: quickly select and change all the same variable names, function names, etc.
Ctrl L selects the entire line. If you continue to operate, you will continue to select the next line. The effect is the same as Shift ↓.
Ctrl Shift L First select multiple lines, and then press the shortcut key. The cursor will be inserted at the end of each line, and you can edit these lines at the same time.
Ctrl Shift M Select the content within the brackets (continue to select the parent brackets). For example: quickly select to delete the code in the function, rewrite the function body code or rewrite the content inside the brackets.
Ctrl M Move the cursor to the end or beginning position within the brackets.
Ctrl Enter inserts a new line on the next line. For example: even if the cursor is not at the end of the line, you can quickly insert a line downwards.
Ctrl Shift Enter inserts a new line on the previous line. For example: even if the cursor is not at the beginning of the line, you can quickly insert a line upwards.
Ctrl Shift [Select the code, press the shortcut key, and collapse the code.
Ctrl Shift ] Select the code and press the shortcut key to expand the code.
Ctrl K 0 Expand all folded codes.
Ctrl ← Move the cursor unitarily to the left and move the cursor quickly.
Ctrl → Move the cursor unitarily to the right and move the cursor quickly.
shift ↑ Select multiple lines upward.
shift ↓ Select multiple lines downwards.
Shift ← Select text to the left.
Shift → Select text to the right.
Ctrl Shift ← Select text unitarily to the left.
Ctrl Shift → Select text unitarily to the right.
Ctrl Shift ↑ Swap the line where the cursor is and the previous line of code (insert the line where the cursor is before the previous line).
Ctrl Shift ↓ Swap the line where the cursor is and the next line of code (insert the line where the cursor is after the next line).
Ctrl Alt ↑ Add multi-line cursor upward to edit multiple lines at the same time.
Ctrl Alt ↓ Add multi-line cursor downward to edit multiple lines at the same time.
Edit Class
Ctrl J merges selected multiple lines of code into one line. For example: merge CSS properties in multi-line format into one line.
Ctrl Shift D Copy the entire line where the cursor is and insert it into the next line.
Tab indents to the right.
Shift Tab indents to the left.
Ctrl K K Delete code from the cursor to the end of the line.
Ctrl Shift K Delete the entire line.
Ctrl / Comment single line.
Ctrl Shift / Comment multiple lines.
Ctrl K U Convert to uppercase.
Ctrl K L Convert to lowercase.
Ctrl Z Undo.
Ctrl Y Undo.
Ctrl U soft undo, feels the same as Gtrl Z.
Ctrl F2 Set bookmark
Ctrl T Swap left and right letters.
F6 Word detection spelling
Search category
Ctrl F Open the bottom search box and search for keywords.
Ctrl shift F Search within a folder. The difference from ordinary editors is that sublime allows you to add multiple folders for search. It is slightly advanced and has not been studied yet.
Ctrl P opens the search box. For example: 1. Enter the file name in the current project to quickly search the file. 2. Enter @ and keywords to find the function name in the file. 3. Enter: and a number to jump to the line of code in the file. 4. Enter # and keywords to find variable names.
Ctrl G opens the search box, automatically with:, enter the number to jump to the line of code. For example: quickly locate files with long page codes.
Ctrl R Open the search box, automatically add @, enter keywords to find the function name in the file. For example: quickly search for a function on a page with many functions.
Ctrl: Open the search box, automatically add #, enter keywords, and search for variable names, attribute names, etc. in the file.
Ctrl Shift P opens the command box. Scenario example: Open the naming box, enter keywords, and call the function of sublime text or plug-in, such as using package to install the plug-in.
Esc exits cursor multi-line selection, exits search box, command box, etc.
Display class
Ctrl Tab switches the tabs of the current window in the order in which the files have been browsed.
Ctrl PageDown switches the tabs of the current window to the left.
Ctrl PageUp switches the tabs of the current window to the right.
Alt Shift 1 window split screen, restore the default 1 screen (non-keypad numbers)
Alt Shift 2 left and right split screen - 2 columns
Alt Shift 3 left and right split Screen-3 columns
Alt Shift 4 Left and right split screen-4 columns
Alt Shift 5 Equally divide 4 screens
Alt Shift 8 Vertical split screen-2 screens
Alt Shift 9 Vertical split screen-3 screens
Ctrl K B Turn on/off the sidebar.
F11 Full Screen Mode
Shift F11 Do Not Disturb Mode
The above is the detailed content of Share the best version of Sublime Text 3 shortcut keys!. For more information, please follow other related articles on the PHP Chinese website!

Hot AI Tools

Undresser.AI Undress
AI-powered app for creating realistic nude photos

AI Clothes Remover
Online AI tool for removing clothes from photos.

Undress AI Tool
Undress images for free

Clothoff.io
AI clothes remover

AI Hentai Generator
Generate AI Hentai for free.

Hot Article

Hot Tools

Notepad++7.3.1
Easy-to-use and free code editor

SublimeText3 Chinese version
Chinese version, very easy to use

Zend Studio 13.0.1
Powerful PHP integrated development environment

Dreamweaver CS6
Visual web development tools

SublimeText3 Mac version
God-level code editing software (SublimeText3)

Hot Topics
 1378
1378
 52
52
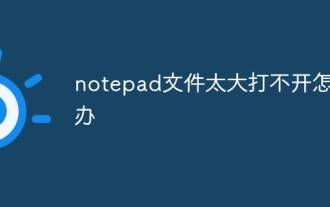 What should I do if the notepad file is too large to open?
Apr 08, 2024 am 03:15 AM
What should I do if the notepad file is too large to open?
Apr 08, 2024 am 03:15 AM
When Notepad files get too large, here are some solutions you can try: Use another text editor like Sublime Text as they don’t have file size limits. Split the file into smaller parts. Enable large file support via Registry Editor. Try using an alternative method such as Notepad++, WordPad, or Microsoft Word to open the file. Zip the file and open it with an archive tool.
 How to align text columns in notepad
Apr 08, 2024 am 01:00 AM
How to align text columns in notepad
Apr 08, 2024 am 01:00 AM
There are three methods to achieve text column alignment in Notepad: 1. Use tabs; 2. Use spaces and adjust manually; 3. Use third-party tools (such as Notepad++, Sublime Text) to provide automatic alignment.
 What should I use to open html?
Apr 21, 2024 am 11:33 AM
What should I use to open html?
Apr 21, 2024 am 11:33 AM
To open HTML files you need to use a browser such as Google Chrome or Mozilla Firefox. To open an HTML file using a browser, follow these steps: 1. Open your browser. 2. Drag and drop the HTML file into the browser window, or click the File menu and select Open.
 What software is good for python programming?
Apr 20, 2024 pm 08:11 PM
What software is good for python programming?
Apr 20, 2024 pm 08:11 PM
IDLE and Jupyter Notebook are recommended for beginners, and PyCharm, Visual Studio Code and Sublime Text are recommended for intermediate/advanced students. Cloud IDEs Google Colab and Binder provide interactive Python environments. Other recommendations include Anaconda Navigator, Spyder, and Wing IDE. Selection criteria include skill level, project size and personal preference.
 How to open local file in html
Apr 22, 2024 am 09:39 AM
How to open local file in html
Apr 22, 2024 am 09:39 AM
HTML can be used to open local files as follows: Create a .html file and import the jQuery library. Create an input field that allows the user to select a file. Listen to the file selection event and use a FileReader() object to read the file contents. Display the read file contents on the web page.
 How to use the copied code in python
Apr 20, 2024 pm 06:26 PM
How to use the copied code in python
Apr 20, 2024 pm 06:26 PM
Here are the steps to use copied code in Python: Copy and paste the code into a text editor. Create a Python file. Run the code from the command line. Understand what the code is for and how it works. Modify the code as needed and rerun it.
 How to create py file in python
May 05, 2024 pm 07:57 PM
How to create py file in python
May 05, 2024 pm 07:57 PM
Steps to create a .py file in Python: Open a text editor (such as Notepad, TextMate, or Sublime Text). Create a new file and enter the Python code, paying attention to indentation and syntax. When saving the file, use a .py extension (for example, my_script.py).
 What can I use to open html?
Apr 21, 2024 am 11:36 AM
What can I use to open html?
Apr 21, 2024 am 11:36 AM
HTML files can be opened using a browser (such as Chrome, Firefox, Edge, Safari, Opera): find the HTML file (.html or .htm extension); right-click/long-press on the file; select "Open"; select the file you want to use browser.




