How to bring up Bluetooth in win7
How to bring up Bluetooth in win7: First turn on the computer and open the Control Panel; then click [Network and Sharing Center] and click [Change Adapter Settings]; then click Bluetooth Properties and select [Bluetooth] [Bluetooth Settings] in the dialog box; finally check all options and click OK.
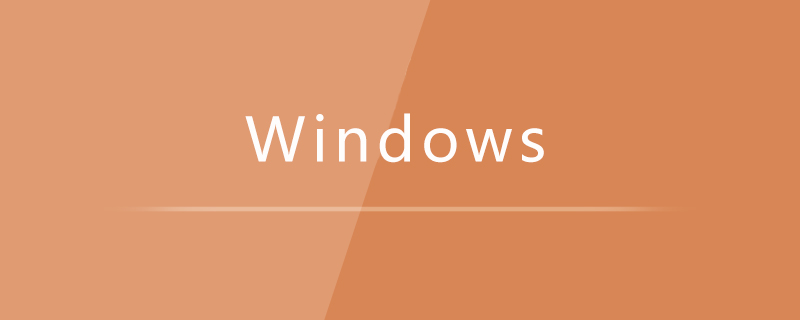
How to bring up Bluetooth in win7:
1. Turn on the computer and click [Start] on the toolbar. Then click [Control Panel]
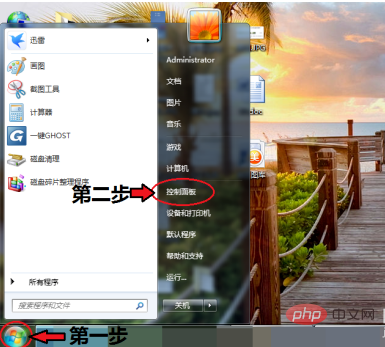
2. Enter the control panel page and click [Network and Sharing Center]
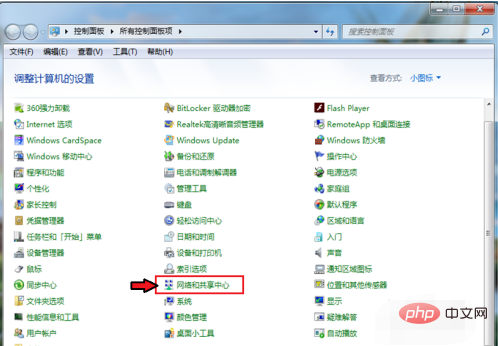
3. Enter the page, click [Change Adapter Settings]
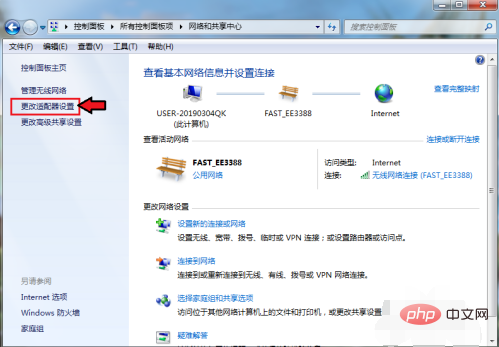
4. Enter the page, right-click the mouse, click Bluetooth, a dialog box will appear, click [Properties].
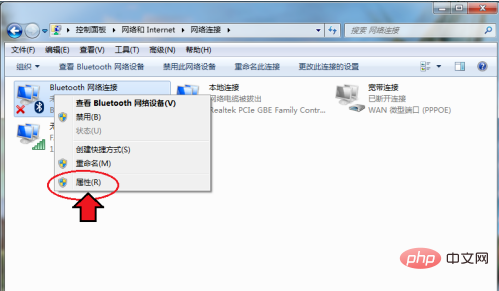
5. A dialog box appears, click [Bluetooth], and then click [Bluetooth Settings].
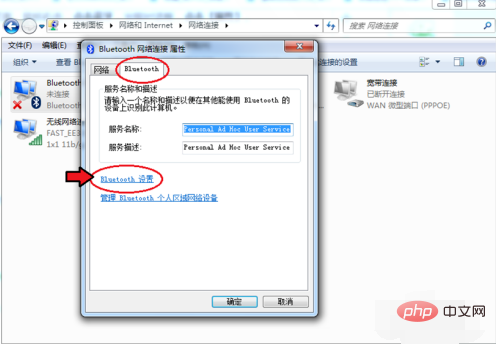
6. Under Connection, check all three options: [Allow Bluetooth devices to connect to this computer], [Notify me when new Bluetooth devices are connected], [ Display the Bluetooth icon in the notification area].
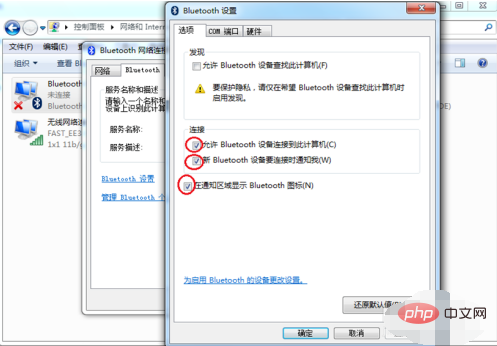
#7. After completion, click [OK] so that the computer’s Bluetooth is turned on.
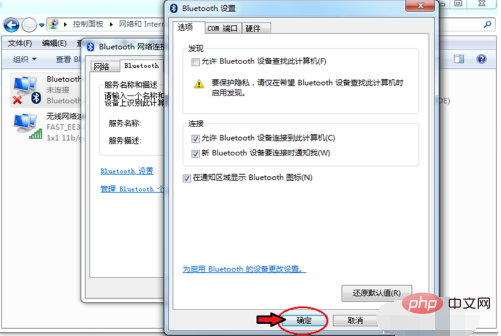
Related learning recommendations: windows server operation and maintenance tutorial
The above is the detailed content of How to bring up Bluetooth in win7. For more information, please follow other related articles on the PHP Chinese website!

Hot AI Tools

Undresser.AI Undress
AI-powered app for creating realistic nude photos

AI Clothes Remover
Online AI tool for removing clothes from photos.

Undress AI Tool
Undress images for free

Clothoff.io
AI clothes remover

Video Face Swap
Swap faces in any video effortlessly with our completely free AI face swap tool!

Hot Article

Hot Tools

Notepad++7.3.1
Easy-to-use and free code editor

SublimeText3 Chinese version
Chinese version, very easy to use

Zend Studio 13.0.1
Powerful PHP integrated development environment

Dreamweaver CS6
Visual web development tools

SublimeText3 Mac version
God-level code editing software (SublimeText3)

Hot Topics
 1386
1386
 52
52
 How to fix Windows 11 not detecting your PS4 controller issue
May 09, 2023 pm 04:19 PM
How to fix Windows 11 not detecting your PS4 controller issue
May 09, 2023 pm 04:19 PM
There are many different ways you can play video games on your Windows 11 computer. A classic mouse and keyboard, Xbox controller or PlayStation 4 controller; all run on Microsoft's latest operating system. But there are reports that the PS4 controller may not be recognized on your Windows 11 PC. This may be due to outdated Bluetooth drivers not working properly or DS4Windows not working properly. What are the fixes for PS4 controller not recognized? Your PS4 can connect to your PC via Bluetooth, but many games don't support the controller and prefer Xbox devices. This is how you download and install DS4Windo
 Solve the problem of playing headphones and speakers at the same time in win11
Jan 06, 2024 am 08:50 AM
Solve the problem of playing headphones and speakers at the same time in win11
Jan 06, 2024 am 08:50 AM
Generally speaking, we only need to use one of the headphones or speakers at the same time. However, some friends have reported that in the win11 system, they encountered the problem of headphones and speakers sounding at the same time. In fact, we can turn it off in the realtek panel and it will be fine. , let’s take a look below. What should I do if my headphones and speakers sound together in win11? 1. First find and open the "Control Panel" on the desktop. 2. Enter the control panel, find and open "Hardware and Sound" 3. Then find the "Realtek High Definition" with a speaker icon. Audio Manager" 4. Select "Speakers" and click "Rear Panel" to enter the speaker settings. 5. After opening, we can see the device type. If you want to turn off the headphones, uncheck "Headphones".
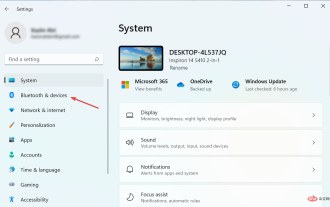 7 Ways to Easily Fix Bluetooth Mouse Lag in Windows 11
May 10, 2023 pm 07:13 PM
7 Ways to Easily Fix Bluetooth Mouse Lag in Windows 11
May 10, 2023 pm 07:13 PM
Your mouse is one of the most important devices connected to your computer, and problems with it, even minor interruptions, can seriously impact your workflow. Some users encountered similar issues when their Bluetooth mice started lagging in Windows 11. A Bluetooth mouse is generally more prone to problems due to its wireless connection, but it offers some benefits compared to a wired mouse. The problems encountered by the former are easily solved. So, let’s find out what causes your Bluetooth mouse to lag in Windows 11, and the best solutions to the problem. Why is my mouse lagging in Windows 11? Connection issues are often found behind Bluetooth mice. It's also possible that the mouse is too far away, or the adapter isn't plugged in correctly. Other than that
 After rewriting:
How to Fix PS5 Controller Not Recognized on Windows 11
May 09, 2023 pm 10:16 PM
After rewriting:
How to Fix PS5 Controller Not Recognized on Windows 11
May 09, 2023 pm 10:16 PM
<h3>What should I know about connecting my PS5 controller? </h3><p>As good as the DualSense controller is, there have been reports of the controller not connecting or not being detected. The easiest way to solve this problem is to connect the controller to your PC using an appropriate USB cable. </p><p>Some games natively support DualSense. In these cases, you can simply plug in the controller. But this raises other questions, like what if you don't have a USB cable or don't want to use one
 How to turn on Bluetooth in vivo phone
Mar 23, 2024 pm 04:26 PM
How to turn on Bluetooth in vivo phone
Mar 23, 2024 pm 04:26 PM
1. Swipe up at the bottom of the screen to bring up the control center, as shown below. Click the Bluetooth switch to turn on Bluetooth. 2. We can connect to other paired Bluetooth devices or click [Search Bluetooth Device] to connect to a new Bluetooth device. Remember to turn on [Detectability] when you want other friends to search for your phone and connect to Bluetooth. Switch. Method 2. 1. Enter the mobile phone desktop, find and open settings. 2. Pull down the [Settings] directory to find [More Settings] and click to enter. 3. Click to open [Bluetooth] and turn on the Bluetooth switch to turn on Bluetooth.
 There is no Bluetooth module in win11 system device manager
Mar 02, 2024 am 08:01 AM
There is no Bluetooth module in win11 system device manager
Mar 02, 2024 am 08:01 AM
There is no Bluetooth module in the device manager of win11 system. When using Windows 11 system, sometimes you will encounter the situation that there is no bluetooth module in the device manager. This may bring inconvenience to our daily use, because Bluetooth technology has become very common in modern society, and we often need to use it to connect wireless devices. If you can't find the Bluetooth module in the device manager, don't worry, here are some possible solutions for you: 1. Check the hardware connection: First, make sure you actually have a Bluetooth module on your computer or laptop. Some devices may not have built-in Bluetooth functionality, in which case you need to purchase an external Bluetooth adapter to connect. 2. Update the driver: Sometimes the reason why there is no Bluetooth module in the device manager is because of the driver.
 How to solve the problem of Harry Potter curse swap not using Bluetooth
Mar 21, 2024 pm 04:30 PM
How to solve the problem of Harry Potter curse swap not using Bluetooth
Mar 21, 2024 pm 04:30 PM
Harry Potter: Magic Awakening has recently added a spell exchange function, which requires players to use Bluetooth or WiFi to exchange spells. Some players find that they cannot use Bluetooth exchange, so how can they use Bluetooth to exchange spells? ? Next, the editor will bring you a solution to the problem that Harry Potter spells cannot be exchanged using Bluetooth. I hope it can help you. Solution to Harry Potter Spell Exchange Not Using Bluetooth 1. First, players need to find the Spell Exchange in the library, and then they can use Bluetooth or WiFi to exchange. 2. Click Use Bluetooth, and it prompts that you need to download a new installation package, but it has been downloaded before, and some players become confused. 3. In fact, players can download the new installation package by going to the store. For ios, they can go to the Apple store to update. For Android, they can download it.
 Does Bluetooth 5.3 require mobile phone support? For details please see
Jan 14, 2024 pm 04:57 PM
Does Bluetooth 5.3 require mobile phone support? For details please see
Jan 14, 2024 pm 04:57 PM
When we buy a mobile phone, we will see that there is a Bluetooth support option in the mobile phone parameters. Sometimes we will encounter a situation where the purchased Bluetooth headset does not match the mobile phone. So does Bluetooth 5.3 need to be supported by the mobile phone? In fact, it is not necessary. Does Bluetooth 5.3 require mobile phone support? Answer: Bluetooth 5.3 requires mobile phone support. However, any mobile phone that supports Bluetooth can be used. 1. Bluetooth is backward compatible, but using the corresponding version requires mobile phone support. 2. For example, if we buy a wireless Bluetooth headset using Bluetooth 5.3. 3. Then, if our mobile phone only supports Bluetooth 5.0, then Bluetooth 5.0 is used when connecting. 4. Therefore, we can still use this mobile phone to connect headphones to listen to music, but the speed is not as good as Bluetooth.




