Can I still view my web browsing history after deleting it?
After deleting the web browsing history, you can view it. The method to clear the record is: first open the browser and click on the three horizontal lines icon above the browser; then click on the history record in the pop-up option; finally Click to clear this page.

Web browsing history can be viewed after deletion. The method to clear the record is:
1. First, log in to the computer Open the browser inside.
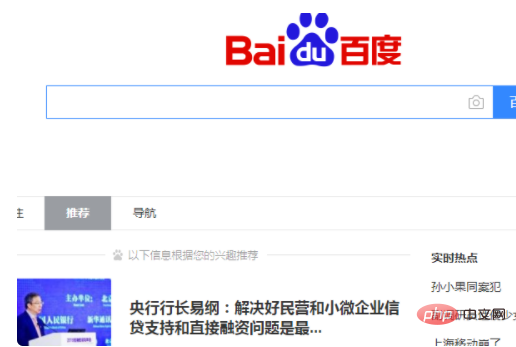
#2. After opening the browser, click the three horizontal lines icon above the browser.
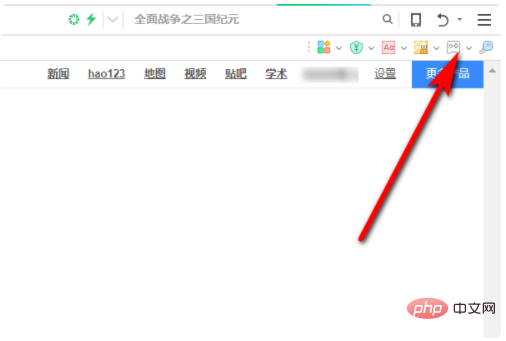
#3. Click on the history record in the pop-up option to enter.
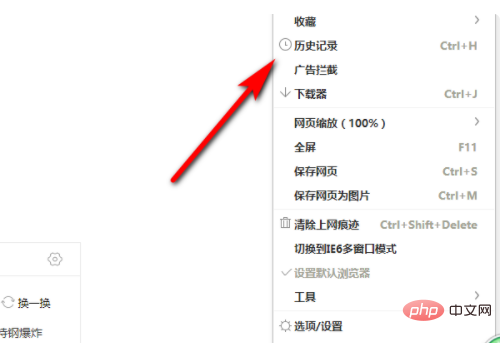
#4. After opening it, you can see all the browsing records of this computer.
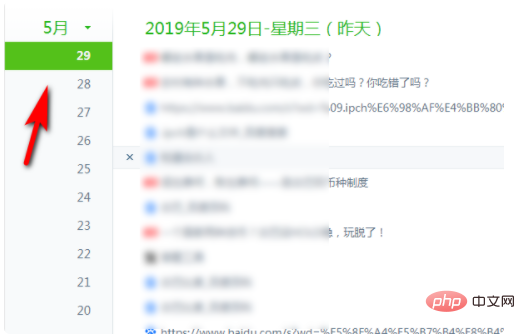
5. After entering the history, you can see the options of clearing this page and clearing more. Here we take clearing this page as an example.
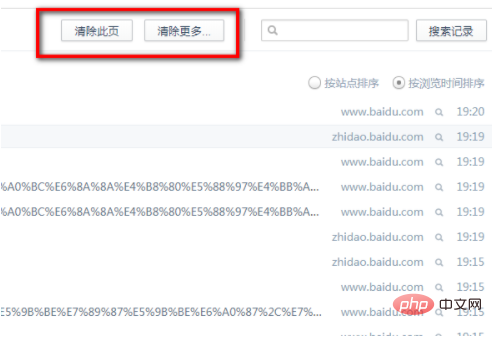
#6. After clicking Clear this page, you can see that there are only browsing records before May 28, but no browsing records on May 29.
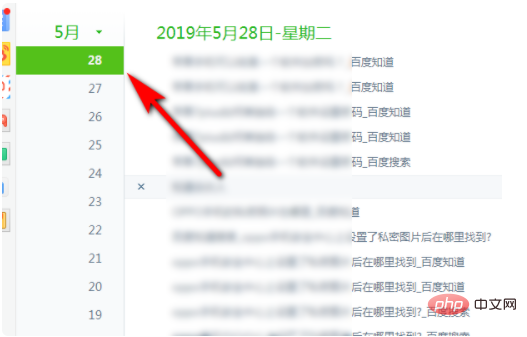
Related learning recommendations: Introduction to website construction
The above is the detailed content of Can I still view my web browsing history after deleting it?. For more information, please follow other related articles on the PHP Chinese website!

Hot AI Tools

Undresser.AI Undress
AI-powered app for creating realistic nude photos

AI Clothes Remover
Online AI tool for removing clothes from photos.

Undress AI Tool
Undress images for free

Clothoff.io
AI clothes remover

AI Hentai Generator
Generate AI Hentai for free.

Hot Article

Hot Tools

Notepad++7.3.1
Easy-to-use and free code editor

SublimeText3 Chinese version
Chinese version, very easy to use

Zend Studio 13.0.1
Powerful PHP integrated development environment

Dreamweaver CS6
Visual web development tools

SublimeText3 Mac version
God-level code editing software (SublimeText3)

Hot Topics
 How to send web pages to desktop as shortcut in Edge browser?
Mar 14, 2024 pm 05:22 PM
How to send web pages to desktop as shortcut in Edge browser?
Mar 14, 2024 pm 05:22 PM
How to send web pages to the desktop as a shortcut in Edge browser? Many of our users want to display frequently used web pages on the desktop as shortcuts for the convenience of directly opening access pages, but they don’t know how to do it. In response to this problem, the editor of this issue will share the solution with the majority of users. , let’s take a look at the content shared in today’s software tutorial. The shortcut method of sending web pages to the desktop in Edge browser: 1. Open the software and click the "..." button on the page. 2. Select "Install this site as an application" in "Application" from the drop-down menu option. 3. Finally, click it in the pop-up window
 How to recover browsing history in incognito mode
Feb 19, 2024 pm 04:22 PM
How to recover browsing history in incognito mode
Feb 19, 2024 pm 04:22 PM
Private browsing is a very convenient way to browse and protect your privacy when surfing the Internet on your computer or mobile device. Private browsing mode usually prevents the browser from recording your visit history, saving cookies and cache files, and preventing the website you are browsing from leaving any traces in the browser. However, for some special cases, we may need to restore the browsing history of Incognito Browsing. First of all, we need to make it clear: the purpose of private browsing mode is to protect privacy and prevent others from obtaining the user’s online history from the browser. Therefore, incognito browsing
 Develop web voting system using JavaScript
Aug 09, 2023 pm 01:30 PM
Develop web voting system using JavaScript
Aug 09, 2023 pm 01:30 PM
Using JavaScript to develop a web voting system Abstract: With the rapid development of the Internet, online voting has become a convenient and fast way to collect public opinions and make decisions. This article will introduce the use of JavaScript to develop a simple web voting system, which enables users to select options and submit votes. Introduction: A web voting system is a program that displays multiple options on a web page and allows users to choose. It can be used in many scenarios, such as election voting, product surveys, opinion collection, etc. This article
 What to do if the web page cannot be accessed
Sep 06, 2023 am 09:36 AM
What to do if the web page cannot be accessed
Sep 06, 2023 am 09:36 AM
Solutions to inaccessible web pages include checking the network connection, clearing the browser cache, checking the web page address, trying to use other browsers, checking the server status, checking the domain name resolution, checking the firewall and security settings and contacting the website administrator. Detailed introduction: 1. Check the network connection to ensure that the network connection is normal. You can try to open other web pages or use other devices to access to determine whether it is a network connection problem. If other web pages can be accessed normally, it may be a problem with the web page; 2. Clear the browser cache. The browser cache may cause the web page to fail to load, etc.
 Possible reasons why the network connection is normal but the browser cannot access the web page
Feb 19, 2024 pm 03:45 PM
Possible reasons why the network connection is normal but the browser cannot access the web page
Feb 19, 2024 pm 03:45 PM
The browser cannot open the web page but the network is normal. There are many possible reasons. When this problem occurs, we need to investigate step by step to determine the specific cause and solve the problem. First, determine whether the webpage cannot be opened is limited to a specific browser or whether all browsers cannot open the webpage. If only one browser cannot open the web page, you can try to use other browsers, such as Google Chrome, Firefox, etc., for testing. If other browsers are able to open the page correctly, the problem is most likely with that specific browser, possibly
 How to set up web page automatic refresh
Oct 26, 2023 am 10:52 AM
How to set up web page automatic refresh
Oct 26, 2023 am 10:52 AM
To set the automatic refresh of a web page, you can use the HTML "meta" tag, the JavaScript "setTimeout" function, the "setInterval" function or the HTTP "Refresh" header. Detailed introduction: 1. Use the "meta" tag of HTML. In the "<head>" tag of the HTML document, you can use the "meta" tag to set the automatic refresh of the web page; 2. The "setTimeout" function of JavaScript, etc.
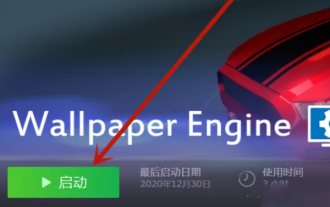 How to view browsing history on wallpaperengine
Mar 19, 2024 pm 09:50 PM
How to view browsing history on wallpaperengine
Mar 19, 2024 pm 09:50 PM
Users can browse and view various wallpapers on WallpaperEngine. Many users want to know how WallpaperEngine can view browsing records. Users can get wallpaper browsing records in the Wallpaper folder by entering the C drive. How to view browsing history in wallpaperengine View in the Wallpaper folder 1. Find this computer and open it, click to enter the C drive. 2. Find the Windows folder, and in Windows Files, click the Web folder. 3. Click on the Wallpaper folder. 4. Click Windows 107 to obtain wallpaper browsing history. Using browser history 1. Open the browser you are using and press "Ct
 What should I do if the images on the webpage cannot be loaded? 6 solutions
Mar 15, 2024 am 10:30 AM
What should I do if the images on the webpage cannot be loaded? 6 solutions
Mar 15, 2024 am 10:30 AM
Some netizens found that when they opened the browser web page, the pictures on the web page could not be loaded for a long time. What happened? I checked that the network is normal, so where is the problem? The editor below will introduce to you six solutions to the problem that web page images cannot be loaded. Web page images cannot be loaded: 1. Internet speed problem The web page cannot display images. It may be because the computer's Internet speed is relatively slow and there are more softwares opened on the computer. And the images we access are relatively large, which may be due to loading timeout. As a result, the picture cannot be displayed. You can turn off the software that consumes more network speed. You can go to the task manager to check. 2. Too many visitors. If the webpage cannot display pictures, it may be because the webpages we visited were visited at the same time.





