 Operation and Maintenance
Operation and Maintenance
 Windows Operation and Maintenance
Windows Operation and Maintenance
 What should I do if the brightness adjustment disappears in Windows 10?
What should I do if the brightness adjustment disappears in Windows 10?
What should I do if the brightness adjustment disappears in Windows 10?
Solution to the problem that Windows 10 brightness adjustment disappears: First open settings and select system; then click [Display-Display Adapter Properties] and select the [Intel Graphics Control Panel] tab; then click [Graphics] Properties] button and select color settings; finally adjust the brightness.

Solution to the problem that the brightness adjustment in Windows 10 disappears:
1. Use the right mouse button to click Start in the lower left corner of the desktop. button and select the "Settings" menu item in the pop-up menu.
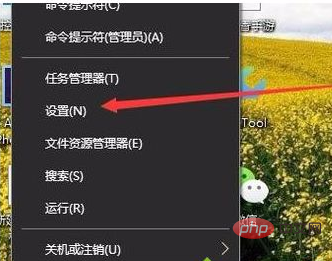
#2. The Windows 10 settings window will open and click the "System" icon in the window.
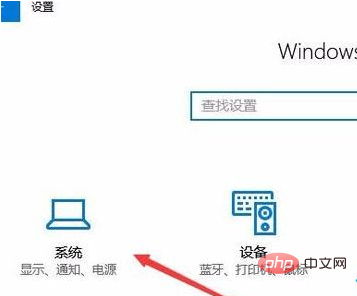
3. In the Windows system settings window that opens, click the "Display" menu item in the left sidebar, and click the "Display Adapter Properties" shortcut link in the right window. .
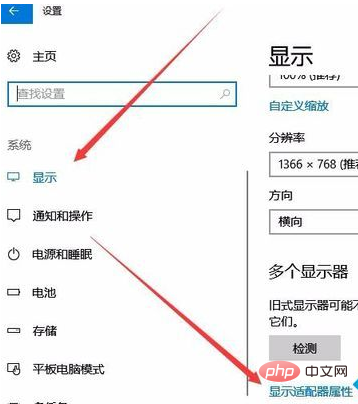
#4. The properties window of the graphics card will open and click the "Intel Graphics Control Panel" tab in the window.
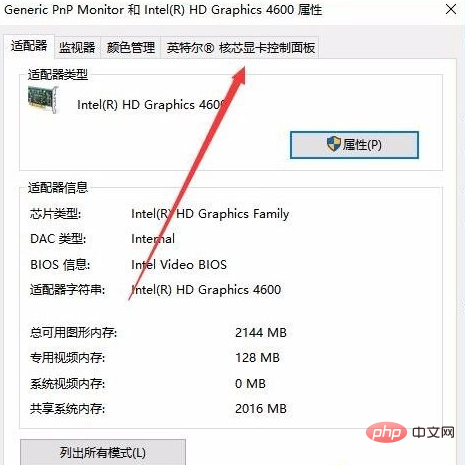
5. Click the "Graphic Properties" button in the window that opens.
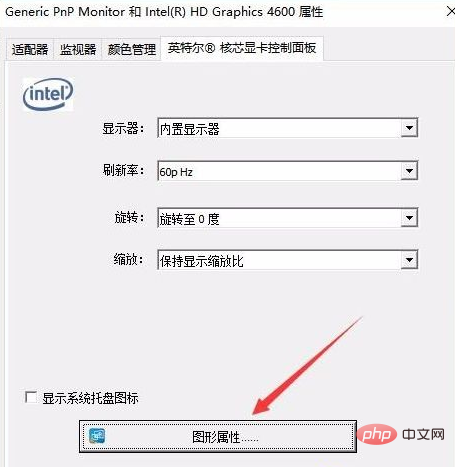
#6. At this time, you can open the displayed control panel window and click the "Display" icon in the window.

#7. In the opened monitor control panel window, click the "Color Settings" menu item in the left sidebar.
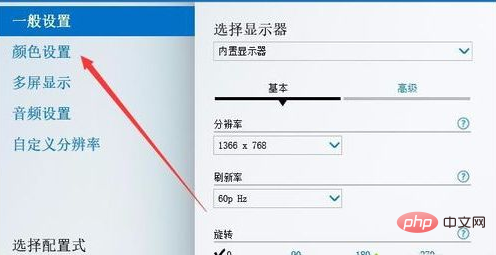
#8. In the right window, you can see a brightness adjustment slider. You can easily adjust the brightness of the display by dragging the slider.
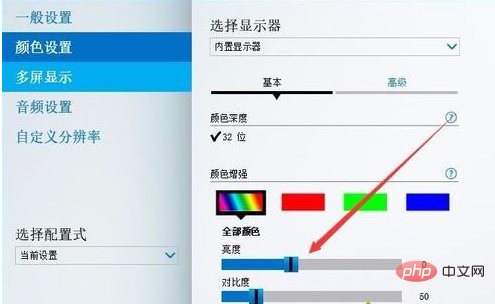
Related learning recommendations: windows server operation and maintenance tutorial
The above is the detailed content of What should I do if the brightness adjustment disappears in Windows 10?. For more information, please follow other related articles on the PHP Chinese website!

Hot AI Tools

Undresser.AI Undress
AI-powered app for creating realistic nude photos

AI Clothes Remover
Online AI tool for removing clothes from photos.

Undress AI Tool
Undress images for free

Clothoff.io
AI clothes remover

AI Hentai Generator
Generate AI Hentai for free.

Hot Article

Hot Tools

Notepad++7.3.1
Easy-to-use and free code editor

SublimeText3 Chinese version
Chinese version, very easy to use

Zend Studio 13.0.1
Powerful PHP integrated development environment

Dreamweaver CS6
Visual web development tools

SublimeText3 Mac version
God-level code editing software (SublimeText3)

Hot Topics
 1378
1378
 52
52
 Shortcut keys for notebook brightness adjustment
Dec 29, 2023 pm 08:15 PM
Shortcut keys for notebook brightness adjustment
Dec 29, 2023 pm 08:15 PM
Nowadays, friends spend more and more time using computers. Using computers for a long time is very harmful to our eyes. It is recommended that everyone should stop and rest for 10 minutes after using the computer for one or two hours and look into the distance. In addition, it is also necessary to control the brightness of the computer screen, and laptops are easy to operate and can be operated through shortcut keys. The most complete shortcut key method for notebook brightness adjustment: Shortcut key adjustment 1. Currently, mainstream Lenovo notebooks generally adjust screen brightness through the F11 and F12 shortcut keys. If you need to increase the brightness, press F12, and to reduce the brightness, press F11, as shown in the figure: 2. In addition, some laptops adjust the brightness through the up and down arrow keys on the keyboard, and must be adjusted through the Fn shortcut key. How to use: If you need to increase the brightness
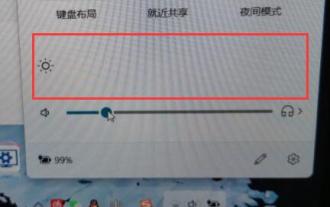 How to solve the problem of brightness adjuster disappearing in win11
Jan 30, 2024 am 11:45 AM
How to solve the problem of brightness adjuster disappearing in win11
Jan 30, 2024 am 11:45 AM
When we use win11 system, the volume and brightness can be adjusted in the taskbar. Some friends open it and find that there is no adjuster for the brightness, making it impossible to adjust the brightness. So how to solve this problem? Today, the editor of this website is here to answer the questions for the majority of users. Let’s take a look at the detailed steps. 3. Then enter regedit and press Enter to run. 5. Double-click to open KMD_EnableBrightnessInterface2 in the 0000 and 0001 folders in turn. 6. Change their numerical data to 0, click OK, and then restart the computer to retrieve the brightness adjustment button.
 What to do if the brightness adjustment is missing in Windows 7
Jul 10, 2023 pm 12:41 PM
What to do if the brightness adjustment is missing in Windows 7
Jul 10, 2023 pm 12:41 PM
Sometimes the screen brightness is too bright for a long time and can damage the eyes. Then we can adjust the screen brightness through the system brightness adjustment function, but what happens if we find that our win7 system cannot adjust the brightness? Today, the editor is here to tell you how to solve the problem of missing brightness adjustment in Windows 7. Let’s take a look together. Method 1. 1. If it is a desktop computer, there is usually a button to adjust the screen brightness in the lower right corner of the monitor, which can be adjusted by adding and minus signs. 2. If it is a notebook, you can adjust it through shortcut keys. Generally, the F key above will be marked with a brightness adjustment icon. The shortcut keys for adjusting the brightness of the editor's notebook are Fn (function key) + F2 (weak), Fn (function key) + F3 (strong). Method 2: Modify the value of win7 registry
 Where to open windows 10 running
Mar 19, 2024 pm 05:57 PM
Where to open windows 10 running
Mar 19, 2024 pm 05:57 PM
Three commonly used methods: 1. The most convenient method is to press the Windows key and R key at the same time; 2. Access "Run" through the shortcut menu or start menu; 3. By entering specific commands, users can quickly start the program, Open files or folders, configure system settings, and more.
 windows10 installation failed
Mar 12, 2024 pm 05:09 PM
windows10 installation failed
Mar 12, 2024 pm 05:09 PM
Solutions to failed Windows 10 installation: 1. Check the hardware; 2. Update the driver; 3. Use reliable installation media; 4. Clean the existing system; 5. Check the system requirements; 6. Adjust BIOS/UEFI settings; 7. Clear Virus.
 windows10 activation key list latest 2024
Mar 19, 2024 pm 03:45 PM
windows10 activation key list latest 2024
Mar 19, 2024 pm 03:45 PM
Obtaining a Windows 10 activation key is key to fully experiencing its capabilities. The legal way is to purchase a genuine key and then activate it through the "Activate" option in the system settings. Using illegal or pirated keys can pose security risks and is a violation of intellectual property rights. This article will guide you through legal means to obtain and activate a Windows 10 activation key, ensuring the security of your computer and supporting the work of software developers.
 Detailed explanation of Win11 brightness shortcut keys
Dec 29, 2023 pm 07:04 PM
Detailed explanation of Win11 brightness shortcut keys
Dec 29, 2023 pm 07:04 PM
Some friends want to quickly change the brightness of their computer screen, so they want to know what the brightness shortcut keys are in Win11. However, only laptops generally have brightness adjustment shortcut keys. If you have a desktop computer, you cannot use the shortcut keys. Let’s take a look. Let’s introduce it in detail. Win11 brightness shortcut keys: 1. Notebook 1. Notebook You can press and hold "Fn" on the keyboard, and then press the key with the brightness icon above to adjust the brightness with shortcut keys. 2. Desktop Computer 1. Generally, there are buttons on the monitor of a desktop computer to adjust the brightness, usually at the bottom or on the frame. 2. After pressing, you need to enter the brightness option similar to the icon first. 3. Then use the left and right buttons on the screen to adjust the brightness.
 Win7 computer screen brightness setting guide
Jan 09, 2024 pm 02:33 PM
Win7 computer screen brightness setting guide
Jan 09, 2024 pm 02:33 PM
Using computers for long periods of time is very harmful to our eyes. It is recommended that everyone should stop and rest for 10 minutes after using the computer for one or two hours and look into the distance. In addition, it is also necessary to control the brightness of the computer screen. Let’s take a look at the specific methods. How to set screen brightness on win7 computer 1. Open the "Control Panel" in the menu bar. 2. Change "View by" to "Large Icons" or "Small Icons", find "Intel Graphics Settings" and open it. 3. Open the "Display" option. 4. Select "Color Settings" and then you can set the brightness, as well as adjust the hue, contrast, saturation, etc.



