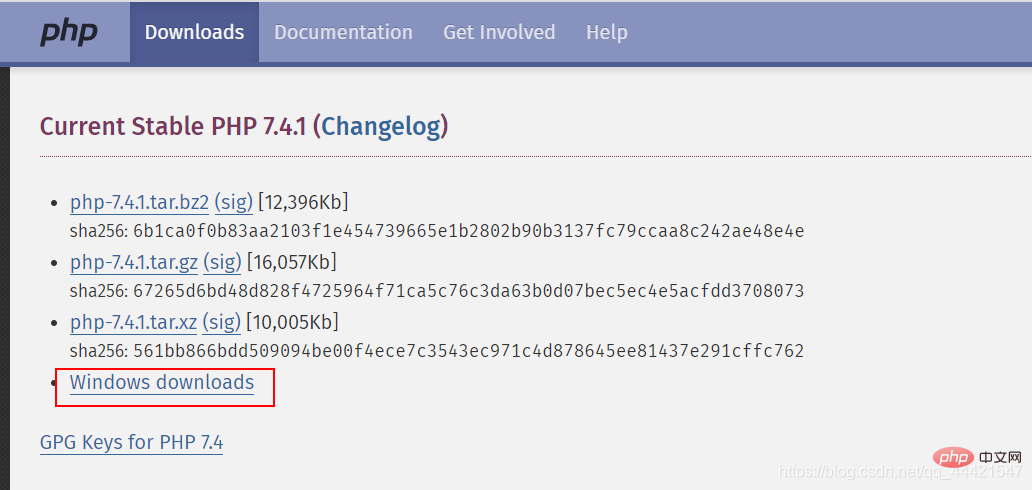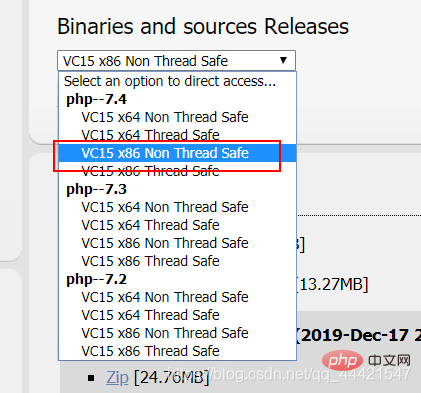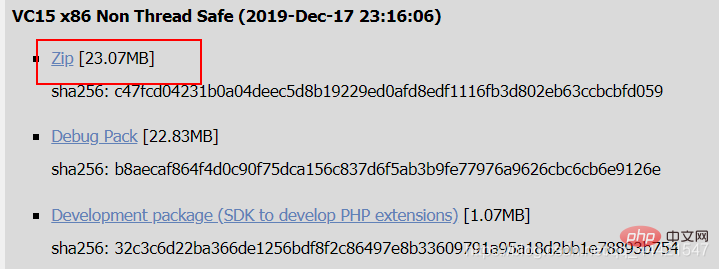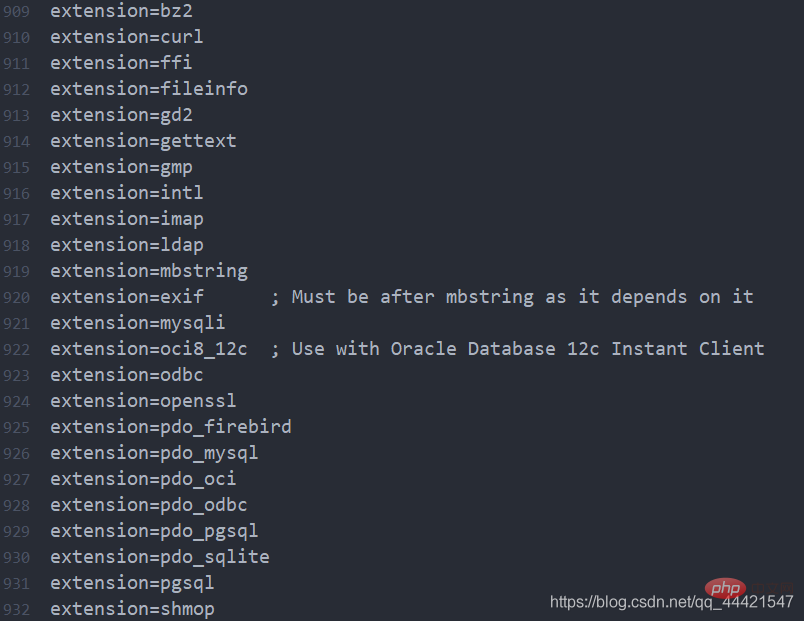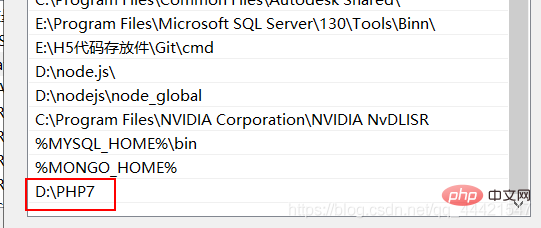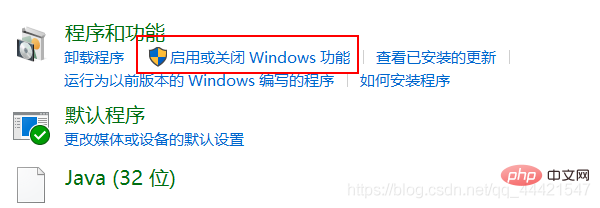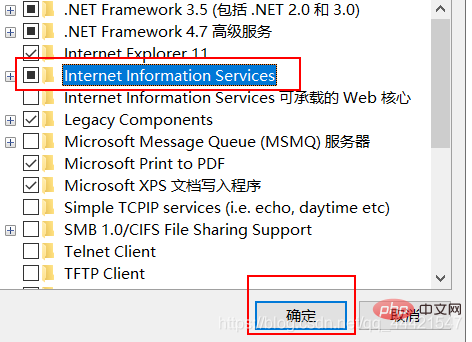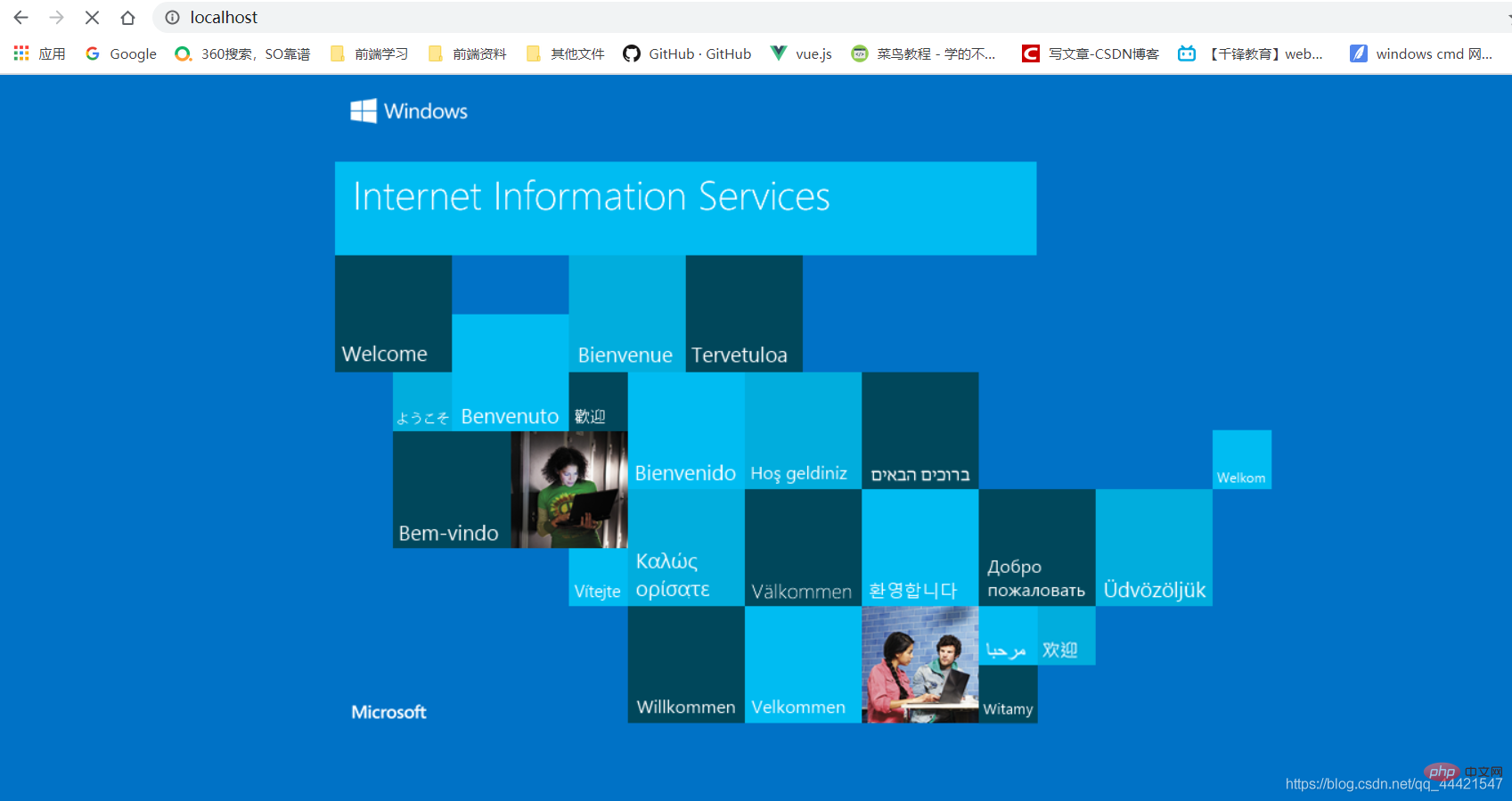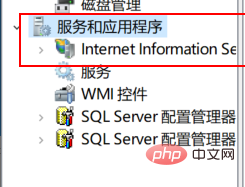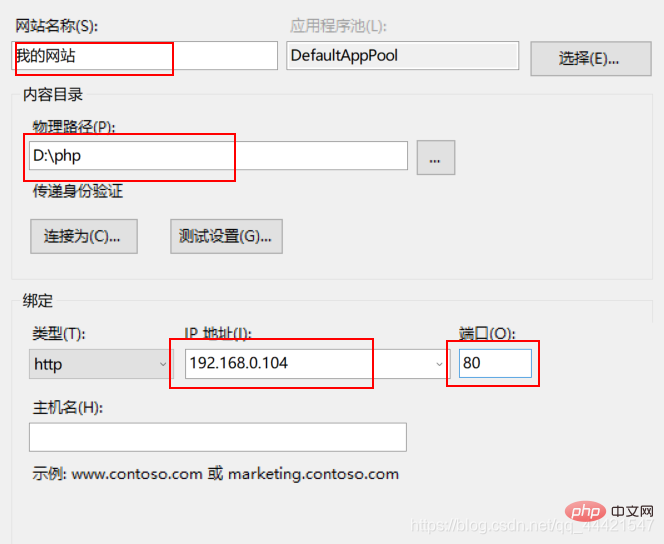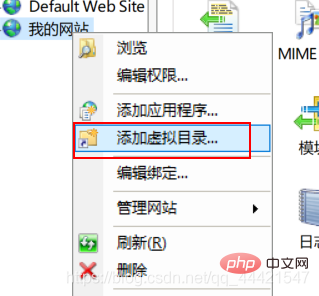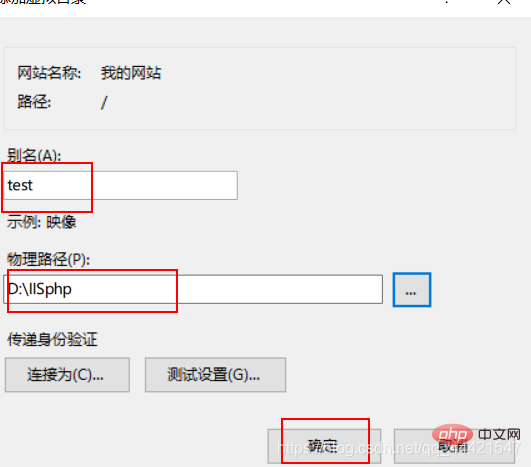Installation tutorial of PHP7 under IIS server
IIS PHP7 installation method: First download the new version of php7 compressed package from the PHP official website; then unzip it to the appropriate location; then configure the system environment on the computer; and finally set the corresponding parameters.
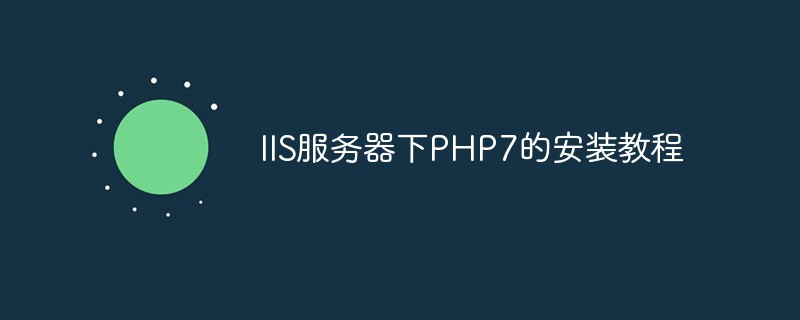
PHP7 》
Installation and configuration of PHP 7(1) Installation and configuration of PHP 7
- Enter the official website address of PHP in the URL bar https://www.php.net/, enter the official website; click Downloads in the upper left;
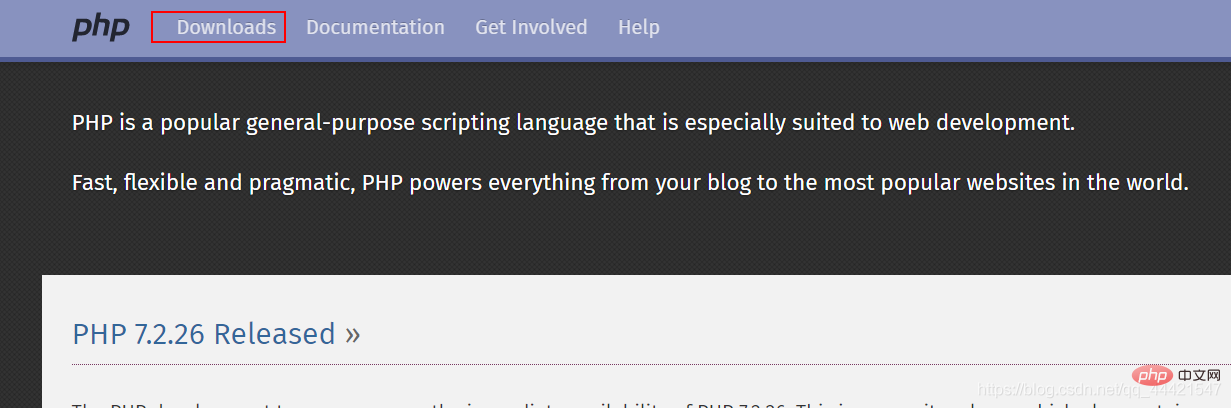
- After entering, click windows downloads in the latest version of php7.4.1;

- After entering, find Binaries and sources Releases, and find VC15 x86 Non Thread Safe in the drop-down menu;

- Click to jump to the download location, click zip to download, and save it to the appropriate location;

- After the download is completed, unzip it to the appropriate location Location, here I will decompress it to the location D:\PHP7;
- Find the file php.ini-development in the decompressed file, and change its suffix to .ini, which is the php.ini file;
- Open this file with an editor, find the extension_dir = attribute, change its path to the ext folder under your installation path, and delete the semicolon in front of it; find cgi.force_redirect = in the same way. 1 Change it to cgi.force_redirect = 0, and remove the semicolon in front, as shown below;


- Find all the attributes shown in the picture below, Remove the semicolon in front of it, as shown below;

- Next we start to configure the system environment, right-click My Computer, select Properties, click Advanced System Settings on the right, and click For environment variables, find Path in the system variables column, double-click it, click New, unzip the php address, copy and paste it there, as shown in the figure below. (After clicking OK, remember to restart the computer)

(2) Installation and configuration of the IIS server
1. Taking the win10 system as an example, open the control panel and click Programs , click to enable or disable windows functions;
- After entering, find IIS, select it and click OK;

- After the IIS setting is completed, enter http://localhost/ in the browser address bar. If the following page is opened, it is successful;

- In order to facilitate the storage of web pages later, we can change its virtual Directory; first right-click My Computer, click Manage, then click Services and Applications on the left, click IIS below;

- right-click the website in the left column, Add a website, go in and set the corresponding parameters;

- Right-click on the newly created website and select Add Virtual Directory;

- Go in and set the corresponding parameters. That’s it.

The above is the detailed content of Installation tutorial of PHP7 under IIS server. For more information, please follow other related articles on the PHP Chinese website!

Hot AI Tools

Undresser.AI Undress
AI-powered app for creating realistic nude photos

AI Clothes Remover
Online AI tool for removing clothes from photos.

Undress AI Tool
Undress images for free

Clothoff.io
AI clothes remover

AI Hentai Generator
Generate AI Hentai for free.

Hot Article

Hot Tools

Notepad++7.3.1
Easy-to-use and free code editor

SublimeText3 Chinese version
Chinese version, very easy to use

Zend Studio 13.0.1
Powerful PHP integrated development environment

Dreamweaver CS6
Visual web development tools

SublimeText3 Mac version
God-level code editing software (SublimeText3)

Hot Topics
 1378
1378
 52
52
 Can iis be used on linux?
Mar 23, 2023 am 09:24 AM
Can iis be used on linux?
Mar 23, 2023 am 09:24 AM
iis cannot be used on Linux because iis is a basic Internet service provided by Microsoft based on running Microsoft Windows. It was developed under the Windows operating system platform, so it is restricted to run under the Windows operating system.
 Process cannot access file error fix on Windows 11/10
May 12, 2023 pm 07:10 PM
Process cannot access file error fix on Windows 11/10
May 12, 2023 pm 07:10 PM
As we all know, when any file is in use, no other process can access/change it. In this case, when a process attempts to open a file, the operating system locks the file to prevent it from being modified by another process. “The process cannot access the file because it is in use by another process” is such an error message observed by many users on their Windows computers. This error is known to occur in different versions of WindowsOS and WindowsServer. Usually, this error message is observed during using Netsh command on the user’s Windows PC. Another situation where this error occurs is when trying to run the Internet Information Services (IIS) M
 How to install nginx1.10.1 reverse proxy in Windows to access IIS website
May 23, 2023 pm 05:40 PM
How to install nginx1.10.1 reverse proxy in Windows to access IIS website
May 23, 2023 pm 05:40 PM
First, go to the official website to download the software package and unzip it. It is best not to have the path problem with the Chinese nginx configuration. Under Windows, the file path can be separated by "\", "\\", or "/". symbol. But "\" is the most likely to cause problems, so try to avoid using it. Do not add path, otherwise it will cause an error. The config file path cannot be found. For example, I decompressed the cmd command on the e drive to locate the folder where nginx.exe is located, cde:\worksoftware\nginx-1.10.1 and then execute it. First ensure the nginx.conf file There is no problem with the configuration. In fact, the most important and main job of nginx is the configuration file, and there is nothing else.
 How to open iis application pool
Apr 09, 2024 pm 07:48 PM
How to open iis application pool
Apr 09, 2024 pm 07:48 PM
To open an application pool in IIS: 1. Open IIS Manager; 2. Navigate to the "Application Pools" node; 3. Right-click the target application pool and select "Manage"; 4. Click "Advanced Settings" Tab; 5. Application pool configuration can be viewed and modified here.
 How to solve the problem when the php station uses iis with garbled characters but apache is fine?
Mar 23, 2023 pm 02:48 PM
How to solve the problem when the php station uses iis with garbled characters but apache is fine?
Mar 23, 2023 pm 02:48 PM
When using PHP for website development, you may encounter character encoding issues. Especially when using different web servers, you may find that IIS and Apache handle character encoding differently. When you use IIS, you may find that garbled characters appear when using UTF-8 encoding; but when using Apache, everything works fine without any problems. How should this situation be resolved?
 How to generate URL from html file
Apr 21, 2024 pm 12:57 PM
How to generate URL from html file
Apr 21, 2024 pm 12:57 PM
Converting an HTML file to a URL requires a web server, which involves the following steps: Obtain a web server. Set up a web server. Upload HTML file. Create a domain name. Route the request.
 How to solve iis cannot start
Dec 06, 2023 pm 05:07 PM
How to solve iis cannot start
Dec 06, 2023 pm 05:07 PM
Solutions to iis failure to start: 1. Check the integrity of the system files; 2. Check the port occupancy; 3. Start related services; 4. Reinstall IIS; 5. Reset the Windows system; 6. Check the metabase file; 7. Check file permissions; 8. Update the operating system and applications; 9. Avoid installing too many unnecessary software; 10. Back up important data regularly. Detailed introduction: 1. Check the integrity of system files, run system file checking tools, check the integrity of system files, etc.
 Can iis log files be deleted? How to delete them?
Apr 09, 2024 pm 07:45 PM
Can iis log files be deleted? How to delete them?
Apr 09, 2024 pm 07:45 PM
Yes, it is possible to delete IIS log files. Removal methods include selecting the website or application pool through IIS Manager and deleting the log file in the Log Files tab. Use a command prompt to go to the log file storage directory (usually %SystemRoot%\System32\LogFiles\W3SVC1) and use the del command to delete the log file. Use third-party tools such as Log Parser to automatically delete log files.