
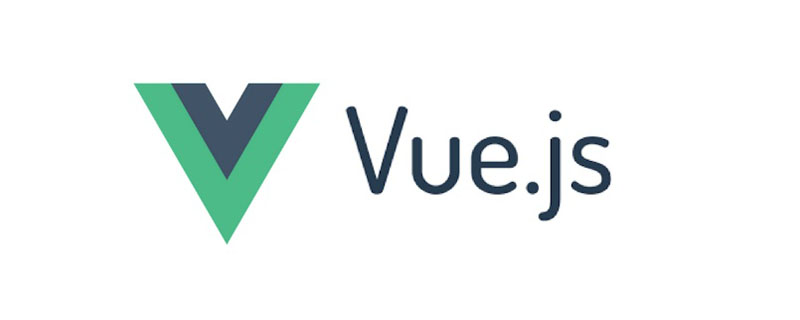
Have you written a web application that accepts user-uploaded images, only to later realize that users keep providing images of all shapes and sizes that ruin your site's theme? Working with images on the web can easily become a pain—unless, of course, you use the right tools.

In this tutorial, we'll explore how to use JavaScript libraries to manipulate images in the browser, prepare them for storage on the server, and use them in web programs. We'll do this using Vue.js instead of native JavaScript.
To see what this article is trying to accomplish, please look at the picture above. The original image is on the left and the new image preview is on the right. We can move and resize the crop box and the preview image will change accordingly. Users can download preview images as needed.
We will use a library called Cropper.js to do the heavy lifting.
The first step is to create a new project and install the necessary dependencies. It is assumed that you have Vue CLI installed and configured.
Execute the following command at the command line:
vue create cropper-project
When prompted, select the default option. This will be a simple project, so don't worry about routing and stuff.
Navigate to the new project and do the following:
npm install cropperjs --save
The above command will install Cropper.js into our project. It's easy to use a CDN, but since we're using a framework that leverages webpack, the npm route makes the most sense.
Although our dependencies are installed, there is one more thing that needs to be done. Because I'm using npm, I don't include CSS information - only JavaScript information. We need to include CSS information locally or through a CDN. This article uses CDN.
Open your project's public/index.html and include the following HTML tags:
<!DOCTYPE html>
<html>
<head>
<meta charset="utf-8">
<meta http-equiv="X-UA-Compatible" content="IE=edge">
<meta name="viewport" content="width=device-width,initial-scale=1.0">
<link rel="icon" href="<%= BASE_URL %>favicon.ico">
<title>image-cropping</title>
<link rel="stylesheet" href="https://cdnjs.cloudflare.com/ajax/libs/cropperjs/1.5.1/cropper.min.css">
</head>
<body>
<noscript>
<strong>
We're sorry but image-cropping doesn't work properly without JavaScript enabled.
Please enable it to continue.
</strong>
</noscript>
<div id="app"></div>
<!-- built files will be auto injected -->
</body>
</html>Note that in the <head> tag, We have included the cropper.min.css file. Again, it doesn't matter how you get the CSS information as long as you get the file. Without the CSS information, our image wouldn't have the fancy cropping box.
Now the project should be almost configured and ready to crop images on the web. To keep our project tidy, we'll create a new Vue.js component to handle all of our image processing.
Create the src/components/ImageCropper.vue file in your project and include the following boilerplate code:
<template>
<div>
<div class="img-container">
<img ref="image" :src="src" crossorigin>
</div>
<img :src="destination" class="img-preview">
</div>
</template>
<script>
import Cropper from "cropperjs";
export default {
name: "ImageCropper",
data() {
return {
cropper: {},
destination: {},
image: {}
}
},
props: {
src: String
},
mounted() { }
}
</script>
<style scoped>
.img-container {
width: 640px;
height: 480px;
float: left;
}
.img-preview {
width: 200px;
height: 200px;
float: left;
margin-left: 10px;
}
</style>For this example, <style># The information in the ## tag is not important, it just cleans up the page and doesn't get any real effect from the library.
src and destination variables that appear in the block. These variables represent the source image defined by the user through the props object, and the target image that has been manipulated. We will be able to access the source image directly via the ref variable, similar to using a querySelector on a DOM object.
mounted method, which will be triggered after the view is initialized. The
mounted method looks like this:
mounted() {
this.image = this.$refs.image;
this.cropper = new Cropper(this.image, {
zoomable: false,
scalable: false,
aspectRatio: 1,
crop: () => {
const canvas = this.cropper.getCroppedCanvas();
this.destination = canvas.toDataURL("image/png");
}
});
} block Quote. Then use the image when initializing the crop tool and define some configurations, which are not mandatory.
crop Method is where the magic happens. This crop method is called whenever we process an image. When the crop method is executed, we should be able to get the cropping, scaling, etc. information and create a new image from it - the target image.
src/App.vue file and include the following content:
<template>
<div id="app">
<ImageCropper src="/logo.png" />
</div>
</template>
<script>
import ImageCropper from "./components/ImageCropper.vue"
export default {
name: "app",
components: {
ImageCropper
}
}
</script>
<style></style>ImageCropper component, and Use it in a block. Remember, the src property is one of the props in JavaScript. In my example, there is a public/logo.png file, feel free to modify it as needed. In a real scenario, you would use images that the user would upload.
If you want to learn how to upload files (such as cropping images), you can check out my previous tutorial "Uploading files to a remote web server using Vue.js".
This article explains how to use the Cropper.js library in a Vue.js web program to manipulate images. This is useful if you need to accept images from users and use them as part of a profile or something like that, as you'll need to resize those images to a consistent size so your theme doesn't get broken.
Using the image cropping library is no different than using native JavaScript, but there are a few things required to interact with HTML components using Vue.js.
English original address: https://dev.to/lydiahallie/javascript-visualized-event-loop-3dif
##Related recommendations:For more programming-related knowledge, please visit:
2020 Summary of front-end vue interview questions (with answers)
vue tutorial recommendation: 2020 latest 5 vue.js video tutorial selection
Introduction to Programming! !
The above is the detailed content of Implement image cropping function using Vue.js. For more information, please follow other related articles on the PHP Chinese website!