 Operation and Maintenance
Operation and Maintenance
 Windows Operation and Maintenance
Windows Operation and Maintenance
 Where is windows7 power management?
Where is windows7 power management?
Where is windows7 power management?
How to find win7 power management: First enter "Computer" from the Win7 computer desktop; then click "Open Control Panel", then click "Hardware and Sound" on the left; finally click "Power" on the right Option" to enter Win7 power management.

How to find win7 power management:
1. Where is Win7 power management? Please read below :
The Win7 power management location is in "Hardware and Sound". The steps to find it are: first enter "Computer" from the Win7 desktop - and then click "Open Control Panel" as shown below:
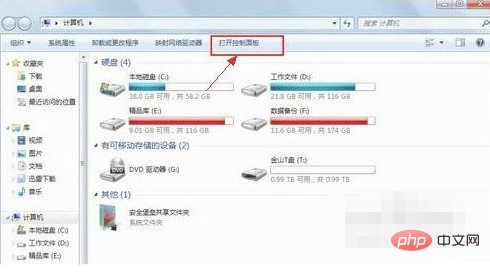
2. As shown in the picture above, after clicking to open the Control Panel, we click "Hardware and Sound" on the left, and then click "Power Options" on the right to enter Win7 power management. , as shown below:
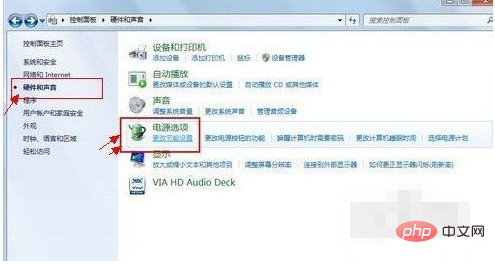
3. After that, you can enter the Win7 power management interface as shown below:
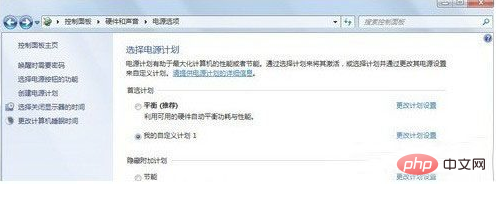
4. At this point, have we easily found where the power management of Windows 7 Ultimate is? Finally, I will give you a brief introduction to how to set up Win7 power management:
In Win7 power management, we can choose the system to automatically It comes with several energy-saving plans, and you can also customize the energy-saving plans, such as the two optional times of turning off the monitor and putting the computer into sleep state. In addition, the most important energy-saving settings should be in the advanced power settings, where you can set multiple Shutdown times for standalone computer hardware, such as hard drives and wireless adapters.
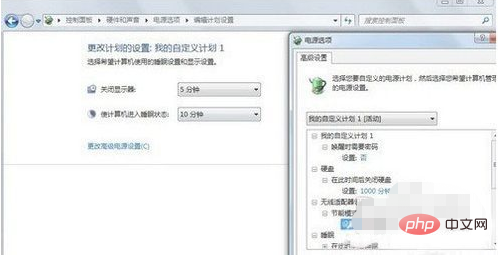
Related learning recommendations: windows server operation and maintenance tutorial
The above is the detailed content of Where is windows7 power management?. For more information, please follow other related articles on the PHP Chinese website!

Hot AI Tools

Undresser.AI Undress
AI-powered app for creating realistic nude photos

AI Clothes Remover
Online AI tool for removing clothes from photos.

Undress AI Tool
Undress images for free

Clothoff.io
AI clothes remover

AI Hentai Generator
Generate AI Hentai for free.

Hot Article

Hot Tools

Notepad++7.3.1
Easy-to-use and free code editor

SublimeText3 Chinese version
Chinese version, very easy to use

Zend Studio 13.0.1
Powerful PHP integrated development environment

Dreamweaver CS6
Visual web development tools

SublimeText3 Mac version
God-level code editing software (SublimeText3)

Hot Topics
 7 Fixes If Power Management Tab Is Missing in Device Manager
Apr 14, 2023 pm 07:04 PM
7 Fixes If Power Management Tab Is Missing in Device Manager
Apr 14, 2023 pm 07:04 PM
Device Manager is a utility in Windows that lists all connected devices. Additionally, you can identify and troubleshoot problematic hardware here, and even change power settings. However, for some users, the Power Management tab is missing from Device Manager. This can happen for a number of reasons and may impact your experience as changes cannot be made. In this case, you won't be able to configure how the system controls power to the device and whether the device can wake the PC. So, read the following section to know what to do if the Power Management tab is missing from Windows 11’s Device Manager. What should I do if the Power Management tab is missing from Device Manager? 1. Update Windows Press Wind
 The copy of windows7 build 7601 is not genuine. The simplest solution is that the copy of build 7601 is not genuine.
Mar 15, 2024 pm 09:49 PM
The copy of windows7 build 7601 is not genuine. The simplest solution is that the copy of build 7601 is not genuine.
Mar 15, 2024 pm 09:49 PM
Recently, some friends reported that their computer prompts "The copy of Windows 7 internal version 7601 is not genuine." They all want to know if the copy of Windows 7 is not genuine 7601 and affects the use of it. The main reason for this is that the user's system has not been activated. Today I will give it to you. Let’s talk about the simplest solution to the problem that the copy of internal version 7601 is not genuine. Friends in need can come and take a look. The copy of windows7 internal version 7601 is not genuine. Method 1: 1. Press "win r" on the keyboard at the same time, then enter "CMD", and then press "Enter" to confirm. 2. Enter "SLMGR-REARM" in the pop-up window. Please note that there is a space in the middle. Don't miss it. 3. Then press Enter to confirm. A dialog box will pop up and click "Confirm".
 What to do if Win10 power management does not have high performance mode
Mar 01, 2024 am 10:25 AM
What to do if Win10 power management does not have high performance mode
Mar 01, 2024 am 10:25 AM
There are three performance modes for the power supply in the win10 system. The high-performance mode can greatly improve the computer's functions. However, many users find that there is no high-performance mode in the win10 power management. In fact, they only need to create a new high-performance option. What to do if Win10 power management does not have high-performance mode 1. First, the user needs to right-click the battery icon in the lower right corner of the desktop, and then select Power Options. 2. Then enter the power options interface. You need to create a new high-performance power mode. Click the Create Power Plan button on the left. 3. In the create power plan interface, select the high-performance mode in the bottom column. 4. It should be noted that this mode will increase power consumption, and the user names it as high performance in the plan name. 5. Then click in the edit plan settings interface
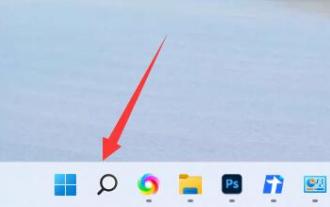 How to solve the problem of win11 being very slow when not plugged in
Jan 07, 2024 am 09:33 AM
How to solve the problem of win11 being very slow when not plugged in
Jan 07, 2024 am 09:33 AM
Some friends who use laptops find that their computers are laggy as long as they are not plugged in. This is actually because we enter the power-saving mode by default after unplugging the power supply. This can be solved by switching to performance mode. win11 is very slow when not plugged in: 1. First, we unplug the power, then click on the "Start Menu" at the bottom 2. Then search for and open "Control Panel" 3. Then change the viewing mode in the upper right corner to "Large Icons" 4. Then open the "Power Options" 5. Finally, change the plan to "High Performance" and the problem will be solved.
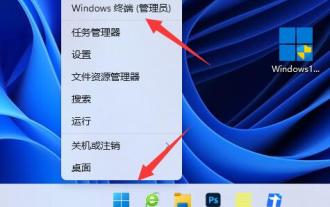 How to solve the problem that the console is still running after shutting down in Windows 11
Jan 04, 2024 pm 09:06 PM
How to solve the problem that the console is still running after shutting down in Windows 11
Jan 04, 2024 pm 09:06 PM
Some users find that the host is still running after their win11 is shut down, and they are worried that the shutdown is not complete. At this time, we only need to turn off the quick startup in the shutdown option to solve the problem. Solution: The host is still running after win11 is shut down: 1. First, right-click the start menu and open "window terminal (administrator)" 2. After opening, enter "powercfg/hon" and press Enter to run. 3. Then click on the "Start Menu" 4. Search for "Power" at the top and open "Choose a power plan" 5. Then click on "Choose what the power button does" in the upper left corner 6. Then click on "Change settings that are currently unavailable" 7 , and finally cancel the "Enable fast startup" below and "Save changes" to solve the problem.
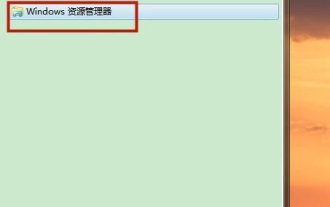 How to open the Explorer window in Win7 system? How to open Explorer in Windows 7
Feb 13, 2024 pm 08:50 PM
How to open the Explorer window in Win7 system? How to open Explorer in Windows 7
Feb 13, 2024 pm 08:50 PM
Some Win7 system users don’t know how to open the computer’s resource manager window. In fact, the operation is not difficult. You need to open the computer’s start menu first, or directly search in the search box and open the resource manager window. In this regard, this article This article has compiled several methods and shared them with everyone. Interested users can continue reading. How to open Explorer in Windows 7: Tutorial 1 1. Click the [Start] icon in the lower left corner and enter [Windows File Explorer] in the search box. 2. In the search results, click the [Windows Explorer] option as shown in the figure below, and click Open. Tutorial 2 1. Find and double-click the [Computer] icon, and click the [▶] icon at the top. 2. In the pop-up menu bar, root
 What is the optimal power and sleep setting time for Windows 10?
Dec 22, 2023 pm 07:15 PM
What is the optimal power and sleep setting time for Windows 10?
Dec 22, 2023 pm 07:15 PM
The computers we use are basically set with automatic standby and sleep time, that is, they will automatically turn off the screen when the time is up. However, many users do not know when using it, and they do not know how long it is best to set the time in the past to automatically turn off the screen and sleep. In fact, according to Just decide according to your own needs. It is best to introduce how long the power and sleep settings of win10 are generally set in detail: 1. If you want to maintain the computer better, it is best to set the sleep time to 10 minutes. 2. But under normal circumstances, the automatic sleep time is best within 30 minutes. 3. If it is hibernation, it is best to set it to 2 hours, because if you have not touched the computer for two hours, it means you are very busy and let the computer shut down automatically. .4. If your work is more important, you can adjust your sleep time arbitrarily.
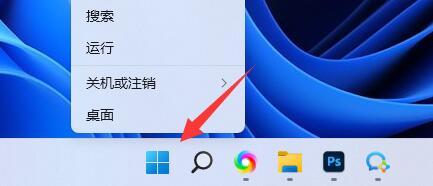 Win 11: A guide to finding power management settings
Jan 02, 2024 pm 05:22 PM
Win 11: A guide to finding power management settings
Jan 02, 2024 pm 05:22 PM
In win11, modifying the power management parameters can improve our power usage, improve performance when playing games, and reduce power consumption during daily use. So where is the power management of win11? You can actually find it by opening the settings. Where is win11 power management: 1. First, right-click the "windows logo" at the bottom to open the right-click menu. 2. Then click on "Settings" 3. Then you can find "Power" management there. 4. If there is no option you want, you can also click on the search box in the upper left corner, search for "power" and turn on "Show all results". 5. After opening, you can modify various power management settings there.





