How to correctly deploy web projects with docker
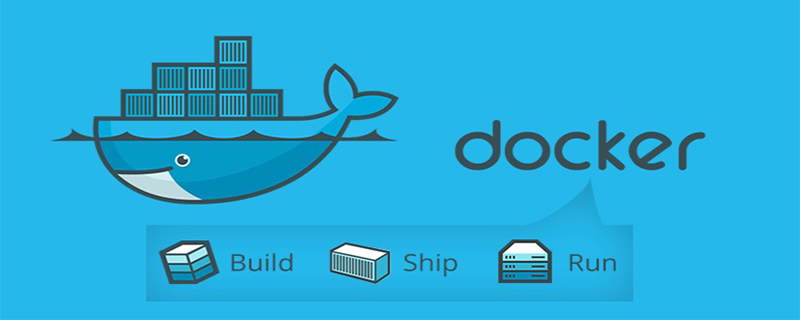
The specific steps are as follows:
(Recommended tutorial: docker tutorial)
1: Create a directory dock at will and be ready The following files:
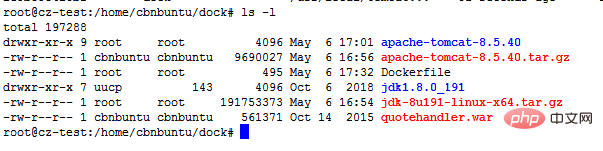
2. Write Dockerfile, through which you can quickly build a docker image
vi Dockerfile
Add the following configuration
FROM centos MAINTAINER this is dock image <jsh> ADD jdk1.8.0_191 /usr/local/java ENV JAVA_HOME /usr/local/java ENV JAVA_BIN /usr/local/java/bin ENV JRE_HOME /usr/local/java/jre ENV PATH $PATH:/usr/local/java/bin:/usr/local/java/jre/bin ENV CLASSPATH /usr/local/java/jre/bin:/usr/local/java/lib:/usr/local/java/jre/lib/charsets.jar ADD apache-tomcat-8.5.40 /usr/local/tomcat8 ENTRYPOINT ["/usr/local/tomcat8/bin/catalina.sh","run"] ADD ./manager.war /usr/local/tomcat8/webapps EXPOSE 8080
Explanation:
(1) FROM centos means to obtain the centos basic image from the docker official warehouse
(2) ADD jdk1.8.0_191 /usr/local/ will be in the current directory (same level as Dockerfile directory) to the /usr/local/ of the image
(3) ENV JAVA_HOME /usr/local/jdk1.8.0_191 Set Java environment variables
(4) EXPOSE 8080 The port exposed to the outside world for convenience External access
(5) CMD /usr/local/tomcat8/bin/catalina.sh run command is executed after the container is running. If there are multiple CMDs, only the last one is valid.
3. Build the image
Command:
docker build -t dock .
(space after dock.) Complete the automatic build
4. Run the container
Command:
docker run -d -p 8060:8080 dock
-d means running the container in the background and returns the container ID
-p Using port mapping, 8060:8080 means mapping the container's 8080 port to the host's 8060 port.
View all running containers
Command:
docker ps -all
5. Test deployment results IP:8060 If the tomcat page appears, it means the container was started successfully.
The above is the detailed content of How to correctly deploy web projects with docker. For more information, please follow other related articles on the PHP Chinese website!

Hot AI Tools

Undresser.AI Undress
AI-powered app for creating realistic nude photos

AI Clothes Remover
Online AI tool for removing clothes from photos.

Undress AI Tool
Undress images for free

Clothoff.io
AI clothes remover

AI Hentai Generator
Generate AI Hentai for free.

Hot Article

Hot Tools

Notepad++7.3.1
Easy-to-use and free code editor

SublimeText3 Chinese version
Chinese version, very easy to use

Zend Studio 13.0.1
Powerful PHP integrated development environment

Dreamweaver CS6
Visual web development tools

SublimeText3 Mac version
God-level code editing software (SublimeText3)

Hot Topics
 1377
1377
 52
52
 Agile development and operation of PHP microservice containerization
May 08, 2024 pm 02:21 PM
Agile development and operation of PHP microservice containerization
May 08, 2024 pm 02:21 PM
Answer: PHP microservices are deployed with HelmCharts for agile development and containerized with DockerContainer for isolation and scalability. Detailed description: Use HelmCharts to automatically deploy PHP microservices to achieve agile development. Docker images allow for rapid iteration and version control of microservices. The DockerContainer standard isolates microservices, and Kubernetes manages the availability and scalability of the containers. Use Prometheus and Grafana to monitor microservice performance and health, and create alarms and automatic repair mechanisms.
 Pi Node Teaching: What is a Pi Node? How to install and set up Pi Node?
Mar 05, 2025 pm 05:57 PM
Pi Node Teaching: What is a Pi Node? How to install and set up Pi Node?
Mar 05, 2025 pm 05:57 PM
Detailed explanation and installation guide for PiNetwork nodes This article will introduce the PiNetwork ecosystem in detail - Pi nodes, a key role in the PiNetwork ecosystem, and provide complete steps for installation and configuration. After the launch of the PiNetwork blockchain test network, Pi nodes have become an important part of many pioneers actively participating in the testing, preparing for the upcoming main network release. If you don’t know PiNetwork yet, please refer to what is Picoin? What is the price for listing? Pi usage, mining and security analysis. What is PiNetwork? The PiNetwork project started in 2019 and owns its exclusive cryptocurrency Pi Coin. The project aims to create a one that everyone can participate
 How to install deepseek
Feb 19, 2025 pm 05:48 PM
How to install deepseek
Feb 19, 2025 pm 05:48 PM
There are many ways to install DeepSeek, including: compile from source (for experienced developers) using precompiled packages (for Windows users) using Docker containers (for most convenient, no need to worry about compatibility) No matter which method you choose, Please read the official documents carefully and prepare them fully to avoid unnecessary trouble.
 How to use PHP CI/CD to iterate quickly?
May 08, 2024 pm 10:15 PM
How to use PHP CI/CD to iterate quickly?
May 08, 2024 pm 10:15 PM
Answer: Use PHPCI/CD to achieve rapid iteration, including setting up CI/CD pipelines, automated testing and deployment processes. Set up a CI/CD pipeline: Select a CI/CD tool, configure the code repository, and define the build pipeline. Automated testing: Write unit and integration tests and use testing frameworks to simplify testing. Practical case: Using TravisCI: install TravisCI, define the pipeline, enable the pipeline, and view the results. Implement continuous delivery: select deployment tools, define deployment pipelines, and automate deployment. Benefits: Improve development efficiency, reduce errors, and shorten delivery time.
 Deploy JavaEE applications using Docker Containers
Jun 05, 2024 pm 08:29 PM
Deploy JavaEE applications using Docker Containers
Jun 05, 2024 pm 08:29 PM
Deploy Java EE applications using Docker containers: Create a Dockerfile to define the image, build the image, run the container and map the port, and then access the application in the browser. Sample JavaEE application: REST API interacts with database, accessible on localhost after deployment via Docker.
 Questions and Answers on PHP Enterprise Application Microservice Architecture Design
May 07, 2024 am 09:36 AM
Questions and Answers on PHP Enterprise Application Microservice Architecture Design
May 07, 2024 am 09:36 AM
Microservice architecture uses PHP frameworks (such as Symfony and Laravel) to implement microservices and follows RESTful principles and standard data formats to design APIs. Microservices communicate via message queues, HTTP requests, or gRPC, and use tools such as Prometheus and ELKStack for monitoring and troubleshooting.
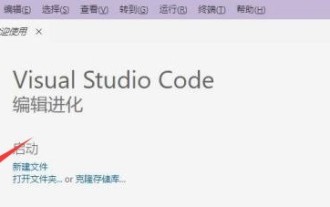 How to install Docker extension in vscode Steps to install Docker extension in vscode
May 09, 2024 pm 03:25 PM
How to install Docker extension in vscode Steps to install Docker extension in vscode
May 09, 2024 pm 03:25 PM
1. First, after opening the interface, click the extension icon button on the left 2. Then, find the search bar location in the opened extension page 3. Then, enter the word Docker with the mouse to find the extension plug-in 4. Finally, select the target plug-in and click the right Just click the install button in the lower corner
 PHP microservice containerized monitoring and log management practice
May 08, 2024 pm 12:06 PM
PHP microservice containerized monitoring and log management practice
May 08, 2024 pm 12:06 PM
PHP microservice containerized monitoring and log management monitoring: Use Prometheus and Grafana to monitor resource usage, number of requests, and latency. Log management: Use ELKStack (ElasticSearch, Logstash, Kibana) to collect, parse and visualize logs. Deploy the Filebeat agent to send logs to ElasticSearch.




