How to use code-server to build your own cloud VSCode?
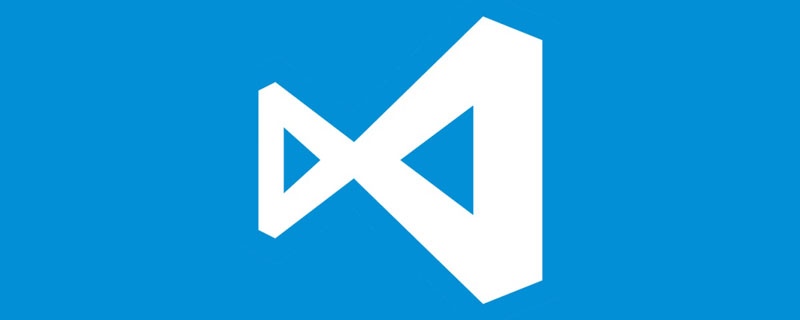
Related recommendations: "vscode Basic Tutorial"
Recently, I always have to carry a computer when I go out to study, which is quite tiring, but I A computer is required for programming. Is there any way I can just take my iPad out and program at the same time?
The answer is the open source project code-server, through which VS Code can be run on the browser. Below I will introduce how to use code-server to build your cloud VS Code.
Goal
Run VS Code on your server through code-server, and then access VS Code through the browser.
Server
First you need to prepare a server. The minimum configuration recommended by the official documentation is
- 1 GB of RAM
- 2 cores ( 1 Nuclear can run, but sometimes it gets stuck)
If you don’t have a server yet, it is recommended to buy Tencent Cloud (Conscience Cloud) server in China; it is recommended to buy Vultr abroad, which is billed by volume and has a good line. Support WeChat/Alipay. If you want to support me, you can use my AFF link and you will get a $100 credit and I will get a $25 credit.
The operating system can use any Linux distribution you like. This article uses Ubuntu 20.04 as an example.
Install code-server
We will install code-server through the official script. Use XShell or Putty to log in to your server, and then run the following commands in sequence:
curl -fsSL https://code-server.dev/install.sh | sh -s -- --dry-run curl -fsSL https://code-server.dev/install.sh | sh
After completion, the installation script will print out how to run and use code-server.
systemctl start code-server@$USER // 启动code-server
Access code-server
code-server uses a password to log in by default (the password is saved in ~/.config/code-server/config.yaml), and monitors losthost thus avoids exposing itself to the outside world. But our goal is to access it on different machines.
Below I will introduce a safe and simple method to access code-server.
Before going further, you need to ensure that the server opens the HTTP/HTTPS port
ufw allow 80 ufw allow 443
1. A domain name of your own (you have already seen this, I believe you also have a domain name. If you don’t have one yet, you might consider purchasing one (I use NameCheap, the Github student package comes with a free NameCheap domain for one year).
2. Use A records to resolve your domain name to the server IP.
3. Install Caddy.
echo "deb [trusted=yes] https://apt.fury.io/caddy/ /" \ | sudo tee -a /etc/apt/sources.list.d/caddy-fury.list sudo apt update sudo apt install caddy
Caddy server is an open source web server written in Golang that supports HTTP/2. It uses the Golang standard library to provide HTTP functionality. A notable feature of Caddy is that HTTPS is enabled by default. It is the first web server to provide HTTPS features without additional configuration.——Wikipedia
Note: The above method installs Caddy 2, and most of the Caddy documents currently searched on the Chinese Internet are version 1. There are many differences between 2 and 1. Please check it yourself. Official English documentation.
4. nano /etc/caddy/Caddyfile, replace the content with the following
yourdomain.com reverse_proxy 127.0.0.1:8080
5. Restart caddy:
sudo systemctl reload caddy
Then visit https://<your-domain-name> in the browser to enter your code-server page!
Change Password
Just modify the value of password in ~/.config/code-server/config.yaml, and then restart code-server:
sudo systemctl restart code-server@$USER
Reference
code-server Setup Guide(https://github.com/cdr/code-server/blob/v3.7.3/doc/guide.md)
For more programming-related knowledge, please visit: programming teaching! !
The above is the detailed content of How to use code-server to build your own cloud VSCode?. For more information, please follow other related articles on the PHP Chinese website!

Hot AI Tools

Undresser.AI Undress
AI-powered app for creating realistic nude photos

AI Clothes Remover
Online AI tool for removing clothes from photos.

Undress AI Tool
Undress images for free

Clothoff.io
AI clothes remover

Video Face Swap
Swap faces in any video effortlessly with our completely free AI face swap tool!

Hot Article

Hot Tools

Notepad++7.3.1
Easy-to-use and free code editor

SublimeText3 Chinese version
Chinese version, very easy to use

Zend Studio 13.0.1
Powerful PHP integrated development environment

Dreamweaver CS6
Visual web development tools

SublimeText3 Mac version
God-level code editing software (SublimeText3)

Hot Topics
 How to define header files for vscode
Apr 15, 2025 pm 09:09 PM
How to define header files for vscode
Apr 15, 2025 pm 09:09 PM
How to define header files using Visual Studio Code? Create a header file and declare symbols in the header file using the .h or .hpp suffix name (such as classes, functions, variables) Compile the program using the #include directive to include the header file in the source file. The header file will be included and the declared symbols are available.
 What computer configuration is required for vscode
Apr 15, 2025 pm 09:48 PM
What computer configuration is required for vscode
Apr 15, 2025 pm 09:48 PM
VS Code system requirements: Operating system: Windows 10 and above, macOS 10.12 and above, Linux distribution processor: minimum 1.6 GHz, recommended 2.0 GHz and above memory: minimum 512 MB, recommended 4 GB and above storage space: minimum 250 MB, recommended 1 GB and above other requirements: stable network connection, Xorg/Wayland (Linux)
 How to solve the problem of vscode Chinese annotations becoming question marks
Apr 15, 2025 pm 11:36 PM
How to solve the problem of vscode Chinese annotations becoming question marks
Apr 15, 2025 pm 11:36 PM
How to solve the problem that Chinese comments in Visual Studio Code become question marks: Check the file encoding and make sure it is "UTF-8 without BOM". Change the font to a font that supports Chinese characters, such as "Song Style" or "Microsoft Yahei". Reinstall the font. Enable Unicode support. Upgrade VSCode, restart the computer, and recreate the source file.
 Common commands for vscode terminal
Apr 15, 2025 pm 10:06 PM
Common commands for vscode terminal
Apr 15, 2025 pm 10:06 PM
Common commands for VS Code terminals include: Clear the terminal screen (clear), list the current directory file (ls), change the current working directory (cd), print the current working directory path (pwd), create a new directory (mkdir), delete empty directory (rmdir), create a new file (touch) delete a file or directory (rm), copy a file or directory (cp), move or rename a file or directory (mv) display file content (cat) view file content and scroll (less) view file content only scroll down (more) display the first few lines of the file (head)
 vscode terminal usage tutorial
Apr 15, 2025 pm 10:09 PM
vscode terminal usage tutorial
Apr 15, 2025 pm 10:09 PM
vscode built-in terminal is a development tool that allows running commands and scripts within the editor to simplify the development process. How to use vscode terminal: Open the terminal with the shortcut key (Ctrl/Cmd). Enter a command or run the script. Use hotkeys (such as Ctrl L to clear the terminal). Change the working directory (such as the cd command). Advanced features include debug mode, automatic code snippet completion, and interactive command history.
 How to use VSCode
Apr 15, 2025 pm 11:21 PM
How to use VSCode
Apr 15, 2025 pm 11:21 PM
Visual Studio Code (VSCode) is a cross-platform, open source and free code editor developed by Microsoft. It is known for its lightweight, scalability and support for a wide range of programming languages. To install VSCode, please visit the official website to download and run the installer. When using VSCode, you can create new projects, edit code, debug code, navigate projects, expand VSCode, and manage settings. VSCode is available for Windows, macOS, and Linux, supports multiple programming languages and provides various extensions through Marketplace. Its advantages include lightweight, scalability, extensive language support, rich features and version
 Where to write code in vscode
Apr 15, 2025 pm 09:54 PM
Where to write code in vscode
Apr 15, 2025 pm 09:54 PM
Writing code in Visual Studio Code (VSCode) is simple and easy to use. Just install VSCode, create a project, select a language, create a file, write code, save and run it. The advantages of VSCode include cross-platform, free and open source, powerful features, rich extensions, and lightweight and fast.
 vscode terminal command cannot be used
Apr 15, 2025 pm 10:03 PM
vscode terminal command cannot be used
Apr 15, 2025 pm 10:03 PM
Causes and solutions for the VS Code terminal commands not available: The necessary tools are not installed (Windows: WSL; macOS: Xcode command line tools) Path configuration is wrong (add executable files to PATH environment variables) Permission issues (run VS Code as administrator) Firewall or proxy restrictions (check settings, unrestrictions) Terminal settings are incorrect (enable use of external terminals) VS Code installation is corrupt (reinstall or update) Terminal configuration is incompatible (try different terminal types or commands) Specific environment variables are missing (set necessary environment variables)






