How to open explorer in windows 10
How to open the Resource Manager in windows 10: first move the mouse to the desktop taskbar; then right-click the mouse; finally, in the pop-up option list, find and click the Task Manager option, so that you can open it Resource manager.

#The operating environment of this article: windows10 system, thinkpad t480 computer.
Two methods to open the resource manager:
Method 1:
Simultaneously press and hold the [Ctrl] [Alt] [Delete] shortcut key combination on the keyboard. We can open it by clicking "Task Manager" in the pop-up menu.
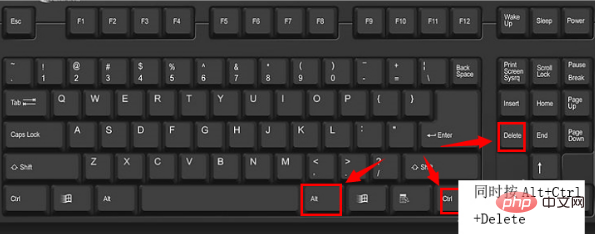
Method 2:
Move the mouse to the taskbar, then right-click and select Task Manager from the pop-up options. .
Related tutorials: windows system
The above is the detailed content of How to open explorer in windows 10. For more information, please follow other related articles on the PHP Chinese website!

Hot AI Tools

Undresser.AI Undress
AI-powered app for creating realistic nude photos

AI Clothes Remover
Online AI tool for removing clothes from photos.

Undress AI Tool
Undress images for free

Clothoff.io
AI clothes remover

Video Face Swap
Swap faces in any video effortlessly with our completely free AI face swap tool!

Hot Article

Hot Tools

Notepad++7.3.1
Easy-to-use and free code editor

SublimeText3 Chinese version
Chinese version, very easy to use

Zend Studio 13.0.1
Powerful PHP integrated development environment

Dreamweaver CS6
Visual web development tools

SublimeText3 Mac version
God-level code editing software (SublimeText3)

Hot Topics
 1393
1393
 52
52
 37
37
 110
110
 How to solve the problem of Windows 11 Explorer keeps crashing and flashing?
Jan 30, 2024 pm 09:15 PM
How to solve the problem of Windows 11 Explorer keeps crashing and flashing?
Jan 30, 2024 pm 09:15 PM
Many users have experienced resource manager crashes and flashes when using win11 systems. So what should they do? Next, let this site carefully introduce to players the solution to the problem that Windows 11 Explorer keeps crashing and flashing. Win11 Explorer keeps crashing and flashing. Solution 1. Check Windows Updates 1. Open settings. 3. Select Check for updates. 2. Click the Processes tab, search for File Explorer, and select it. 2. In the search bar in the upper right corner, type File Explorer Options and open it. 3. Select the General tab. 4. Next to Open File Explorer: drop-down menu and select the This PC option. 2. In the search bar in the upper right corner, type the file information
 How to solve Windows 11 Explorer crash? Solution to Resource Manager keeps crashing
Feb 11, 2024 pm 03:21 PM
How to solve Windows 11 Explorer crash? Solution to Resource Manager keeps crashing
Feb 11, 2024 pm 03:21 PM
Recently, many Windows 11 users have reported to the editor that the resource manager crashes when they are opened, which is very troublesome. This problem is not uncommon. Here, the editor has compiled four solutions to Win11 Explorer crash and shares them with you. 1. Check for Windows updates 1. Open settings. 2. Go to Windows Update. 3. Select Check for updates. Using this option, your operating system will automatically recommend and fix issues, such as broken settings that cause Windows 11 File Explorer to crash. 2. Restart Windows 11 File Explorer 1. Press Ctrl+Alt+Delete on the keyboard, and then select TaskManager. 2. Click "Process&r"
 How to clear quick access history in File Explorer on Windows 11
May 11, 2023 pm 06:07 PM
How to clear quick access history in File Explorer on Windows 11
May 11, 2023 pm 06:07 PM
Quick Access is a cool feature in File Explorer introduced in Windows 10, replacing the Favorites option in older versions. The Quick Access feature remains in the Windows 11 operating system and continues to make it easier for you to access frequently used files and folders, regardless of their location. Quick access features not only speed up your workflow, but also increase your overall productivity. It's more of a shortcut feature that guides you directly to your favorite files or folders located deep within a directory. However, there may be times when you want to delete your quick access history to start over, clear out clutter, or just hide some files or folders for privacy. Whatever the reason, you can use the following method to
 How to solve the problem of msvcrt.dll failure causing the resource manager to stop working
Jan 13, 2024 pm 09:27 PM
How to solve the problem of msvcrt.dll failure causing the resource manager to stop working
Jan 13, 2024 pm 09:27 PM
Many friends will have similar problems when playing stand-alone games or installing software. For newcomers, the first problem is that the software installation error occurs. At this time, you can download this file and put it in the system directory to replace the missing files. Put the file back into the directory and you can open the game you couldn't open before. How to solve msvcrt.dll fault module resource manager stops working. Specific method: Manually download the dll file from the website 1. First we need to download it from the link below. Click the link to download: msvcrt.dll 2. Put the file you downloaded into The installation location of the software or game you need to run. You need to find the directory where you want to install it, and then copy the files we downloaded into it. 3. If there is no solution to the problem
 How to change the size of the preview pane of Windows 10 System Explorer
Jun 29, 2023 pm 01:33 PM
How to change the size of the preview pane of Windows 10 System Explorer
Jun 29, 2023 pm 01:33 PM
How to change the size of the preview pane of Windows 10 system resource manager? As the usage of computers becomes higher and higher, we may sometimes encounter the problem of adjusting the size of the Explorer preview window in Win10 system. What should we do if we need to adjust the size of the Explorer preview window in Win10 system? How to adjust the explorer preview window size in win10 system? Many friends don’t know how to operate in detail. The editor below has compiled the method of adjusting the size of the explorer preview window in win10 system. If you are interested, follow the editor to take a look below! How to adjust the size of the explorer preview window in win10 system. As shown in the figure: When the mouse moves to the line, it will become
 The operation process to repair the resource manager failure in win7
Mar 26, 2024 pm 03:31 PM
The operation process to repair the resource manager failure in win7
Mar 26, 2024 pm 03:31 PM
1. Press Ctrl+Shift+Esc to open the Task Manager, as shown in the figure: 2. In the window, find the explorer.exe item, right-click to end the process, as shown in the figure: 3. Then create a new explorer.exe process That’s it, as shown in the picture:
 What to do if Windows 10 Explorer stops working
Jul 22, 2023 pm 08:49 PM
What to do if Windows 10 Explorer stops working
Jul 22, 2023 pm 08:49 PM
Resource Manager is an important role in the Windows 10 system. It can view and manage various processes of the system. However, some Windows 10 customers have encountered the phenomenon that the Resource Manager has stopped working. What should they do? You can right-click on the taskbar to open Task Manager, then find Windows Explorer in the process menu bar, right-click to end the process, and then select a new task to run explorer.exe. What to do if Windows 10 Explorer stops working: 1. Right-click on the blank space of the computer taskbar and select "Task Manager". 2. Then in the Task Manager page, switch to the "Processes" option. Find "Windows Explorer", right-click and find
 Can't open Windows Explorer
Feb 20, 2024 pm 01:03 PM
Can't open Windows Explorer
Feb 20, 2024 pm 01:03 PM
Windows Explorer cannot be found When we use computers, we often encounter various problems. Sometimes when we open a folder, we find that Windows Explorer cannot open it. This problem may cause us to be unable to access files and programs in the computer, bringing a lot of inconvenience to our work and life. So, why does the problem that Windows Explorer cannot be found occur? Here are some possible causes: System failure: Sometimes, some components of the system malfunction or become damaged, causing resource management




