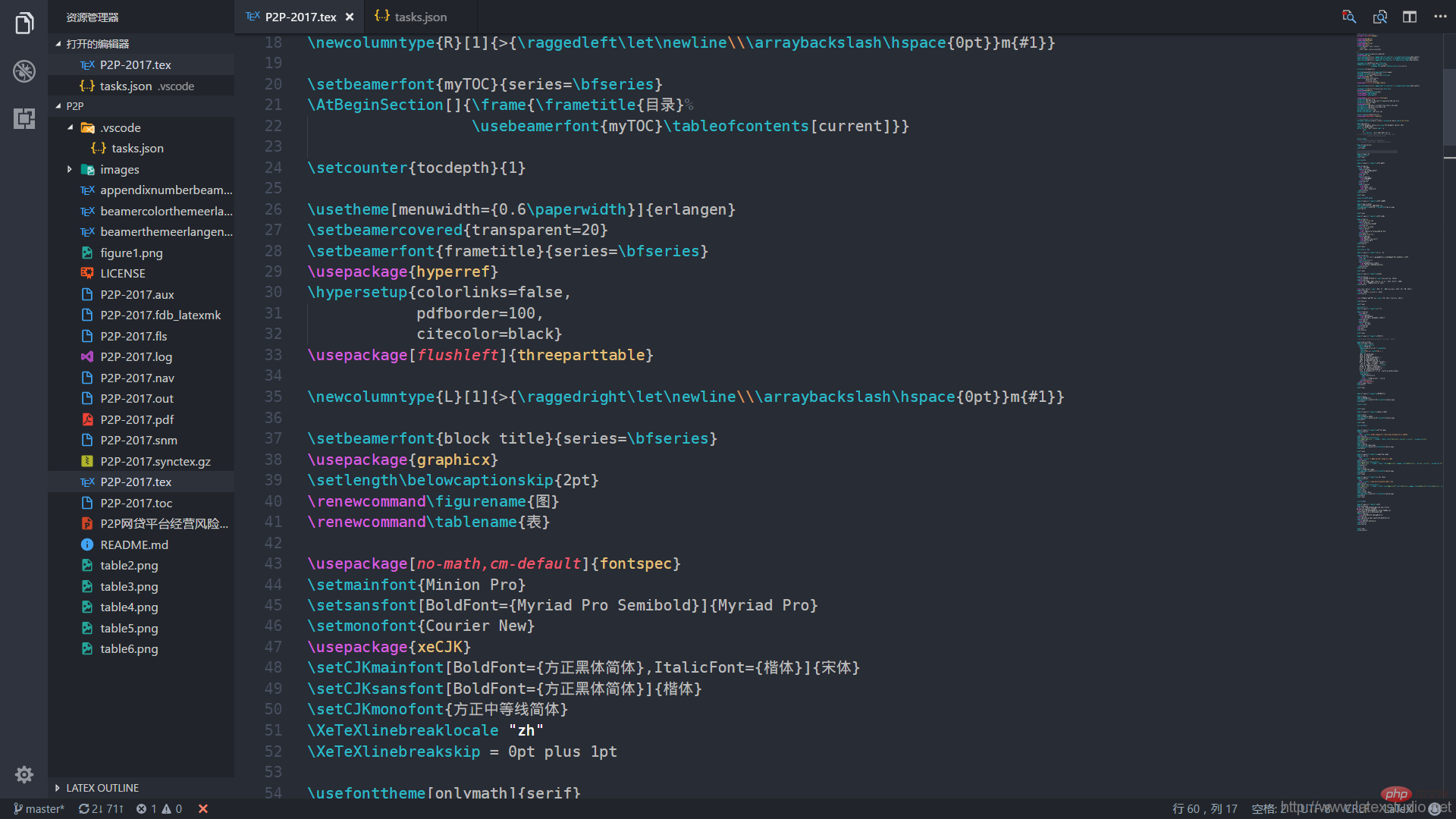Development Tools
Development Tools
 VSCode
VSCode
 A brief discussion on how to build a LaTeX writing environment with VSCode
A brief discussion on how to build a LaTeX writing environment with VSCode
A brief discussion on how to build a LaTeX writing environment with VSCode
This article will introduce to you how to build a LaTeX writing environment in VSCode. It has certain reference value. Friends in need can refer to it. I hope it will be helpful to everyone.

Related recommendations: "vscode Basic Tutorial"
Basic requirements
- TeXlive or MiKTeX (this article uses TeXlive 2015 as an example)
- Visual Studio Code
- LaTeX Workshop (VS Code plug-in )
Software installation
The installation of TeXlive and Visual Studio Code will not be described in detail here. One thing to note is that after installation, you need to change the bin directory of TeXlive (<span style="font-size:14px">C:\texlive\2015\bin\win32</span>) is added to the system’s environment variable (PATH).
Installation of plug-ins
After installing Visual Studio Code, open Extensions on the left (shortcut key<span style="font-size:14px">Ctrl Shift X</span> ), search for LaTeX Workshop, choose to install, and choose to restart VS Code to activate the plug-in.
Two compilation methods
Use variable TeX engine
When we write LaTeX documents, there are two special commands, one is <span style="font-size:14px"> %!TEX program = xelatex</span>, one is <span style="font-size:14px">% !TEX root = relative/or/absolute/path/to/root/file.tex</span>, the former is specified Compilation method, the latter specifies the main (root) file. With this, we can set different compilation methods for different documents, which simplifies the trouble during compilation. If we specify the document compilation method, we only need to follow the following configuration to compile the LaTeX document.
The specific method is to click the gear pattern button in the lower left corner of VS Code, select Settings, and add the LaTeX Workshop configuration command on the right
"latex-workshop.latex.clean.enabled": false,
"latex-workshop.view.pdf.hand": true,
// 可变编译方式
"latex-workshop.latex.toolchain": [
{
"command": "", // 注意这里是留空的
"args": [
"-synctex=1",
"-interaction=nonstopmode",
"-file-line-error",
"%DOC%"
]
}
],Then we choose to create a new document (the first few I saw two bloggers refer to our 2014 Sublime Text to build LaTeX writing environment blog post. Even the code below is the same, but they did not quote ours in the article, hahaha). In view of this, I decided to add some personal information.
%!TEX program = xelatex
% 使用 ctexart 文类,UTF-8 编码
\documentclass[UTF8]{ctexart}
\title{测试}
\author{ddswhu}
\date{\today}
\begin{document}
\maketitle
This is the context of the article.
这就是文章的所有内容。
\end{document}Save this file as <span style="font-size:14px">test.tex</span>, and then use the shortcut keys <span style="font-size:14px">Ctrl Alt B</span> to compile, or in In the document, right-click the mouse and select Build LaTeX Project, so that you can use <span style="font-size:14px">xelatex</span> to compile <span style="font-size:14px">test.tex</span>.
In fact, the default compilation method of LaTeX Workshop is <span style="font-size:14px">latexmk</span>, we can also imitate the TeXify command in MiKTeX, just change the configuration to
"latex-workshop.latex.toolchain": [
{
"command": "texify",
"args": [
"--synctex",
"--pdf",
"--tex-option=\"-interaction=nonstopmode\"",
"--tex-option=\"-file-line-error\"",
"%DOC%.tex"
]
}
]Specify the compilation method
Modify the plug-in configuration file
When it comes to specifying a separate compilation method, there are still two different methods. One is to continue to modify based on the above configuration. You can change <span style="font-size:14px">command</span> to <span style="font-size:14px">xelatex</span> or <span style="font-size:14px">pdflatex</span> and <span style="font-size:14px">bibtex</span>.
The following is a complete PDFLaTeX compilation (pdflatex->bibtex->pdflatex->pdflatex)
"latex-workshop.latex.toolchain": [
{
"command": "pdflatex",
"args": [
"-synctex=1",
"-interaction=nonstopmode",
"-file-line-error",
"%DOC%"
]
}, {
"command": "bibtex",
"args": [
"%DOCFILE%"
]
}, {
"command": "pdflatex",
"args": [
"-synctex=1",
"-interaction=nonstopmode",
"-file-line-error",
"%DOC%"
]
}, {
"command": "pdflatex",
"args": [
"-synctex=1",
"-interaction=nonstopmode",
"-file-line-error",
"%DOC%"
]
}
]Because the specific compilation method is specified here, so in the document Some do not need to specify the compilation method. Since the configuration file is global, this method requires temporary configuration files for different files, which is a bit inconvenient.
修改项目任务文件
在 VS Code 中,在操作时并不是以单个文件为依托,而是以项目或者工程为单位。对应的,在 VS Code,我们需要将这个文件夹导入到 VS Code 中,并为这个项目配置 <span style="font-size:14px">tasks.json</span> 文件,在 <span style="font-size:14px">tasks.json</span> 文件中指定编译方式等。
具体操作是,在任务栏选择 任务->运行任务,然后 VS Code 会提示没有任务,需要配置任务,然后选择使用模板创建任务,在模板选择的时候,选择 MS.build 就行。然后将 <span style="font-size:14px">tasks.json</span>文件内容修改为(filename 替换为你需要编译的文件名(主文档))。
{
"version": "0.1.0",
"isShellCommand": true,
"suppressTaskName": true,
"tasks": [{
"taskName": "PDFLaTeX",
"command": "pdflatex",
"isBuildCommand": true,
"args": [
"-synctex=1",
"-interaction=nonstopmode",
"-file-line-error",
"filename.tex"
]}, {
"taskName": "BibTeX",
"command": "bibtex",
"isTestCommand": true,
"args": ["filename.aux"]
},
{
"taskName": "XeLaTeX",
"command": "xelatex",
"isBuildCommand": true,
"args": [
"-synctex=1",
"-interaction=nonstopmode",
"-file-line-error",
"filename.tex"
]},
]
}这样,任务配置好了,接下来就只要运行就行了。依次选择 任务->运行任务,选择你所需要的编译方式,如果需要完整编译,假设文档有 bib 文件,则需要选择 PDFLaTeX->BibTeX->PDFLaTeX->PDFLaTeX,这种配置的好处是,你可以完全控制编译方式,能选择编译 bib 文件,适用于大型项目,比如论文,笔记或者书籍等(推荐)。并且只要你配置好 <span style="font-size:14px">tasks.json</span>文件之后,以后打开文件就不用管编译方式和配置了,可以直接运行任务就行。
其他设置
修改快捷键
编译的默认快捷键是 <span style="font-size:14px">Ctrl+Alt+B</span>,由于我习惯了 Sublime Text 的 <span style="font-size:14px">Ctrl+B</span>,所以这里我们再提一下 VS Code 快捷键的设置,在 VS Code 左下角,点击齿轮图案的按钮,选择 键盘快捷方式,然后再搜索栏里面选择 LaTeX Workshop,将第一个 Build LaTeX Project 的快捷键修改为 <span style="font-size:14px">Ctrl+B</span> 即可。
反向定位跳转
通过右侧的红色 PDF 按钮,我们可以打开 PDF 预览,我们在查看 PDF 的时候,可以通过快捷键 <span style="font-size:14px">Ctrl+Shift+Left</span>跳转到代码。
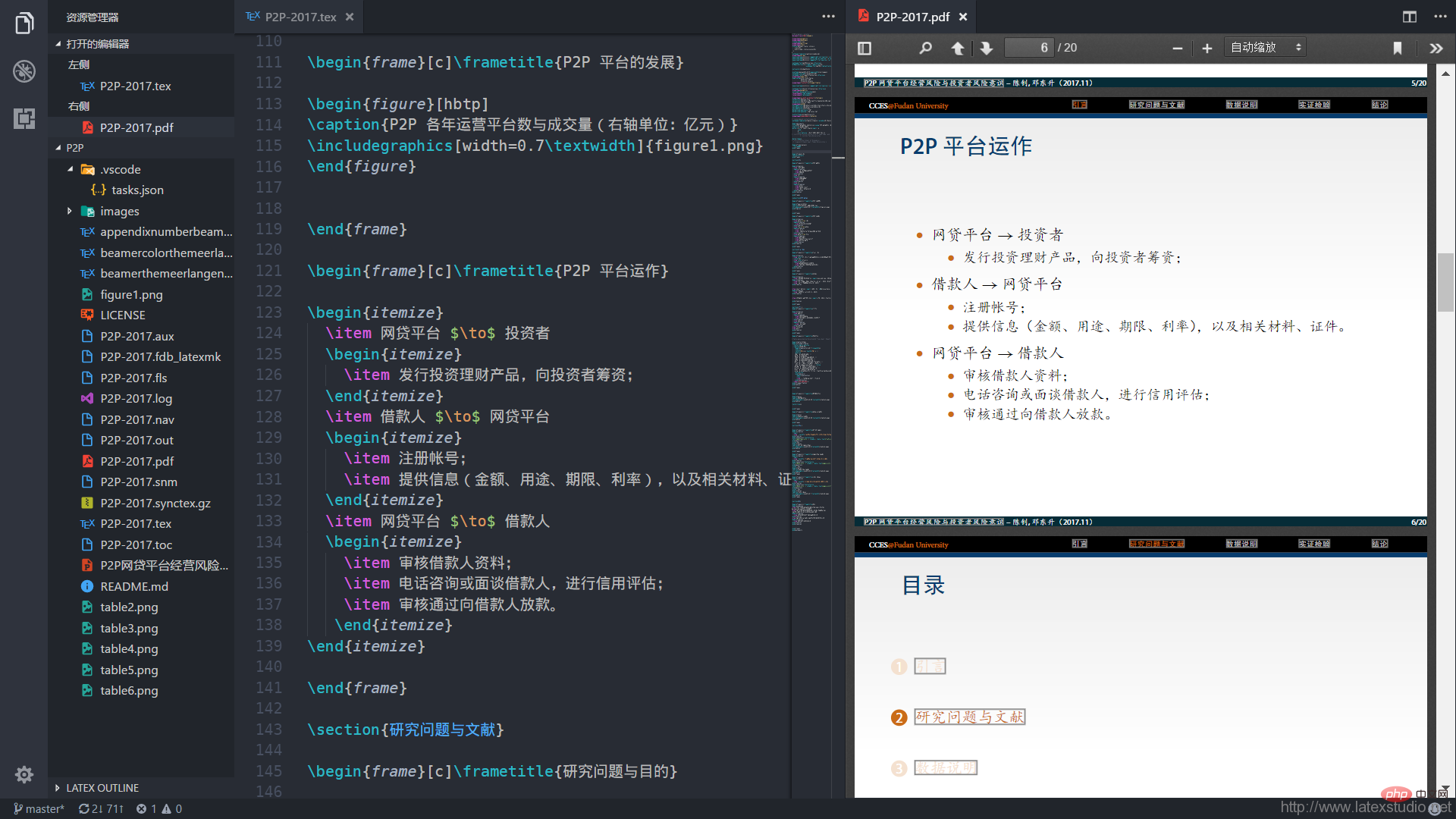
更多编程相关知识,请访问:编程教学!!
The above is the detailed content of A brief discussion on how to build a LaTeX writing environment with VSCode. For more information, please follow other related articles on the PHP Chinese website!

Hot AI Tools

Undresser.AI Undress
AI-powered app for creating realistic nude photos

AI Clothes Remover
Online AI tool for removing clothes from photos.

Undress AI Tool
Undress images for free

Clothoff.io
AI clothes remover

Video Face Swap
Swap faces in any video effortlessly with our completely free AI face swap tool!

Hot Article

Hot Tools

Notepad++7.3.1
Easy-to-use and free code editor

SublimeText3 Chinese version
Chinese version, very easy to use

Zend Studio 13.0.1
Powerful PHP integrated development environment

Dreamweaver CS6
Visual web development tools

SublimeText3 Mac version
God-level code editing software (SublimeText3)

Hot Topics
 1387
1387
 52
52
 How to define header files for vscode
Apr 15, 2025 pm 09:09 PM
How to define header files for vscode
Apr 15, 2025 pm 09:09 PM
How to define header files using Visual Studio Code? Create a header file and declare symbols in the header file using the .h or .hpp suffix name (such as classes, functions, variables) Compile the program using the #include directive to include the header file in the source file. The header file will be included and the declared symbols are available.
 What computer configuration is required for vscode
Apr 15, 2025 pm 09:48 PM
What computer configuration is required for vscode
Apr 15, 2025 pm 09:48 PM
VS Code system requirements: Operating system: Windows 10 and above, macOS 10.12 and above, Linux distribution processor: minimum 1.6 GHz, recommended 2.0 GHz and above memory: minimum 512 MB, recommended 4 GB and above storage space: minimum 250 MB, recommended 1 GB and above other requirements: stable network connection, Xorg/Wayland (Linux)
 How to solve the problem of vscode Chinese annotations becoming question marks
Apr 15, 2025 pm 11:36 PM
How to solve the problem of vscode Chinese annotations becoming question marks
Apr 15, 2025 pm 11:36 PM
How to solve the problem that Chinese comments in Visual Studio Code become question marks: Check the file encoding and make sure it is "UTF-8 without BOM". Change the font to a font that supports Chinese characters, such as "Song Style" or "Microsoft Yahei". Reinstall the font. Enable Unicode support. Upgrade VSCode, restart the computer, and recreate the source file.
 How to switch Chinese mode with vscode
Apr 15, 2025 pm 11:39 PM
How to switch Chinese mode with vscode
Apr 15, 2025 pm 11:39 PM
VS Code To switch Chinese mode: Open the settings interface (Windows/Linux: Ctrl, macOS: Cmd,) Search for "Editor: Language" settings Select "Chinese" in the drop-down menu Save settings and restart VS Code
 Common commands for vscode terminal
Apr 15, 2025 pm 10:06 PM
Common commands for vscode terminal
Apr 15, 2025 pm 10:06 PM
Common commands for VS Code terminals include: Clear the terminal screen (clear), list the current directory file (ls), change the current working directory (cd), print the current working directory path (pwd), create a new directory (mkdir), delete empty directory (rmdir), create a new file (touch) delete a file or directory (rm), copy a file or directory (cp), move or rename a file or directory (mv) display file content (cat) view file content and scroll (less) view file content only scroll down (more) display the first few lines of the file (head)
 How to set vscode in Chinese
Apr 15, 2025 pm 09:27 PM
How to set vscode in Chinese
Apr 15, 2025 pm 09:27 PM
There are two ways to set up a Chinese language in Visual Studio Code: 1. Install the Chinese language package; 2. Modify the "locale" settings in the configuration file. Make sure Visual Studio Code version is 1.17 or higher.
 How to set vscode
Apr 15, 2025 pm 10:45 PM
How to set vscode
Apr 15, 2025 pm 10:45 PM
To enable and set VSCode, follow these steps: Install and start VSCode. Custom preferences including themes, fonts, spaces, and code formatting. Install extensions to enhance features such as plugins, themes, and tools. Create a project or open an existing project. Use IntelliSense to get code prompts and completions. Debug the code to step through the code, set breakpoints, and check variables. Connect the version control system to manage changes and commit code.
 How to use VSCode
Apr 15, 2025 pm 11:21 PM
How to use VSCode
Apr 15, 2025 pm 11:21 PM
Visual Studio Code (VSCode) is a cross-platform, open source and free code editor developed by Microsoft. It is known for its lightweight, scalability and support for a wide range of programming languages. To install VSCode, please visit the official website to download and run the installer. When using VSCode, you can create new projects, edit code, debug code, navigate projects, expand VSCode, and manage settings. VSCode is available for Windows, macOS, and Linux, supports multiple programming languages and provides various extensions through Marketplace. Its advantages include lightweight, scalability, extensive language support, rich features and version