What should I do if the bottom row of taskbars on my laptop is out of order?
Solution to the failure of the bottom row of taskbars in the notebook: 1. Press the [ctrl alt delete] key combination to open the task manager; 2. Find Windows Explorer in the task manager list; 3. , right-click and select [Restart].

#The environment of this article: windows10 system, thinkpad t480.
Introduction:
The solution to the problem of the bottom row of taskbars in the notebook: 1. Press the [ctrl alt delete] key combination to open the task manager; 2. In the task manager list Find Windows Explorer; 3. Right-click and select [Restart].
(Learning video sharing: Programming video)
Specific method:
Press and hold "Ctrl alt delete" on the keyboard;
Click "Task Manager";
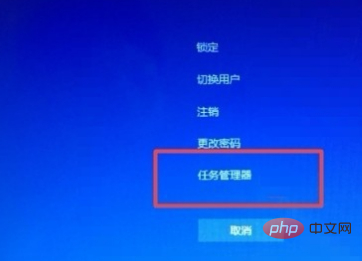
In the Task Manager process, find "Windows Explorer";
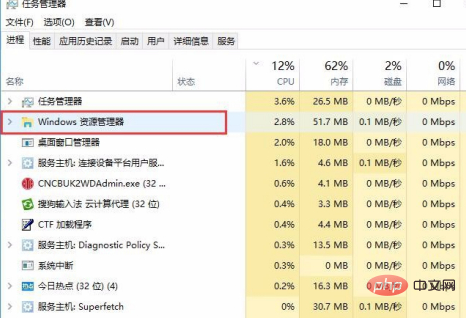
Right-click the mouse in "Windows Explorer" and select "Restart"
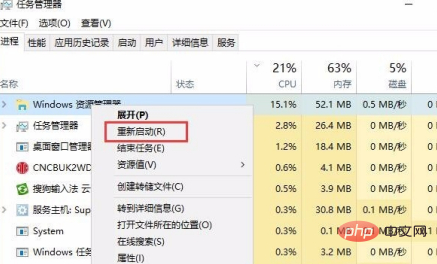
The computer will respond and you can see the bottom taskbar. During the change, wait a moment and the taskbar will be activated and ready for use.
The above is the detailed content of What should I do if the bottom row of taskbars on my laptop is out of order?. For more information, please follow other related articles on the PHP Chinese website!

Hot AI Tools

Undresser.AI Undress
AI-powered app for creating realistic nude photos

AI Clothes Remover
Online AI tool for removing clothes from photos.

Undress AI Tool
Undress images for free

Clothoff.io
AI clothes remover

AI Hentai Generator
Generate AI Hentai for free.

Hot Article

Hot Tools

Notepad++7.3.1
Easy-to-use and free code editor

SublimeText3 Chinese version
Chinese version, very easy to use

Zend Studio 13.0.1
Powerful PHP integrated development environment

Dreamweaver CS6
Visual web development tools

SublimeText3 Mac version
God-level code editing software (SublimeText3)

Hot Topics
 Acer laptop disables secure boot and removes password in Bios
Jun 19, 2024 am 06:49 AM
Acer laptop disables secure boot and removes password in Bios
Jun 19, 2024 am 06:49 AM
I repaired an Acer laptop and had to turn off secure boot when entering PE. I recorded how to turn off secure boot and remove the password from Bios. Turn on the computer and when the screen is not on, keep pressing the F2 key to enter the BIOS. On Acer laptops, turn off Secure Boot and press the arrow keys to switch to Boot. If SecureBoot is gray and unclickable, switch to the Security page, select SetSupervisorPassword and press Enter to set the password. Then switch to Boot, SecureBoot can be selected as Disabled, and press F10 to save. Modify and clear the BIOS password on your Acer notebook. Switch to the Security menu and select SetSupervisorPasswo.
 What should I do if the Win7 taskbar does not display the icon? How to solve the problem of the computer taskbar icon disappearing
Jun 09, 2024 pm 01:49 PM
What should I do if the Win7 taskbar does not display the icon? How to solve the problem of the computer taskbar icon disappearing
Jun 09, 2024 pm 01:49 PM
Recently, many users using Win7 system have found that the icons in the taskbar suddenly disappeared, which makes the operation very inconvenient and they do not know how to solve the problem. This article will introduce to you how to solve the problem of disappearing taskbar icons in Win7 system. Bar! Cause Analysis When encountering such a situation, there are generally two situations: one is that the taskbar on the computer does not really disappear, but is just hidden, and the other is that the taskbar does disappear. Method 1: 1. There is a situation that you need to confirm first, that is, when the mouse is placed at the bottom of the screen, the taskbar will be displayed. You can directly click the mouse on the taskbar and select "Properties". 2. In the dialog box that opens, click & on the "Hide taskbar" option.
 Dell computer factory reset, dell laptop restores factory settings
Jun 19, 2024 am 04:34 AM
Dell computer factory reset, dell laptop restores factory settings
Jun 19, 2024 am 04:34 AM
The following introduces the factory reset that comes with DELL notebooks. It restores factory settings. After the reset, the computer is restored to the state when you first bought it. It requires that the hard disk has not been partitioned and the recovery partition has not been damaged. 1. Restart the computer and keep clicking the F12 key on the keyboard until the following interface appears; 2. Select "SupportAssistOSRecovery" and click "EXIT"; 3. Click "Skip" here, or click step-by-step guidance, and there will be Introduction instructions; 4. In this interface, in the lower right corner, click "Start Reset"; 5. Select "Reset to Factory Settings" and click Next; (If you choose "Reset and Update", the network speed is not fast, it will take a long time, You also need to install the driver yourself) 6. If there is important data, select "Yes, back up my files".
 How to solve the problem that the win11 taskbar does not respond when clicked/cannot be used
May 09, 2024 pm 06:43 PM
How to solve the problem that the win11 taskbar does not respond when clicked/cannot be used
May 09, 2024 pm 06:43 PM
After upgrading to Windows 11 system, many users encountered the problem that the taskbar cannot be clicked, which has a great impact on life and work. So how to solve it specifically? Let’s take a look below! Method 1 1. First, we press the Ctrl+Shift+Esc shortcut keys on the keyboard to open the Task Manager. 2. Then click File in the upper left corner and select Run New Task. 3. After opening it, enter control and press Enter to enter the control panel. 4. Find the time and area and choose to change the date and time. 5. Change the time to September 4 or later, turn off automatic time synchronization after the setting is completed, and then restart the computer. 6. After restarting, re-enter the time settings and come to the internet time selection.
 How to set the Win11 taskbar to be fully transparent? Detailed guide to setting up 100% transparency for the Win11 taskbar
May 09, 2024 pm 01:22 PM
How to set the Win11 taskbar to be fully transparent? Detailed guide to setting up 100% transparency for the Win11 taskbar
May 09, 2024 pm 01:22 PM
Windows 11 is the latest operating system launched by Microsoft. It adopts a new interface design and interaction method. Many users will habitually set the taskbar to be fully transparent. So how should they do it? Let’s take a look below! Basic settings 1. Right-click a blank space on the taskbar and select "Taskbar Settings". 2. In the "Personalization" tab, find the "Theme" option. 3. Scroll to the bottom and find the "Transparency" option. 4. Adjust the "Transparency" slider to the far right to set the taskbar to be fully transparent. The third-party tool Xiaozhi Eye Protection is an efficient eye protection software that effectively filters screen blue light. Compared with Eye Protection Wizard and Eye Protection Guardian, we provide a variety of eye protection color adjustments to meet the needs of color-sensitive groups at all times of the day. Eye protection requirements
 ASUS Lingyao 16 Air notebook goes on sale in China: 1.1cm thick, Ryzen AI 9 HX370, starting from 12,999 yuan
Jul 28, 2024 pm 06:00 PM
ASUS Lingyao 16 Air notebook goes on sale in China: 1.1cm thick, Ryzen AI 9 HX370, starting from 12,999 yuan
Jul 28, 2024 pm 06:00 PM
According to news from this site on July 28, the Chinese version of the Asus Lingyao 16Air notebook is now on sale, equipped with AMD Ryzen AI9HX370 processor, and the 32GB+1TB version is priced at 12,999 yuan. In terms of appearance, the Lingyao 16 Air notebook is made of Ceraluminum high-tech ceramic aluminum material and CNC technology. It is available in two colors: snowy white and mountain gray. It is about 1.1cm thick and weighs 1.49kg. Lingyao 16Air is equipped with the new AMD Ryzen AI9HX370 processor, equipped with 12C24TZen5 core, 16CURDNA3.5 architecture Radeon890M core display, and the NPU computing power reaches 50TOPS. This computer is also equipped with a dual-fan VC vapor chamber cooling system that can provide 28W
 First equipped with Intel Core Ultra 200V series processors, notebooks from ASUS, LG, Dell and MSI are unveiled
Sep 04, 2024 am 07:32 AM
First equipped with Intel Core Ultra 200V series processors, notebooks from ASUS, LG, Dell and MSI are unveiled
Sep 04, 2024 am 07:32 AM
According to news from this site on September 4, Intel officially released the Core Ultra200V series notebook processors at a press conference held in Berlin today. Companies such as ASUS, LG, Dell, and MSI have also launched notebook products equipped with this series of processors. . Overview of the Intel Core Ultra200V series notebook processor launch conference Intel said that the new Lunar Lake processor will provide leading performance and battery life in its class, and it expects that processors of various designs will be on sale later this month. Intel Core Ultra200V Series Notebook Processor Benchmark Demonstration ASUS At this conference, Intel showed off 3 ASUS product prototypes equipped with Core Ultra200V processors: Zenb
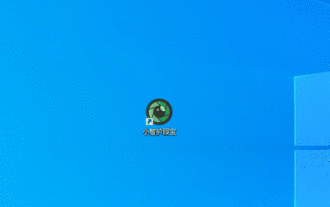 How to solve: The problem that the software icon cannot be fixed on the Win11 taskbar
May 09, 2024 pm 05:31 PM
How to solve: The problem that the software icon cannot be fixed on the Win11 taskbar
May 09, 2024 pm 05:31 PM
Win11 is one of the systems used by many people, but recently many users are saying that the Win11 taskbar cannot fix software icons. How to solve it specifically? Let’s take a look below! Restart your computer. Sometimes, some minor system problems may be temporary and can be solved by restarting the computer. If the software icon still cannot be fixed after restarting, then you need to perform some further operations. Log in to the system account again. It may be that there is some abnormality in the current account, which prevents the software icon from being fixed. We can try to switch to another account to log in, or log out of the current account and log in again to see if this problem can be solved. Reset the taskbar. In Win11 system, right-click the taskbar to enter the taskbar settings interface.





