How to automatically generate a calendar using word: First open Word, click [File] and click [New]; then scroll down to select a template, and enter the calendar search template; finally click [Create] to confirm the month and year , click [OK].

The operating environment of this article: Windows 7 system, Microsoft Office Word 2010 version, Dell G3 computer.
How to automatically generate a calendar using word:
1. First, double-click the Word icon to open the "Word" downloaded on your computer.
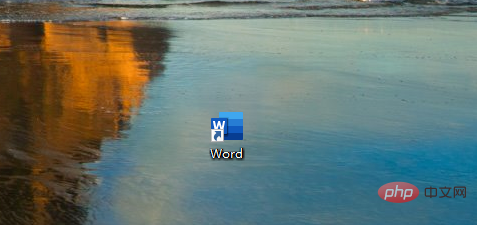
#2. After entering Word, you can see [File] in the upper left corner, we click [File].
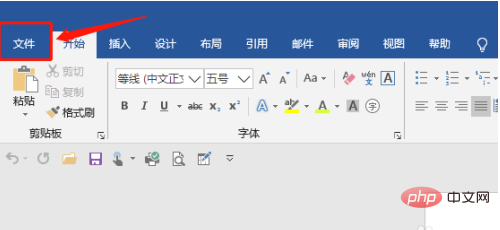
#3. On the left, you can see "Start", "New", "Open", etc., click [New].
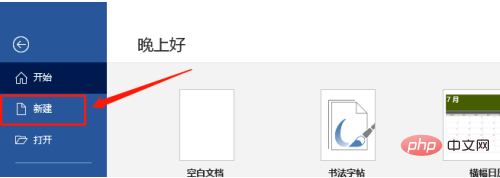
#4. You can see many sample templates on the right, click on the calendar template you need.
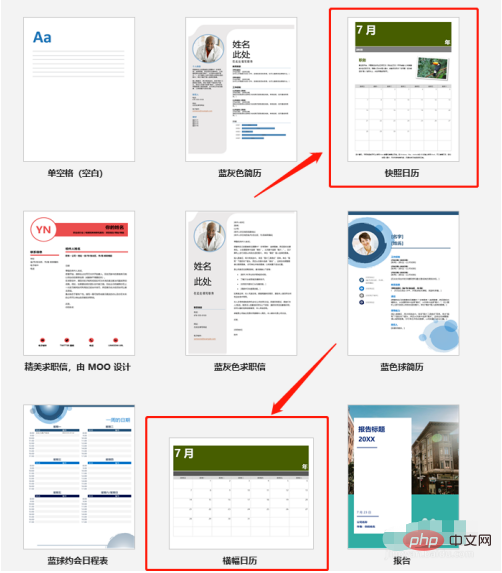
#5. If the calendar template above is not what you want, you can choose to manually enter "calendar", search for other templates, and click the "magnifying glass" next to it.
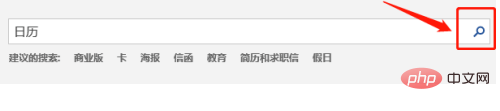
#6. After clicking on the template, click [Create] in the lower right corner.
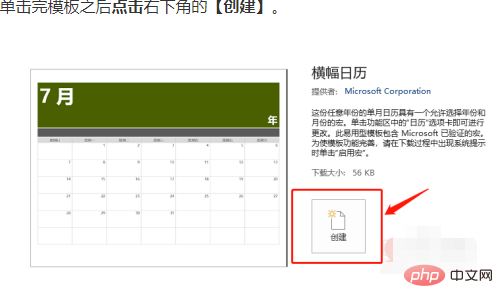
#7. Click the drop-down list on the right to select the month and year, or you can enter it manually. Finally, click [OK], and a beautiful calendar will be automatically generated.
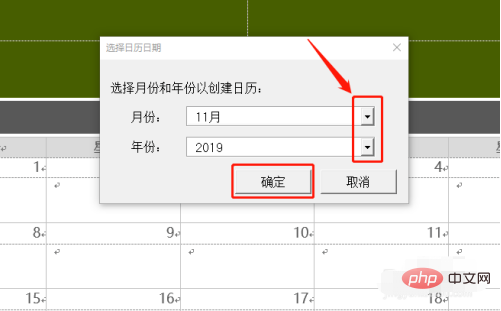
The above is the detailed content of How to automatically generate a calendar using word. For more information, please follow other related articles on the PHP Chinese website!
 How to change word background color to white
How to change word background color to white
 How to delete the last blank page in word
How to delete the last blank page in word
 Why can't I delete the last blank page in word?
Why can't I delete the last blank page in word?
 Word single page changes paper orientation
Word single page changes paper orientation
 word to ppt
word to ppt
 Word page number starts from the third page as 1 tutorial
Word page number starts from the third page as 1 tutorial
 Tutorial on merging multiple words into one word
Tutorial on merging multiple words into one word
 word insert table
word insert table




