A brief discussion on several methods of debugging js code in VSCode
How to debug js code in VSCode? The following article will introduce to you several methods of debugging js code in VSCode. It has certain reference value. Friends in need can refer to it. I hope it will be helpful to everyone.

Related recommendations: "vscode tutorial"
Introducing two methods of debugging js in VS Code:
Quokka.js plug-in
Debugger for Chrome with Live Server
Quokka.js plug-in
Plug-in address: https://marketplace.visualstudio.com/items?itemName=WallabyJs.quokka-vscode
In the extension store Search and install:
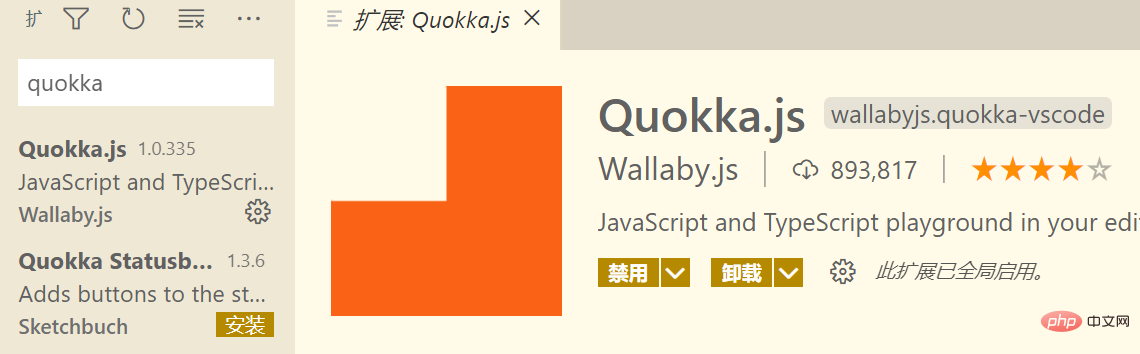
Use the shortcut key ctrl shift P in VS code to bring up the panel and enter quo:

You can see that there are two options, one is to debug js and the other is to debug ts. We choose the first one.
There may be a prompt asking you whether to buy the pro version. You can turn it off and ignore it, or you can choose to buy it.
Try to enter a few lines of code in the open edit box:

You will find that the code runs in real time. The green square on the left represents that the statement was successfully executed. If the execution was unsuccessful, it will turn red.

Debugger for Chrome is paired with Live Server
Debugger for Chrome plug-in address: https:// marketplace.visualstudio.com/items?itemName=msjsdiag.debugger-for-chrome
Live Server plug-in address: https://marketplace.visualstudio.com/items?itemName=ritwickdey.LiveServer
Please download and install these two plug-ins first; this method requires the installation of Google Chrome.
Suppose you have such a front-end project:


After you install Live Server you will find VS Code There is a Go Live small button in the lower right corner:

Click it!
Live Srever will create a local development server and pop up a browser window with an address similar to this:
http://127.0.0.1:5500/

There will also be a prompt:

You can temporarily close this browser window, don’t worry, it won’t happen again. When you click the small button in the lower right corner or close VS Code, you can still open the web page just now through http://127.0.0.1:5500/.
Please remember this port number: 5500, because it will be used later. When you open Live Server or other programs that occupy this port number, the port number will automatically be 1.
As the name suggests, Live Server is updated in real time. When you modify the project files or code, Live Server will update immediately and automatically refresh the page.
Return to the editor.
Click in turn: Run icon-> Create launch.json file:

Overwrite the original configuration with the following configuration and save:
{
// 使用 IntelliSense 了解相关属性。
// 悬停以查看现有属性的描述。
// 欲了解更多信息,请访问: https://go.microsoft.com/fwlink/?linkid=830387
"version": "0.2.0",
"configurations": [
{
"type": "chrome",
"request": "launch",
"name": "chrome 调试",
"url": "http://localhost:5500",
"webRoot": "${workspaceFolder}"
}
]
}VS Code will save the relevant configuration in the directory where the project is located:

Note: "url" The port number 5500 in the field must correspond to the port number provided by Live Server.
Click:

You will see:

As you wish, it has It's working normally.
We move the mouse to the icon position and click to set a breakpoint:

Then click the button on the web page:

你会看到打上的断点成功拦截执行:


细心的你可能会发现,当点击一次 Go Live 按钮时会打开一个浏览器窗口,再点击一次调试按钮时(快捷键 F5),会打开第二个用于调试的窗口。这可能是没有必要的,我们只需要一个窗口就行了。
下面我们来编辑配置,使这个过程只需打开一次浏览器窗口。
点击 “chrome 调试” 旁边的齿轮:

在打开的编辑框依次点击:

得到如下配置并保存:

在扩展商店搜索 Live Server 并打开它的扩展设置:

需要修改的配置有两个:

1、Chrome Debugging Attachment

点击进入,将 "liveServer.settings.ChromeDebuggingAttachment": false 改为 true。
"liveServer.settings.ChromeDebuggingAttachment": true
2、Custom Browser
点击此选项中的下拉框,我们选择 chrome:

修改完成!
接下来我们重启 Live Srever 服务:

回到 VS Code,按下 F5 键,启动调试:

之后本项目的每次调试你只需要点击 Go Live 按钮并回到 VS Code 按下 F5 键就行了。
当然,chrome 调试 选项可能还是生效的,当你关掉 Live Server 打开的浏览器窗口时,可以尝试使用这个选项再次打开。

如果遇到端口号被占用的情况,可以点击调试旁边的齿轮来修改。
祝:
永无 BUG!
使用到的代码:
<!-- ./index.html -->
<!DOCTYPE html>
<html>
<head>
<meta charset="UTF-8">
<meta name="viewport" content="width=device-width, initial-scale=1.0">
<title>Document</title>
</head>
<body>
<div id="time">请点击下方按钮以获取当前时间</div>
<button id="getTime">获取时间</button>
<script ></script>
</body>
</html>// ./js/index.js
let getTimeBtn = document.getElementById("getTime");
getTimeBtn.onclick = function (e) {
let time = document.getElementById("time");
let now = new Date().toLocaleString();
time.innerHTML = now;
}// ./.vscode/launch.json
{
// 使用 IntelliSense 了解相关属性。
// 悬停以查看现有属性的描述。
// 欲了解更多信息,请访问: https://go.microsoft.com/fwlink/?linkid=830387
"version": "0.2.0",
"configurations": [
{
"name": "Attach to Chrome",
"port": 9222,
"request": "attach",
"type": "pwa-chrome",
"webRoot": "${workspaceFolder}"
},
{
"type": "chrome",
"request": "launch",
"name": "chrome 调试",
"url": "http://localhost:5500",
"webRoot": "${workspaceFolder}"
}
]
}更多编程相关知识,请访问:编程课程!!
The above is the detailed content of A brief discussion on several methods of debugging js code in VSCode. For more information, please follow other related articles on the PHP Chinese website!

Hot AI Tools

Undresser.AI Undress
AI-powered app for creating realistic nude photos

AI Clothes Remover
Online AI tool for removing clothes from photos.

Undress AI Tool
Undress images for free

Clothoff.io
AI clothes remover

AI Hentai Generator
Generate AI Hentai for free.

Hot Article

Hot Tools

Notepad++7.3.1
Easy-to-use and free code editor

SublimeText3 Chinese version
Chinese version, very easy to use

Zend Studio 13.0.1
Powerful PHP integrated development environment

Dreamweaver CS6
Visual web development tools

SublimeText3 Mac version
God-level code editing software (SublimeText3)

Hot Topics
 How to view word documents in vscode How to view word documents in vscode
May 09, 2024 am 09:37 AM
How to view word documents in vscode How to view word documents in vscode
May 09, 2024 am 09:37 AM
First, open the vscode software on the computer, click the [Extension] icon on the left, as shown in ① in the figure. Then, enter [officeviewer] in the search box of the extension interface, as shown in ② in the figure. Then, from the search Select [officeviewer] to install in the results, as shown in ③ in the figure. Finally, open the file, such as docx, pdf, etc., as shown below
 How to draw a flow chart with vscode_How to draw a flow chart with visual_studio code
Apr 23, 2024 pm 02:13 PM
How to draw a flow chart with vscode_How to draw a flow chart with visual_studio code
Apr 23, 2024 pm 02:13 PM
First, open visual studio code on the computer, click the four square buttons on the left, then enter draw.io in the search box to query the plug-in, click Install. After installation, create a new test.drawio file, then select the test.drawio file, enter the editing mode on the left There are various graphics on the side. You can draw the flow chart by selecting at will. After drawing, click File → Embed → svg and then select Embed. Copy the svg code. Paste the copied svg code into the html code. Open the html web page and you can see it. Click on the picture on the web page to jump to the flow chart. On this page, you can zoom in and out of the flow chart. Here, we choose to click on the pencil pattern in the lower right corner to jump to the web page.
 Caltech Chinese use AI to subvert mathematical proofs! Speed up 5 times shocked Tao Zhexuan, 80% of mathematical steps are fully automated
Apr 23, 2024 pm 03:01 PM
Caltech Chinese use AI to subvert mathematical proofs! Speed up 5 times shocked Tao Zhexuan, 80% of mathematical steps are fully automated
Apr 23, 2024 pm 03:01 PM
LeanCopilot, this formal mathematics tool that has been praised by many mathematicians such as Terence Tao, has evolved again? Just now, Caltech professor Anima Anandkumar announced that the team released an expanded version of the LeanCopilot paper and updated the code base. Image paper address: https://arxiv.org/pdf/2404.12534.pdf The latest experiments show that this Copilot tool can automate more than 80% of the mathematical proof steps! This record is 2.3 times better than the previous baseline aesop. And, as before, it's open source under the MIT license. In the picture, he is Song Peiyang, a Chinese boy. He is
 How to enable background updates in vscode How to enable background updates in vscode
May 09, 2024 am 09:52 AM
How to enable background updates in vscode How to enable background updates in vscode
May 09, 2024 am 09:52 AM
1. First, after opening the interface, click the file menu in the upper left corner. 2. Then, click the settings button in the preferences column. 3. Then, in the settings page that jumps, find the update section. 4. Finally, click the mouse to check and enable it. Download and install the new VSCode version button in the background on Windows and restart the program.
 How to add files to vscode workspace How to add files to vscode workspace
May 09, 2024 am 09:43 AM
How to add files to vscode workspace How to add files to vscode workspace
May 09, 2024 am 09:43 AM
1. First, open the vscode software, click the explorer icon, and find the workspace window 2. Then, click the file menu in the upper left corner and find the add folder to workspace option 3. Finally, find the folder location in the local disk , click the add button
 How to disable wsl configuration file in vscode How to disable wsl configuration file in vscode
May 09, 2024 am 10:30 AM
How to disable wsl configuration file in vscode How to disable wsl configuration file in vscode
May 09, 2024 am 10:30 AM
1. First, open the settings option in the settings menu. 2. Then, find the terminal column in the commonly used page. 3. Finally, uncheck the usewslprofiles button on the right side of the column.
 How to set animation smooth insertion in VScode VScode tutorial to set animation smooth insertion
May 09, 2024 am 09:49 AM
How to set animation smooth insertion in VScode VScode tutorial to set animation smooth insertion
May 09, 2024 am 09:49 AM
1. First, after opening the interface, click the workspace interface 2. Then, in the open editing panel, click the File menu 3. Then, click the Settings button under the Preferences column 4. Finally, click the mouse to check the CursorSmoothCaretAnimation button and save Just set it
 How to open workspace trust permissions in Vscode Vscode method to open workspace trust permissions
May 09, 2024 am 10:34 AM
How to open workspace trust permissions in Vscode Vscode method to open workspace trust permissions
May 09, 2024 am 10:34 AM
1. First, after opening the editing window, click the configuration icon in the lower left corner 2. Then, click the Manage Workspace Trust button in the submenu that opens 3. Then, find the page in the editing window 4. Finally, according to your office Just check the relevant instructions if required






