 Development Tools
Development Tools
 dreamweaver
dreamweaver
 Why does Dreamweaver say that the css file is not on the local disk?
Why does Dreamweaver say that the css file is not on the local disk?
Why does Dreamweaver say that the css file is not on the local disk?
Dreamweaver says that the css file is not on the local disk because the css file path is incorrectly filled in or the link tag is written incorrectly. The solution: first check the source code; then check the error message that the css does not exist; then check the link Just tag it.
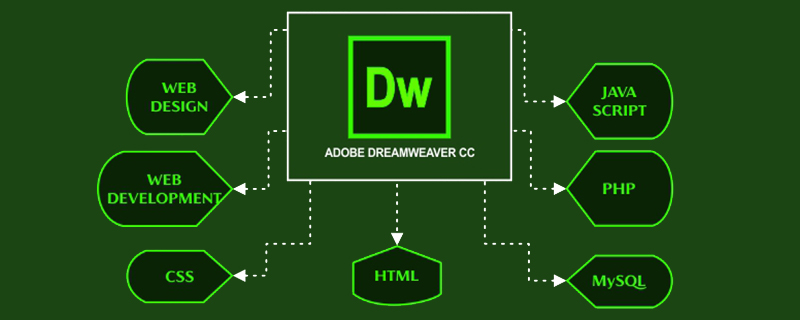
The operating environment of this tutorial: Dell G3 computer, Windows 7 system, dreamweaverCC 2020 version.
Recommended: "css Video Tutorial"
Sometimes when we use Dreamweaver to create a web page and use the link tag to introduce a css file, we will receive an error saying that so-and-so The css file is not on the local disk!
There are two reasons for the error:
The css file path is incorrectly filled in
link tag The solutions and steps for writing errors
are as follows:
1. Use a browser to access the page, view the source code, click to enter the css, and check whether it exists
2. Visit the page and press f12 to see if there is an error message in the console that the css does not exist
3. Check the link tag, whether the double quotes are closed, and check whether the path of the css is relative to this document Fill in
4. If it really cannot be solved, we copy the css file to a directory at the same level as the HTML document, and directly fill in the css file name in the css path in the link for testing.
The above is the detailed content of Why does Dreamweaver say that the css file is not on the local disk?. For more information, please follow other related articles on the PHP Chinese website!

Hot AI Tools

Undresser.AI Undress
AI-powered app for creating realistic nude photos

AI Clothes Remover
Online AI tool for removing clothes from photos.

Undress AI Tool
Undress images for free

Clothoff.io
AI clothes remover

AI Hentai Generator
Generate AI Hentai for free.

Hot Article

Hot Tools

Notepad++7.3.1
Easy-to-use and free code editor

SublimeText3 Chinese version
Chinese version, very easy to use

Zend Studio 13.0.1
Powerful PHP integrated development environment

Dreamweaver CS6
Visual web development tools

SublimeText3 Mac version
God-level code editing software (SublimeText3)

Hot Topics
 How to adjust text position in dreamweaver
Apr 09, 2024 am 02:24 AM
How to adjust text position in dreamweaver
Apr 09, 2024 am 02:24 AM
Adjusting the text position in Dreamweaver can be completed by the following steps: Select the text and use the text position adjuster to make horizontal adjustments: left alignment, right alignment, center alignment; 2. Make vertical adjustments: top alignment, bottom alignment, vertical center; 3. Press Shift key and use the arrow keys to fine-tune the position; 4. Use shortcut keys to quickly align: left alignment (Ctrl/Cmd + L), right alignment (Ctrl/Cmd + R), center alignment (Ctrl/Cmd + C).
 How to add video to dreamweaver webpage production
Apr 09, 2024 am 01:42 AM
How to add video to dreamweaver webpage production
Apr 09, 2024 am 01:42 AM
Embed video using Dreamweaver: Insert a video element. Select and upload a video file. Set video type, URL, size, autoplay and controls. Insert video. Optional: Customize the video appearance.
 How to adjust line spacing in dreamweaver
Apr 09, 2024 am 03:00 AM
How to adjust line spacing in dreamweaver
Apr 09, 2024 am 03:00 AM
Adjusting line spacing in Dreamweaver is a four-step process: select the text, open the Paragraph panel, adjust the Line Spacing options, and finally click OK to apply the changes.
 How to set text size in dreamweaver
Apr 09, 2024 am 02:18 AM
How to set text size in dreamweaver
Apr 09, 2024 am 02:18 AM
To set text size in Dreamweaver, just: Select the text Go to the Text menu Select Font Size Select the desired size Press Enter to save
 How to indent text in dreamweaver
Apr 09, 2024 am 02:15 AM
How to indent text in dreamweaver
Apr 09, 2024 am 02:15 AM
There are four ways to indent text in Dreamweaver: Indent a single paragraph: Format > Paragraph > Indent Indent multiple paragraphs: Set the indent value in the paragraph panel Use style: Set the indent value in the paragraph style dialog box Use indent Key: Tab key to indent right, Shift + Tab key to indent left
 How to set dreamweaver font
Apr 09, 2024 am 02:54 AM
How to set dreamweaver font
Apr 09, 2024 am 02:54 AM
You can set fonts in Dreamweaver by selecting a font, size, and color using the Properties panel. Use CSS to set fonts for your entire website or specific elements. Set the font directly in the HTML code using the "font" tag.
 How to add pictures to dreamweaver
Apr 09, 2024 am 03:30 AM
How to add pictures to dreamweaver
Apr 09, 2024 am 03:30 AM
To insert a picture in Dreamweaver, click the Insert menu and choose Image, then navigate to the picture file and select it. Other methods include dragging and dropping files or inserting HTML code directly. Adjusting properties includes changing size, alignment, adding borders, and entering alt text.
 How to set the web design software Dreamweaver to Chinese
Apr 09, 2024 am 12:39 AM
How to set the web design software Dreamweaver to Chinese
Apr 09, 2024 am 12:39 AM
To set Dreamweaver to Chinese, follow these steps: Open Dreamweaver; change User Interface Language to Simplified Chinese or Traditional Chinese in the preferences; restart Dreamweaver; check the Help menu About Dreamweaver" item to verify the language settings.





