Where are the document network settings for Word?
How to set up Word's document network: first open the document, click Page Layout; then click the Page Setup dialog box, click Text Arrangement in the Document Network Settings; then click Network to set; finally select the value that needs to be set.

The operating environment of this article: Windows 7 system, Microsoft Office Word 2010 version, Dell G3 computer.
How to set up Word’s document network:
First: Open a document that has been saved or edited in Word.
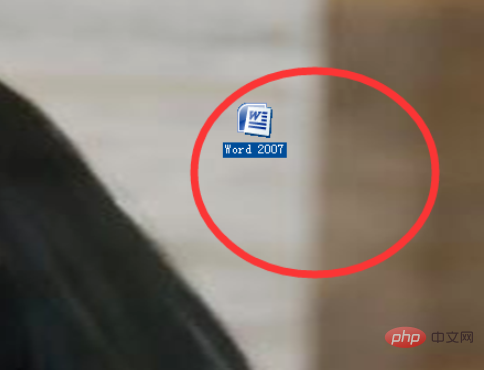
Second: In the Word menu bar, click Page Layout in the menu bar.
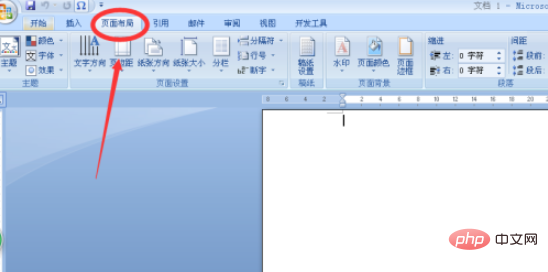
Third: Click the Page Setup dialog box in the Page Layout menu, and click the Document Network option in the Page Setup Settings dialog box.
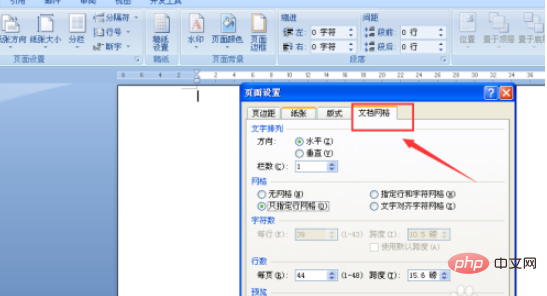
Fourth: Click text arrangement in the document network settings and set the vertical and horizontal directions.
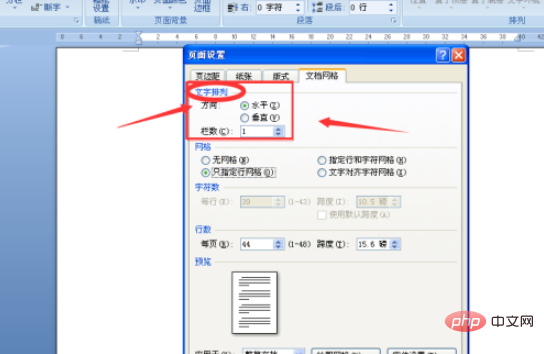
Fifth: Click the document Network Settings and click Network to set up.
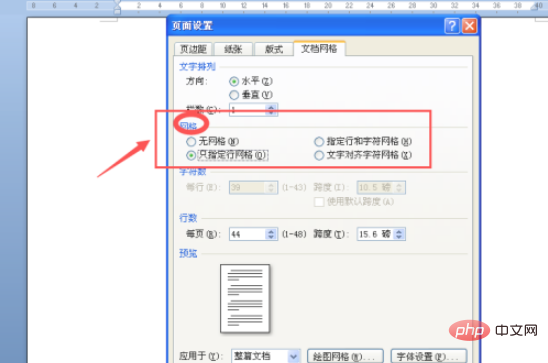
Sixth: Click on the characters and line numbers in the document network, and select the values you need to set.
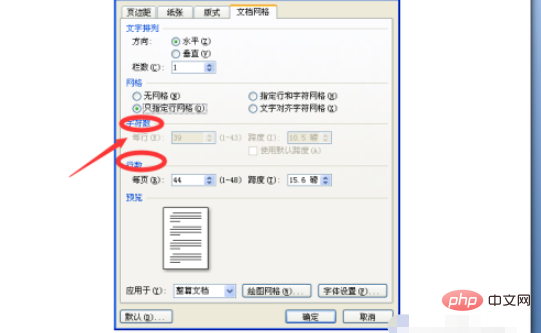
Seventh: After the settings are completed, click Preview to view the effect of your settings, and click the OK button at the bottom of the dialog box to complete.
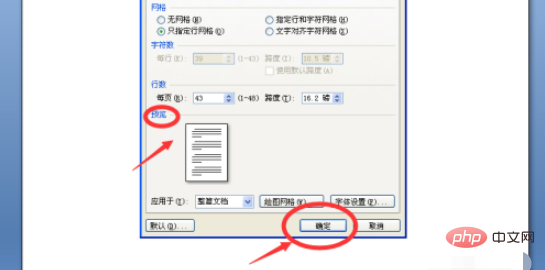
Related learning recommendations: Word novice tutorial
The above is the detailed content of Where are the document network settings for Word?. For more information, please follow other related articles on the PHP Chinese website!

Hot AI Tools

Undresser.AI Undress
AI-powered app for creating realistic nude photos

AI Clothes Remover
Online AI tool for removing clothes from photos.

Undress AI Tool
Undress images for free

Clothoff.io
AI clothes remover

Video Face Swap
Swap faces in any video effortlessly with our completely free AI face swap tool!

Hot Article

Hot Tools

Notepad++7.3.1
Easy-to-use and free code editor

SublimeText3 Chinese version
Chinese version, very easy to use

Zend Studio 13.0.1
Powerful PHP integrated development environment

Dreamweaver CS6
Visual web development tools

SublimeText3 Mac version
God-level code editing software (SublimeText3)

Hot Topics
 1386
1386
 52
52


