 Common Problem
Common Problem
 What should I do if the automatic screen lock in Windows 7 cannot be turned off?
What should I do if the automatic screen lock in Windows 7 cannot be turned off?
What should I do if the automatic screen lock in Windows 7 cannot be turned off?
Solution to the problem that Windows 7 automatic lock screen cannot be turned off: First open the computer, click Control Panel; then click Power Options, and click Change computer sleep time; then set the computer sleep time to Never; finally click Just save the changes.
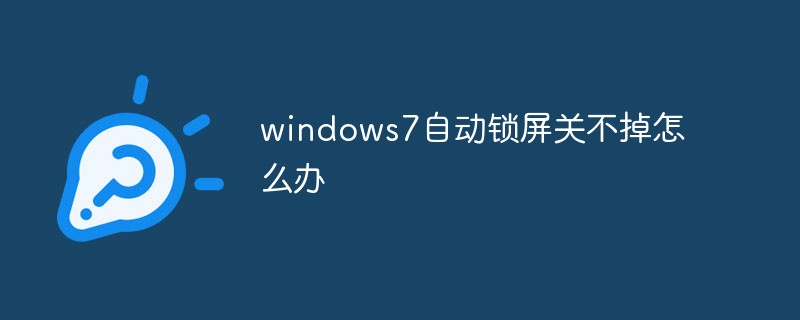
#The operating environment of this article: Windows 7 system, Dell G3 computer.
Solution to the problem that Windows 7 automatic lock screen cannot be turned off:
1. As shown in the picture, find the computer on our computer desktop and click on it
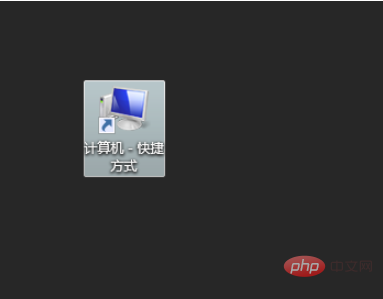
2. As shown in the picture, click to open the control panel
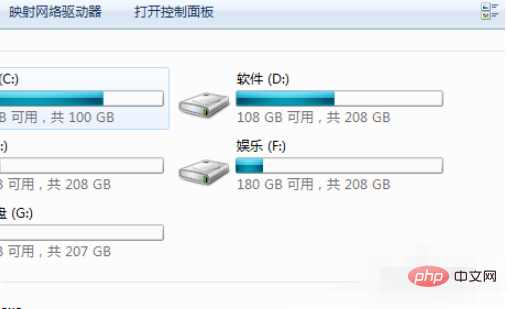
3. As shown in the picture, click on the power option
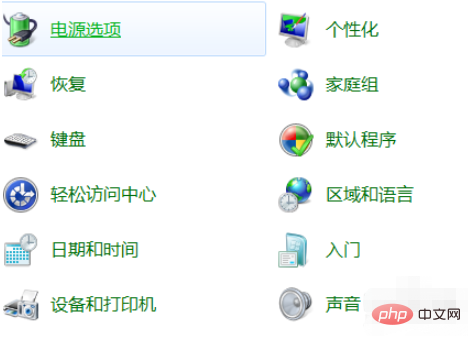
4. As shown in the picture, click to change the computer sleep time
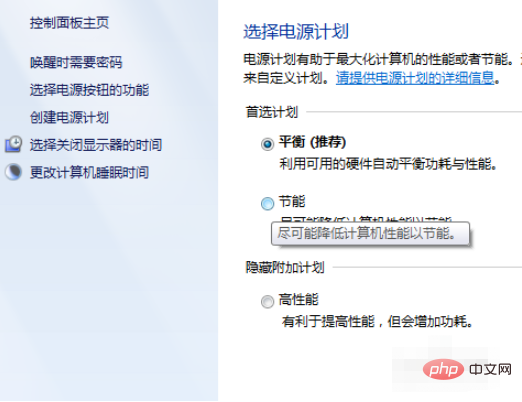
5. As shown in the picture, change the computer sleep time Set the sleep time to Never
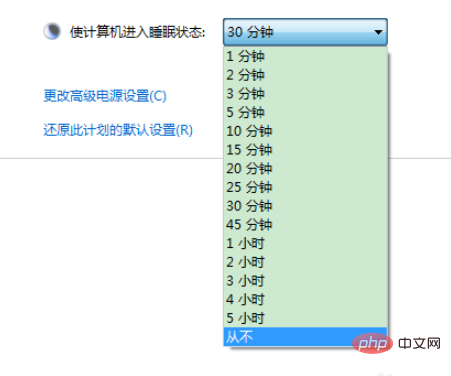
#6, as shown in the picture, and finally click Save changes.
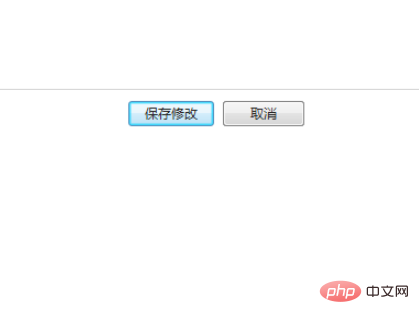
Related learning recommendations: windows server operation and maintenance tutorial
The above is the detailed content of What should I do if the automatic screen lock in Windows 7 cannot be turned off?. For more information, please follow other related articles on the PHP Chinese website!

Hot AI Tools

Undresser.AI Undress
AI-powered app for creating realistic nude photos

AI Clothes Remover
Online AI tool for removing clothes from photos.

Undress AI Tool
Undress images for free

Clothoff.io
AI clothes remover

AI Hentai Generator
Generate AI Hentai for free.

Hot Article

Hot Tools

Notepad++7.3.1
Easy-to-use and free code editor

SublimeText3 Chinese version
Chinese version, very easy to use

Zend Studio 13.0.1
Powerful PHP integrated development environment

Dreamweaver CS6
Visual web development tools

SublimeText3 Mac version
God-level code editing software (SublimeText3)

Hot Topics
 1359
1359
 52
52
 How to set up one-click screen lock and automatic screen lock on vivo mobile phone?
Jan 05, 2024 pm 05:36 PM
How to set up one-click screen lock and automatic screen lock on vivo mobile phone?
Jan 05, 2024 pm 05:36 PM
The one-click screen lock function of vivo mobile phones is very convenient and practical. Just tap the screen to instantly lock the phone screen, avoid frequent use of the power button, and extend the life of the power button. Now, let us introduce the one-click screen lock setting method of vivoX60Pro mobile phone, and also teach you how to implement the automatic screen lock function of vivo mobile phone. How to call up the one-click lock screen of vivoX60Pro If the one-key screen lock APP is not pre-installed on the vivoX60Pro phone you purchased, don’t worry, you can follow the steps below to find it. First, open the app store of your vivo phone. You can find the app store icon on your home screen or in your app list. Next, enter “One-click
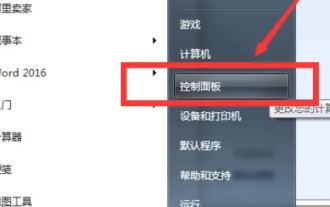 Turn off the automatic lock screen function of win7
Dec 22, 2023 pm 03:19 PM
Turn off the automatic lock screen function of win7
Dec 22, 2023 pm 03:19 PM
Some users do not want the system to automatically lock the screen when using the win7 system, so how to cancel the automatic lock screen operation of the system? Here I will briefly introduce the specific operation steps, I hope it will be helpful to you. Cancel automatic screen lock in win7 1. First, click the computer start button and click Control Panel. 2. Select System and Security. 3. Choose to change the computer sleep time. 4. Change Turn off display to Never. Click Save changes.
 Teach you how to turn off the automatic lock screen time in Windows 10
Dec 25, 2023 pm 08:25 PM
Teach you how to turn off the automatic lock screen time in Windows 10
Dec 25, 2023 pm 08:25 PM
The automatic screen lock function of win10 sometimes causes the screen to suddenly lock when we are watching videos, which is very annoying. At this time, we can choose to turn off the automatic lock screen time, so that the screen will never lock. It only needs to be done in the system settings. Let’s take a look below. Tutorial on how to turn off the automatic lock screen time in win10 1. First, click the box in the lower right corner and select "All Settings" 2. Select "System" in all settings 3. Then select "Power and Sleep" in the right column 4. Under the middle screen option, Adjust time to "never"
 The copy of windows7 build 7601 is not genuine. The simplest solution is that the copy of build 7601 is not genuine.
Mar 15, 2024 pm 09:49 PM
The copy of windows7 build 7601 is not genuine. The simplest solution is that the copy of build 7601 is not genuine.
Mar 15, 2024 pm 09:49 PM
Recently, some friends reported that their computer prompts "The copy of Windows 7 internal version 7601 is not genuine." They all want to know if the copy of Windows 7 is not genuine 7601 and affects the use of it. The main reason for this is that the user's system has not been activated. Today I will give it to you. Let’s talk about the simplest solution to the problem that the copy of internal version 7601 is not genuine. Friends in need can come and take a look. The copy of windows7 internal version 7601 is not genuine. Method 1: 1. Press "win r" on the keyboard at the same time, then enter "CMD", and then press "Enter" to confirm. 2. Enter "SLMGR-REARM" in the pop-up window. Please note that there is a space in the middle. Don't miss it. 3. Then press Enter to confirm. A dialog box will pop up and click "Confirm".
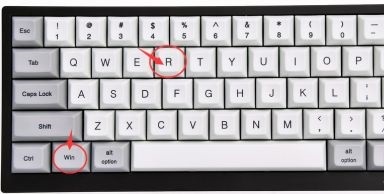 Instructions for turning off the automatic lock screen in Win10
Jan 02, 2024 pm 08:29 PM
Instructions for turning off the automatic lock screen in Win10
Jan 02, 2024 pm 08:29 PM
The win10 automatic lock screen interface can modify and set our various lock screen parameters. If we do not want others to modify the lock screen settings, we can directly turn off the automatic lock screen interface in the Group Policy Editor, so that the settings of this interface cannot be used. Okay, let’s take a look at the specific methods below. Tutorial on closing win10 automatic lock screen interface 1. First press "win+r" to open run. 2. Enter "gpedit.msc" and press Enter to confirm. 3. Enter the Group Policy Editor and enter "Administrative Templates" - "Control Panel" - "Personalization". 4. Find "Don't show lock screen" in Personalization and double-click to open it. 5. Change "Not Configured" to "Enabled" 6. Then click "OK" below.
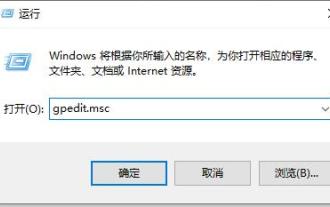 Setting method: Disable the automatic lock screen function of win10
Jan 13, 2024 pm 10:21 PM
Setting method: Disable the automatic lock screen function of win10
Jan 13, 2024 pm 10:21 PM
Regarding this issue, if we need to turn off the lock screen setting, this setting interface can be implemented in the Group Policy Editor; if we need to turn off the automatic lock screen function, we can turn it off directly in the power settings. The editor will introduce it separately below. These two closing methods. How to turn off the automatic lock screen setting in win10 Method 1: Close the setting interface 1. First open "Run" and enter "gpedit.msc", and press Enter to confirm. 2. Then find "Personalization" in the control panel of the management template. 3. Double-click "Don't show lock screen". 4. Check "Enabled" and confirm. Method 2: Turn off the automatic lock screen function 1. First open "Settings" 2. Click "System" 3. Select "Power & Sleep" in the leftmost column 4. Then change the screen item
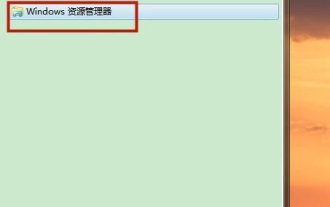 How to open the Explorer window in Win7 system? How to open Explorer in Windows 7
Feb 13, 2024 pm 08:50 PM
How to open the Explorer window in Win7 system? How to open Explorer in Windows 7
Feb 13, 2024 pm 08:50 PM
Some Win7 system users don’t know how to open the computer’s resource manager window. In fact, the operation is not difficult. You need to open the computer’s start menu first, or directly search in the search box and open the resource manager window. In this regard, this article This article has compiled several methods and shared them with everyone. Interested users can continue reading. How to open Explorer in Windows 7: Tutorial 1 1. Click the [Start] icon in the lower left corner and enter [Windows File Explorer] in the search box. 2. In the search results, click the [Windows Explorer] option as shown in the figure below, and click Open. Tutorial 2 1. Find and double-click the [Computer] icon, and click the [▶] icon at the top. 2. In the pop-up menu bar, root
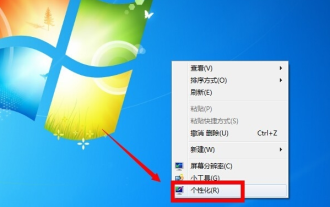 What to do if win7 always locks the screen automatically
Jul 16, 2023 am 10:09 AM
What to do if win7 always locks the screen automatically
Jul 16, 2023 am 10:09 AM
The automatic lock screen time of the win7 system computer can be customized. If the computer is not operated for a period of time, it will automatically black the screen. Just move the mouse to start it again. Usually it is set up. Today I am going to tell you how to solve the problem of Win7 always automatically locking the screen. Let's take a look. 1. Right-click an empty space on your computer desktop and select Personalize. 2. Click Control Panel Home Page in the left navigation bar. 3. After entering the control panel page, click System and Security. 4. Find the power option on the system and security page and click to enter. 5. Enter the power options and click Change Plan Settings. 6. Check Never in the Put the computer to sleep option, and then click Save so that you can save it.


