How to set fade in and fade out effects for videos in Premiere
Premiere method to set fade-in and fade-out effects for videos: first create a new project, and set the project name and save location; then import the selected video, set the out point and in point; then set the out point and in point, and Find the effects control window; finally pull the timeline back to the beginning and end of the video.

The operating environment of this article: Windows 7 system, Adobe Premiere Pro 2020 version, Dell G3 computer.
Recommended (free): premiere tutorial
Premiere method to set the fade-in and fade-out effect for the video:
1. Open Premiere, select New Project, and the New Project Settings window will pop up. Set the project name and save location in this New Project Settings window. Other settings can remain unchanged.
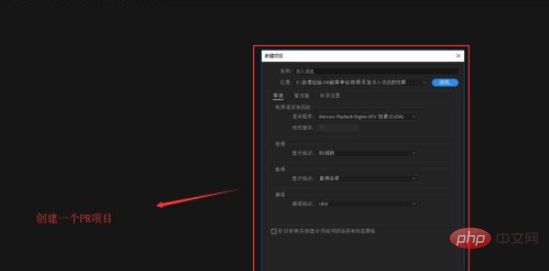
#2. After creating a new project, enter the PR editing interface, execute the shortcut key Ctrl I to import the file, select a video that needs to be added with a fade-in and fade-out effect, and import it into the PR.
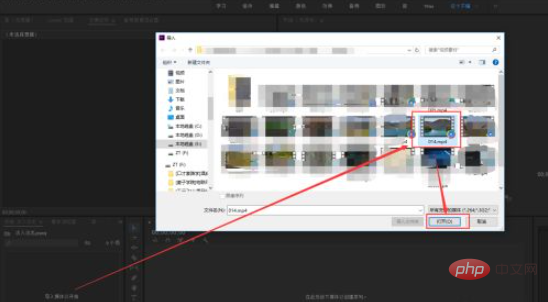
#3. Double-click the video material to preview, set the out point and in point, then drag the video clip with the set in point and out point and click the mouse on the timeline. Left click to create a sequence. The video footage is located on video track 1 of the generated sequence.
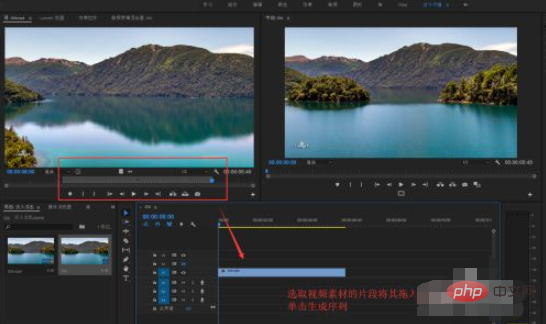
4. Select the video material and open the effect control window. Find the opacity setting in the effect control window. The end position of the fade-in and the start time point of the fade-out are different. Enter a keyframe for the transparency effect.
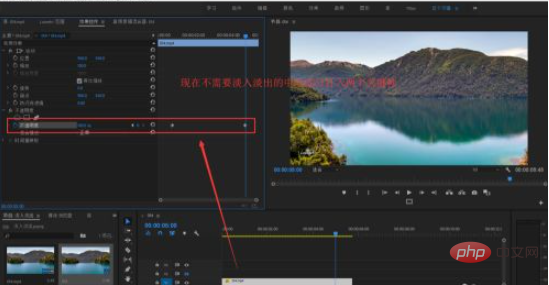
5. Pull the timeline back to the beginning and end of the video, then set the opacity value to 0 and generate key frames. Such a keyframe animation is completed.
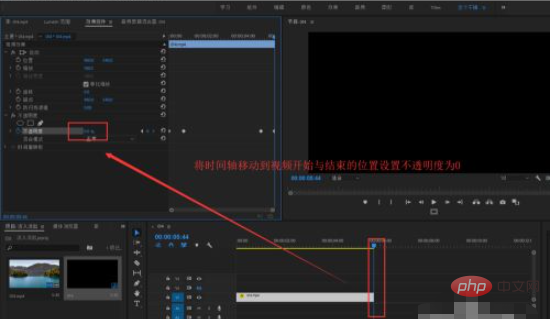
#6. Select all opacity keyframes in the effect control, right-click the mouse to execute the Bezier curve command to make the fade effect softer.
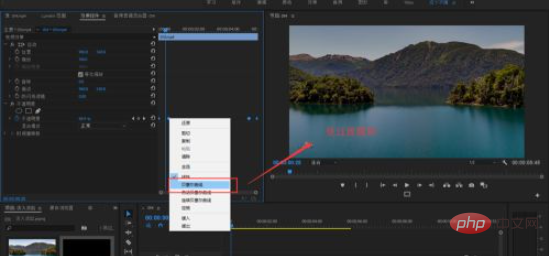
The above is the detailed content of How to set fade in and fade out effects for videos in Premiere. For more information, please follow other related articles on the PHP Chinese website!

Hot AI Tools

Undresser.AI Undress
AI-powered app for creating realistic nude photos

AI Clothes Remover
Online AI tool for removing clothes from photos.

Undress AI Tool
Undress images for free

Clothoff.io
AI clothes remover

AI Hentai Generator
Generate AI Hentai for free.

Hot Article

Hot Tools

Notepad++7.3.1
Easy-to-use and free code editor

SublimeText3 Chinese version
Chinese version, very easy to use

Zend Studio 13.0.1
Powerful PHP integrated development environment

Dreamweaver CS6
Visual web development tools

SublimeText3 Mac version
God-level code editing software (SublimeText3)

Hot Topics
 Recommended desktop computer configuration for video editing
Apr 22, 2024 am 10:07 AM
Recommended desktop computer configuration for video editing
Apr 22, 2024 am 10:07 AM
Install a computer mainly used for video editing: Lenovo ThinkPad X1: X1 has a built-in active stylus, the keyboard automatically retracts in tablet mode, and supports fast charging. The X1 has a solid black appearance and a 4KHDR screen, making it easy to edit videos, program software, etc. The downside is that the Ethernet port requires a dedicated adapter. Regarding memory issues: It is recommended to use memory modules of 16G or above. Because in order for the computer to edit high-definition videos without lagging, large memory is a necessary configuration. On the hard drive issue: Two hard drives can be installed. Monitor: Choose a high-resolution monitor for clearer viewing and editing of video footage. A monitor with 4k resolution or above is recommended. Operating system: Common editing software such as Adobe Premiere
 What is the solution to jitter and shaking in video editing? Why is the screen shaking?
May 02, 2024 am 11:37 AM
What is the solution to jitter and shaking in video editing? Why is the screen shaking?
May 02, 2024 am 11:37 AM
Video editing has become a very important industry. During the video editing process, screen jitter and shaking are a common problem, which has a great impact on the quality of the video. So, what is the solution to screen jitter and shaking? 1. What is the solution to jitter and shaking in video editing? 1. Use a stabilizer. A stabilizer is an important piece of equipment during video shooting. It can effectively reduce the shake and shaking of the picture. During the video editing process, if the original video image is jittery and shaking, you can use a stabilizer to process the image to make it more stable. Use a stabilizer to make the picture more stable. 2. Stabilization function in video editing software Nowadays, most video editing software has the function of stabilizing the picture.
 Arc A770 surpasses RTX 4060 in Adobe Premiere Pro 2024 Beta, adding Intel independent graphics hardware codec support
Aug 18, 2023 pm 01:49 PM
Arc A770 surpasses RTX 4060 in Adobe Premiere Pro 2024 Beta, adding Intel independent graphics hardware codec support
Aug 18, 2023 pm 01:49 PM
Intel launched the first-generation Arc A770 and A750 discrete graphics cards in October 2022, but software support will take some time to catch up. According to Pugetsystems’ findings, the latest Adobe Premiere Pro 2024 Beta Build 22 beta version has officially supported Intel Arc GPU hardware encoding and decoding, including H.264 And full support for HEVC, although we don't recommend the beta version for daily use, for those who don't like NVIDIA and AMD graphics cards, especially the Intel Arc series graphics cards which have stronger codec support than NVIDIA and AMD. This is very important. Adobe has officially released this series of work
 How to blur video edges in Premiere_How to set feathered video edges in Premiere
May 08, 2024 pm 02:16 PM
How to blur video edges in Premiere_How to set feathered video edges in Premiere
May 08, 2024 pm 02:16 PM
1. First, let’s import a piece of material for demonstration. 2. Drag the material into the timeline panel. 3. Let’s take a look at the material. We can find that the edges of the fallen leaves in the lower half are stiff, which is not ideal for blending into such a scene. So I'm going to blur the edges of it. 4. Find it in the effects panel and double-click the feather edge to add the effect. 5. Adjust the blur amount so that the edges can achieve a blurred effect. 6. Take a look at the effect after processing. You can find that the edges of the fallen leaves have been blurred. Similarly, this method can be used in different scenarios. Friends can use this example to draw inferences. 7. Finally, let’s take a look at the finished animation effect.
 How to mirror flip pr2020 video_How to mirror flip pr2020 video
Apr 29, 2024 pm 03:00 PM
How to mirror flip pr2020 video_How to mirror flip pr2020 video
Apr 29, 2024 pm 03:00 PM
Start by searching for the Flip effect in the Effects panel. You can see vertical flipping and horizontal flipping in the picture below. The horizontal flip can realize the left and right swap of the video. The character in the original video is on the right side of the video. Then hold down the left mouse button and drag to the video track for horizontal flip effect. At this point you can see that the video has been flipped left and right. The person in the video appears on the left. The flipped video can have objects within it masked.
 How to make dynamic watermark in Premiere_How to make dynamic watermark in Premiere
Apr 29, 2024 pm 04:30 PM
How to make dynamic watermark in Premiere_How to make dynamic watermark in Premiere
Apr 29, 2024 pm 04:30 PM
1. Open the PR software, create a new project, import the video material and put it on the track. 2. Use the text tool to add watermark text. I used XXX instead. You can also put a pre-made watermark LOGO picture. 3. In the opacity, lower the parameters appropriately so that the watermark is not too eye-catching. 4. Add key frames to the position. From the beginning to the end, move the watermark position every once in a while. The parameters are arbitrary and key frames are created every time. 5. Click play and you can see the dynamic watermark moving around the screen.
 How to create star glow effect in Premiere_Steps to create star glow effect in Premiere
Apr 29, 2024 pm 01:46 PM
How to create star glow effect in Premiere_Steps to create star glow effect in Premiere
Apr 29, 2024 pm 01:46 PM
1. Open PR and select the material video that needs to be processed. 2. Find [starglow] in the effects. 3. Drag the effect directly to add it to the material. 4. In the preset, select a more suitable style. 5. Adjust the lighting parameters appropriately. That’s it
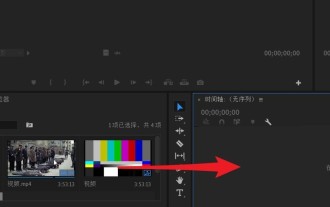 How to mute audio in PR_Steps to mute audio in Premiere
Apr 29, 2024 pm 02:19 PM
How to mute audio in PR_Steps to mute audio in Premiere
Apr 29, 2024 pm 02:19 PM
First find the video that needs to be processed in the project panel and drag it to the timeline panel. At this time, the video is placed on the audio track and video track respectively. A1 is the audio track. Then click the audio track, select the audio track on the video, and then click the mute track button pointed by the arrow. The mute track button now turns green. The video will be in silent mode when played again. At this time, select the required audio in the Project Panel and drag it to the Glazed Timeline Panel. The audio is then processed so that it is fully synchronized with the video. Save after processing is complete.






